 实验1 C++.docx
实验1 C++.docx
- 文档编号:2886664
- 上传时间:2022-11-16
- 格式:DOCX
- 页数:25
- 大小:1.14MB
实验1 C++.docx
《实验1 C++.docx》由会员分享,可在线阅读,更多相关《实验1 C++.docx(25页珍藏版)》请在冰豆网上搜索。
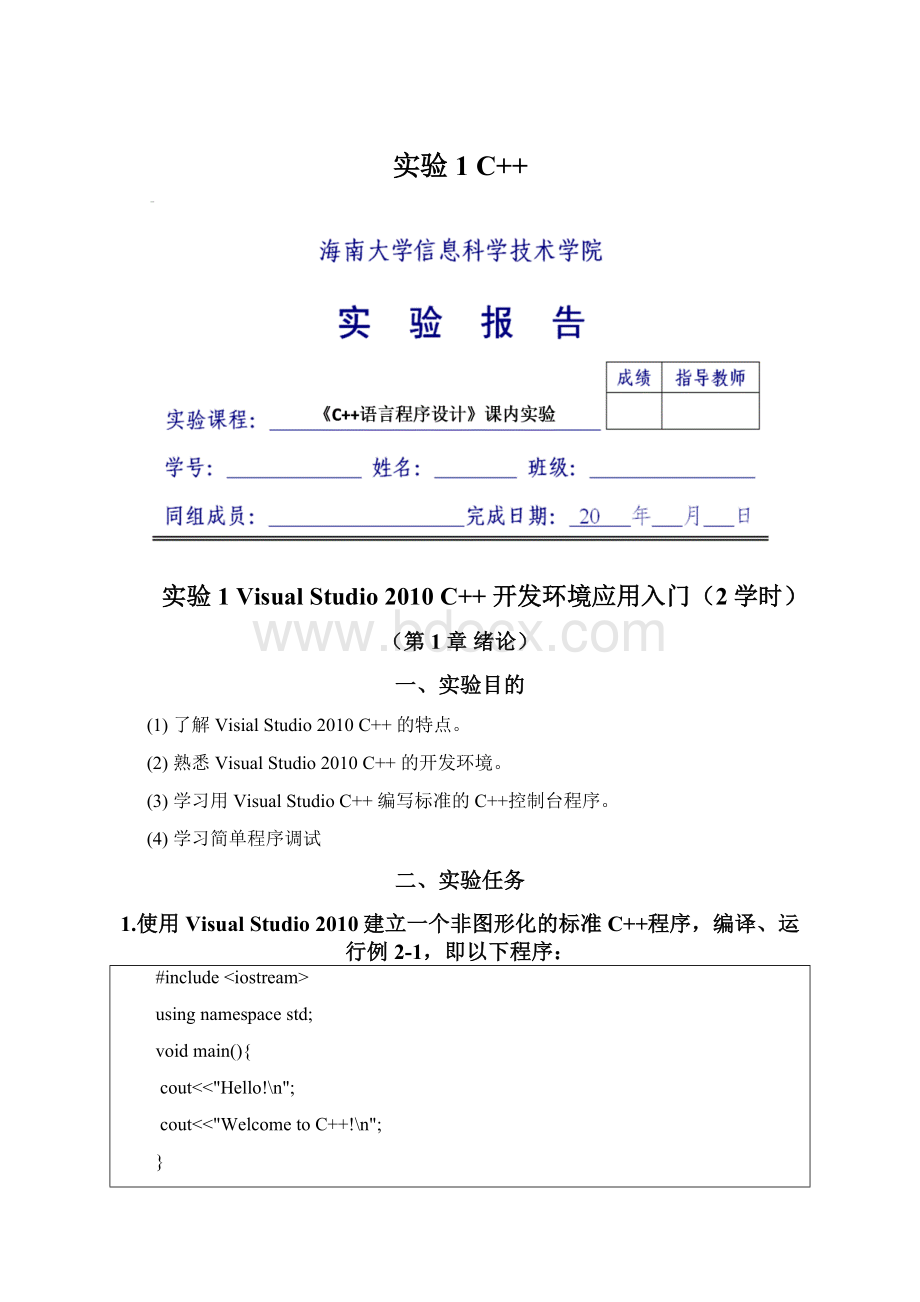
实验1C++
实验1VisualStudio2010C++开发环境应用入门(2学时)
(第1章绪论)
一、实验目的
(1)了解VisialStudio2010C++的特点。
(2)熟悉VisualStudio2010C++的开发环境。
(3)学习用VisualStudioC++编写标准的C++控制台程序。
(4)学习简单程序调试
二、实验任务
1.使用VisualStudio2010建立一个非图形化的标准C++程序,编译、运行例2-1,即以下程序:
#include
usingnamespacestd;
voidmain(){
cout<<"Hello!
\n";
cout<<"WelcometoC++!
\n";
}
2.
三、实验步骤
1.启动VisualStudio2010开发环境
从“开始”菜单中选择:
“程序”|MicrosoftVisualStudio2010|MicrosoftVisualStudio2010,显示VisualStudio2010开发环境主窗口。
//或桌面图标。
由于配置的原因,如下的窗口可能不同。
2.创建一个项目
(1)单击“文件”菜单,指向“新建”,并单击“项目…”。
//显示“新建项目”对话框。
(2)展开“VisualC++”树状节点并单击“Win32”,选择“Win32控制台应用程序”。
在“位置”文本框中指定一个存放路径:
D:
\C++lab,输入项目的“名称”:
lab1_1。
//默认,与“解决方案名称”相同
(3)单击“确定”按钮。
//显示“Win32应用程序向导–lab1_1”框
(4)单击“下一步”按钮,然后单选“控制台应用程序”,复选“空项目”。
(5)单击“完成”。
//弹出“lab1_1—MicrosoftVisualStudio”开发环境主窗口。
3.建立C++源程序文件
(1)选择菜单命令:
“项目|添加新项”。
//显示“添加新项–lab1_1”框
(2)单击左侧树状结构中的“代码”,然后在中部选择“C++文件(.cpp)”,并填文件的名称:
lab1_1。
//自动添加文件扩展名.cpp
(3)单击“添加”。
//显示主窗口
4.编辑C++源程序文件内容
(1)在文件“lab1_1.cpp”编辑标签窗口中输入代码。
(2)选择菜单命令:
“文件|保存lab1_1.cpp”,保存该文件。
//代码左端的竖杠由黄色变成绿色
5.建立并运行可执行程序
(1)选择菜单命令:
“生成|生成解决方案”建立可执行程序。
若你正确输入了源程序,此时便成功地生成了可执行程序lab1_1.exe。
若程序有语法错误,则屏幕下方的输出窗口中会显示错误信息。
根据错误信息对源程序进行修改后,重新选择菜单命令“生成|生成解决方案”,建立可执行程序。
(2)选择菜单命令:
“调试|开始执行(不调试)”运行程序。
运行结果如下:
(3)按任意键可退出该DOS窗口。
6.关闭解决方案
选择菜单命令:
“文件|关闭解决方案”。
7.(操作)学习简单的Debug调试功能。
部分参考程序:
//lab2_3.cpp实验书P16代码自己输入完成
一个程序,编写完成后会存在这样或那样的错误。
有些错误在编译连接阶段可由编译系统发现并指出(如步骤2所示),称为语法错误。
当修改完语法错误生成了执行程序后,并不意味着程序已经正确。
常常会发现程序运行的结果与预期的结果不一致,有时在运行过程中程序中止或发生死机,这种错误称为运行错误,这是因为算法设计不当或编程实现时的疏忽造成的。
调试是指在发现程序存在运行错误后,寻找错误的原因和位置并排除错误。
虽然编译系统不能像对待语法错误那样,明确指出运行错误的原因和位置,但开发环境提供了辅助调试工具,可以实现单步运行、设置断点、观察变量和表达式的值等功能,使我们可以跟踪程序的执行流程、观察不同时刻变量值的变化状况。
(1)在第12行处设置调试断点。
用鼠标右键单击源程序第12行(cout<<"图形的类型为?
…";),出现一个菜单,如图2-1。
图2-1添加断点
(2)选择“断点|插入断点”一项,可看到左边的边框上出现了一个褐色的圆点,标记此处设置了一个断点。
断点是程序运行时的暂停点。
程序运行到断点处便暂停,这样就可以观察程序的执行流程,以及执行到断点处时有关变量的值。
(3)然后选择菜单命令“调试|启动调试”,或按下快捷键F5,系统进入调试状态,程序开始运行,一个DOS窗口出现,此时,VisualStudio的外观如图2-2,程序暂停在断点处。
//点击底行“局部变量”选项卡
图2-2调试状态下的VisualStudio(“局部变量”窗口)
(4)单步执行:
从“调试”菜单或调试工具栏中单击“逐过程”选项或按钮两次。
在程序运行的DOS窗口中输入选择的图形类型,例如,输入3,代表正方形,这时,回到VisualStudio中,把鼠标放在变量名iType上片刻,可看到出现了一个提示:
iType=3;此时,在“局部变量”窗口中也看到iType以及其他变量的值。
逐语句:
若下一语句行中有函数调用,将进入被调用的函数。
(慎用)
逐过程:
若下一语句行中有函数调用,将不进入被调用的函数。
跳出:
执行完当前函数的所有语句。
单步执行时每次执行一行语句,便于跟踪程序的执行流程。
因此,为了调试方便,需要单步执行的语句不要与其他语句写在一行中。
(5)在“监视1”窗口中,在“名称”栏中输入iType,按回车键,可看到“值”栏中出现3,这是变量iType现在的值(若没看到“局部变量”窗口或“监视X”窗口,可通过菜单“调试|窗口|局部变量”或“调试|窗口|监视”选项打开它。
图2-3是此时“监视1”窗口的状态。
图2-3“监视1”窗口的状态
(6)继续执行程序,参照上述方法,再试试“调试”菜单栏中别的菜单项,熟悉调试的各种方法。
附:
实验1C++6.0开发环境应用入门(2学时)
(第1章绪论)
一、实验目的
1.了解VisialC++6.0的特点。
2.熟悉VisualC++6.0的开发环境。
3.学习用VisualC++6.0编写标准的C++控制台程序。
二、实验内容
使用VisualC++建立一个非图形化的标准C++程序,编译、运行例2-1,即以下程序:
#include
usingnamespacestd;
voidmain(){
cout<<”Hello!
\n”;
cout<<”WelcometoC++!
\n”;
}
三、实验步骤
1.(操作)启动VisualC++6.0开发环境
Ø从“开始”菜单中选择:
“程序”|MicrosoftVisualStudio6.0|MicrosoftVisualStudio6.0,显示VisualC++6.0开发环境主窗口。
2.(操作)创建一个项目
Ø单击“文件”菜单中的“新建...”选项,显示“新建”对话框。
Ø单击“工程”标签,在该选项卡中,选择“Win32ConsoleApplication”(Win32控制台应用程序)。
在“位置”文本框中指定一个路径,在“工程名称”文本框中输入一个名字“lab1_1”。
Ø单击“确定”按钮。
弹出如下对话框。
Ø选择“一个空工程”单选项,再单击“完成”,弹出“新建工程信息”框。
Ø单击“确定”(完成工程的建立)。
弹出“lab1_1—MicrosoftVisualC++”开发环境主窗口。
3.(操作)建立C++源程序文件
Ø选择菜单命令:
“工程”|“增加到工程”|“新建”。
Ø弹出“新建”对话框。
单击“文件”标签,选择“C++SourceFile”,填入“文件名”:
lab1_1。
Ø单击“确定”(完成新建C++源程序文件)。
4.(验证,例2-1)编辑C++源程序文件内容
Ø接上,显示“lab1_1——MicrosoftVisualC++”开发环境主窗口。
内嵌“lab1_1.cpp”文件编辑窗口,在源程序编辑区输入程序。
Ø选择菜单命令“文件”|“保存”,单击左侧的“FileView”(文件视图)标签,展开其中的文件夹,得到我们常用的一个操作界面。
5.(验证,例2-1)建立并运行可执行程序
Ø选择菜单命令“组建”|“组建[lab1_1.exe]”。
若你正确输入了源程序,此时便成功地生成了可执行程序lab1_1.exe。
若程序有语法错误,则屏幕下方的状态窗口中会显示错误信息。
根据错误信息对源程序进行修改后,重新选择菜单命令“组建”|“组建[lab1_1.exe]”,建立可执行程序。
Ø选择菜单命令“组建”|“!
执行[lab1_1.exe]”运行程序。
运行结果如下:
Ø按任意键可退出该DOS窗口。
6.(操作)关闭工作空间
Ø选择菜单命令“文件”|“关闭工作空间”保存并关闭工作空间。
(阅读)VisualC++开发环境简介
1.什么是VisualC++集成开发环境
VisualC++是Microsoft公司提供的在Windows环境下进行应用程序开发的C/C++编译器。
VisualC++在提供可视化的编程方法的同时,也适用于编写直接对系统进行底层操作的程序。
VisualC++6.0是Microsoft公司出品的基于Windows的C++开发工具,它是MicrosoftVisualStudio套装软件的一个有机组成部分。
VisualC++软件包包含了许多单独的组件,如编辑器、编译器、链接器、生成实用程序、调试器,以及各种各样为开发MicrosoftWindows下的C/C++程序而设计的工具。
通过一个由窗口、对话框、菜单、工具栏、快捷键及宏组成的和谐系统,可以观察和控制整个开发进程。
2.VisualC++开发环境的窗口
运行VisualC++,弹出VisualC++开发环境窗口。
选择“MFC应用程序设计向导”后,得到的一个窗口:
图A-1VisualStudio集成开发环境
工具栏集(标准工具栏、向导条工具栏)
可以通过菜单中的“工具|定制”定制工具栏。
可以在屏幕四周移动工具栏。
当鼠标停留在工具栏按钮上时,按钮凸起,状态栏显示按钮的描述,停留稍长时将弹出“工具提示”小窗口显示按钮的名字。
菜单栏
当鼠标停留在菜单栏上时,菜单名呈凸起状。
单击菜单名拉下菜单。
鼠标右键上下文相关菜单
单击鼠标右键,通常会显示一个与当前鼠标所指向位置相关的弹出式菜单,也称上下文相关菜单。
文档窗口停靠窗口
文档窗口包含有源代码文本和图形文档。
窗口(Windows)菜单中列出了在屏幕上以平铺方式还是以层叠方式显示文档窗口的命令。
所有其他的VisualC++窗口(包括工具栏甚至菜单栏),都是停靠窗口。
停靠窗口可以固定在VisualC++用户区的顶端、底端或侧面,可以移出主窗口。
在屏幕上移动一个停靠窗口时,窗口总是紧贴着VisualC++主窗口的某一边界,或任何其他它接触到的定位窗口。
移动窗口时,按住Ctrl键,可禁止它的停靠特征。
工作空间窗口
在窗口底端选择相应的选项卡来显示项目的类、资源、数据源和文件的列表。
在窗口中单击小的加号(+)或减号(-)来展开或折叠列表。
图A-2在工作空间窗口中展开类的列表
- 配套讲稿:
如PPT文件的首页显示word图标,表示该PPT已包含配套word讲稿。双击word图标可打开word文档。
- 特殊限制:
部分文档作品中含有的国旗、国徽等图片,仅作为作品整体效果示例展示,禁止商用。设计者仅对作品中独创性部分享有著作权。
- 关 键 词:
- 实验1 C+ 实验
 冰豆网所有资源均是用户自行上传分享,仅供网友学习交流,未经上传用户书面授权,请勿作他用。
冰豆网所有资源均是用户自行上传分享,仅供网友学习交流,未经上传用户书面授权,请勿作他用。


 如何打造酒店企业文化2刘田江doc.docx
如何打造酒店企业文化2刘田江doc.docx
