 《GIS软件应用实习》指导书测绘1014版.docx
《GIS软件应用实习》指导书测绘1014版.docx
- 文档编号:28729673
- 上传时间:2023-07-19
- 格式:DOCX
- 页数:39
- 大小:2.42MB
《GIS软件应用实习》指导书测绘1014版.docx
《《GIS软件应用实习》指导书测绘1014版.docx》由会员分享,可在线阅读,更多相关《《GIS软件应用实习》指导书测绘1014版.docx(39页珍藏版)》请在冰豆网上搜索。
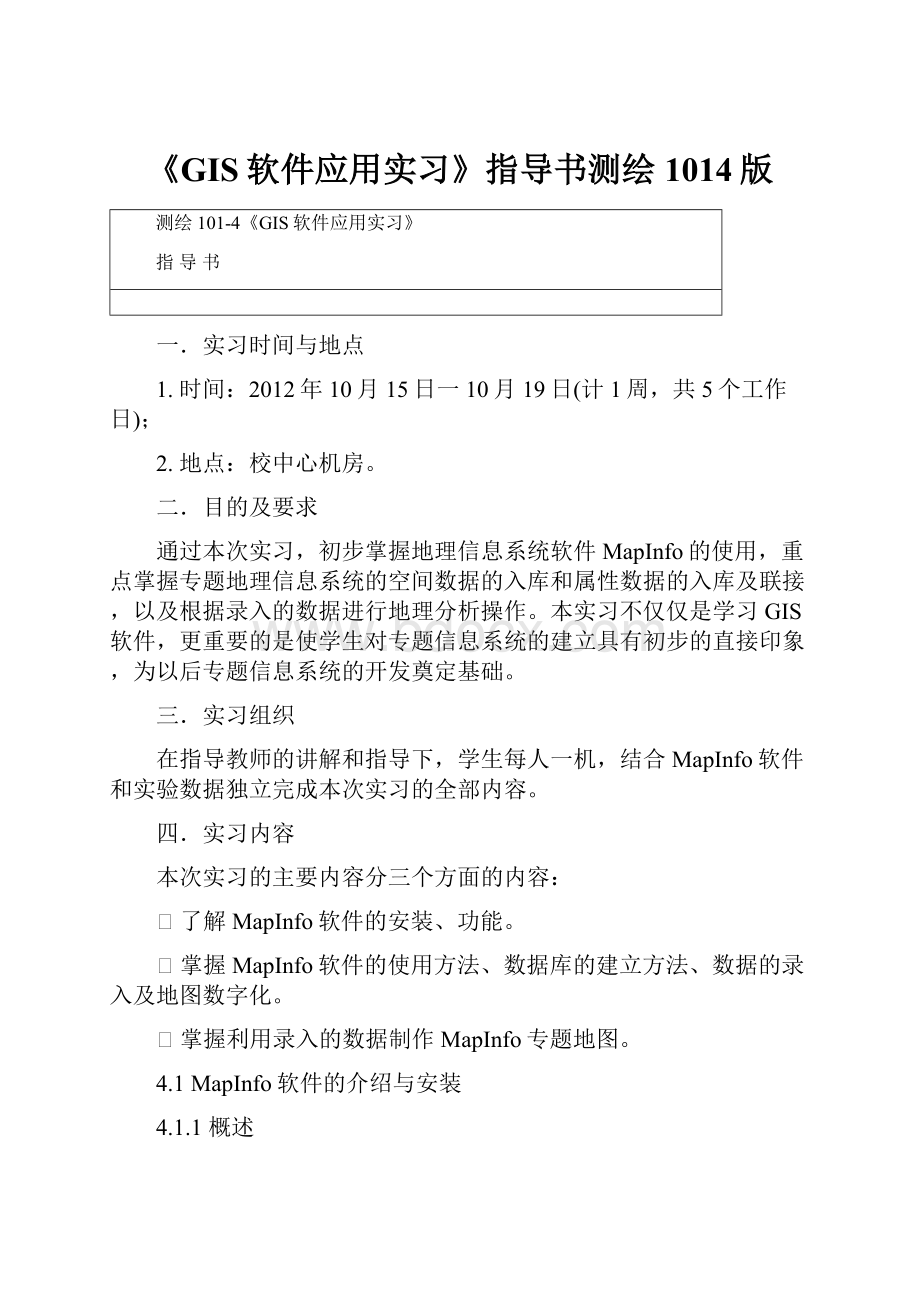
《GIS软件应用实习》指导书测绘1014版
测绘101-4《GIS软件应用实习》
指导书
一.实习时间与地点
1.时间:
2012年10月15日一10月19日(计1周,共5个工作日);
2.地点:
校中心机房。
二.目的及要求
通过本次实习,初步掌握地理信息系统软件MapInfo的使用,重点掌握专题地理信息系统的空间数据的入库和属性数据的入库及联接,以及根据录入的数据进行地理分析操作。
本实习不仅仅是学习GIS软件,更重要的是使学生对专题信息系统的建立具有初步的直接印象,为以后专题信息系统的开发奠定基础。
三.实习组织
在指导教师的讲解和指导下,学生每人一机,结合MapInfo软件和实验数据独立完成本次实习的全部内容。
四.实习内容
本次实习的主要内容分三个方面的内容:
Ø了解MapInfo软件的安装、功能。
Ø掌握MapInfo软件的使用方法、数据库的建立方法、数据的录入及地图数字化。
Ø掌握利用录入的数据制作MapInfo专题地图。
4.1MapInfo软件的介绍与安装
4.1.1概述
GIS出现20多年,成为比较成熟的技术。
80年代以来,商品软件如Arc/Info、MGE(Intergraph)等GIS走出实验室进入实用。
用户中有大量的对数据可视化,地理分析等方面的需求,但传统GIS产品的价格高,专业性强,应用平台高,界面复杂,普通用户难以完成开发。
而MapInfo结合数据库与电子地图,适合PC机运行,易于使用和二次开发,是一种桌面地图信息系统。
MapInfo总部在美国,用户遍及58个国家,有6种语言的版本,应用于市政管理,市场策划与规划,土地与自然管理,交通运输,保险服务,通讯业务,治安,教育,经济,银行等。
Microsoft与MapInfo协议,Office组件及Excel中融入基本的桌面地理信息功能。
95年北京成立MapInfo中国有限公司,在上海,广州,成都等地设立分公司。
4.1.2MapInfo软件
4.1.2.1总体介绍
85%以上的数据具有地理信息,而表格式和文字式的数据表达形式不能把大量的信息清晰地表现在人们面前,如将各种数据放在地图上表示出来,辅以地理分析,可使它们之间的关系趋势一目了然。
(1)地图输入及编辑
a、数字化仪输入地图(如利用美国DTC公司的VTI接口软件,MapInfo可与流行的SUMMAGRAGHICS,CALCOMP等200多种数字化仪连接);
b、通过其它绘图工具绘制地图(支持标准的DXF格式输入,可在AutoCAD,COREDRAW等通过输入地图,再输出成DXF文件,MapInfo再读入DXF文件);
c、光栅图像(RASTERIMAGE)输入(支持BMP,GIF,JPEG,PCX,SPOT[卫星航空照片位图],TGA,TIFF格式,输入后,可用MapInfo的作图工具在其上作图,编辑,再存储成单独的矢量地图层,也可把光栅图像作为底图,以增强图面效果)。
作图工具和命令包括:
直线、折线、圆/椭圆、多边形、圆弧、矩形/方形、文本;改变状态,增加节点;各种数据的增删改等编辑命令。
(2)数据组织
旧地图是综合性的,其上密密麻麻地布满各种信息,不利于信息的分类与查找。
MapInfo采用分层,使复杂的地图变成了简单易处理的多层次的地图层。
例如,城市的地图可设置行政区划、河流、公路、建筑物、标注说明等图层,给地图的输入与编辑带来很大的方便。
(3)数据的表达方式
MapInfo含内置数据库,数据在MapInfo中有3种表达方式:
a、地图表达方式(Map);
b、数据表浏览方式(Browser);
c、直观图表达方式(Graph)[使数据更加直观地表现]。
(4)地图数据的分析、表达
MapInfo可对地图上的数据进行各种专题分析,用各种图形在地图上把分析结果直接表现出来,有6种类型的专题地图。
(5)空间查询
MapInfo可根据图形查询相应的属性,或根据属性查找满足该属性的图形。
对带有索引数据项的地图可进行FIND查找,所提供的SQL选择功能使数据查询快速而方便,SQL选择可支持多数据联合操作,可使用复杂的表达式,形成新的结果表,其查询结果也可在图上表现出来。
(6)空间分析
MapInfo的实体空间没有拓扑关系,其对象往往比较简单,故没有复杂的空间分析,主要有包含,落入,缓冲区,地理编码等分析功能。
(7)数据输出
MapInfo使用户能直接得到含有大量直观地理信息的地图,而非简单的表格和计算,各种分析查询结果也是以地图方式输出,并提供了LAYOUTWINDOW(布局窗口)功能。
可把地图、表格、直观图和文字说明结合起来一同输出,使输出的信息更加丰富清楚。
Window支持的外设,MapInfo都自然支持,其输出设备的多样性使其增色,可在十分便宜的输出设备上得到高质量的矢量地图。
(8)程序开发工具MapBasic
MapBasic与VisualBasic类似,向下兼容Basic,并有数据库操纵语言及地图信息系统特有的地图目标对象操纵语言。
用MapBasic可建立全用户化的界面,自动执行复杂程序,与其它系统组成大系统。
4.1.2.2MapInfoProfessional7.0安装操作步骤
(1)启动计算机,进入Windows98、2000或XP操作系统。
(2)点击MapInfo安装文件中Setup.exe文件,启动MapInfoProfessional7.0的安装过程,如图1、图2、图3、图4所示,单击Next按钮,继续安装过程。
图1MapInfo准备安装界面
图2进入MapInfo安装向导
图3选择接受许可证协议选项
(3)在出现的注册信息对话框中,分别输入姓名、公司和产品序列号,单击Next按钮,
继续安装过程,如图4所示。
图4注册信息对话框
(4)选择适合用户自己需求的安装类型,单击Next按钮,继续安装过程,如图5所示。
图5选择安装类型
(5)进行MapInfo安装过程,在安装结束后出现提示检查安装产品更新对话框,选择
“否”按钮,不进行Internet连接,在出现的安装结束对话框中点击完成按钮,完成MapInfo的安装,如图6、图7、图8所示。
图6MapInfo安装对话框
图7检查安装产品更新对话框
图8MapInfo安装完成对话框
4.2MapInfo基本的操作
4.2.1MapInfo菜单命令的使用
4.2.1.1基本概念
表:
MapInfo以表的形式组织所有的无论是文本的还是图形的信息。
每个表都是一组 MapInfo文件(二到五个),其中包括地图文件或数据库文件。
数据库:
有组织的数据集合,在MapInfo中,该术语常常指单个的文件或信息表。
浏览窗口:
以表格形式查看表 (或数据库、电子表格、文本文件) 的窗口。
4.2.1.2打开数据表
(1)选取Open->Open Table,显示Open Table(打开表)对话框。
(2)选择TAB文件。
4.2.1.3关闭数据表
(1)方法1
a、选取Open->CloseTable(关闭表),出现CloseTable对话框。
b、从 CloseTable列表中选择要删除的数据表,可以关闭相应的表。
(2)方法2
a、单击Open->Closeall(关闭所有打开的表或工作空间)。
4.2.1.4打开和保存工作空间
(1)保存工作空间
a、单击Open->SaveWorkspace(保存工作空间),出现SaveWorkspace对话框。
b、输入工作空间的名字和存储位置。
(2)打开工作空间
a、单击Open->OpenWorkspace(保存工作空间),出现OpenWorkspace对话框。
b、在相应目录下选取已存储的工作空间文件。
4.2.2MapInfo的主要工具条的使用
4.2.2.1Main工具条
分别为通过各种方式选取地图上的各种要素实体的工具。
分别为放大缩小和漫游工具。
为属性按钮。
为标注按钮。
为图层控制按钮。
为标尺按钮。
4.2.2.2Drawing工具条
为添加符号工具。
分别为画单线、多义线和弧线工具。
分别为多边形、椭圆、矩形、圆角矩形、文本工具。
分别为设置符号、直线、多边形、文本样式工具。
4.2.2.3Standard工具条
分别为查看相应图表属性数据、添加新的浏览图表窗口、制作图表、制作图廓、查询的工具。
4.2.2.4快捷菜单
鼠标右键的功能菜单:
LayerControl:
打开图层控制菜单。
ChangeView:
根据需要改变窗口的范围。
PreviousView:
恢复到前一屏
ViewEntireLayer:
根据所选图表显示该图表的整个范围或显示所有图表的
整体范围。
EditObject:
修改所选的几何要素。
4.3创建地图对象
4.3.1涉及的特性和概念
Ø多边形:
一种简单的闭合区域。
简单的从某种意义上讲,是指该区域不是由多个多
边形组成的(一个边界可由多个多边形组成)。
多边形工具可创建多边形。
Ø线、线对象:
一种地图对象,由一系列连续坐标定义。
该坐标表达了经综合的地理
要素的形状(例如街道的中心线、铁路、电缆等),MapInfo的街道地图是许多线对象的集合。
Ø折线:
一种由许多段组成的线类型对象。
它包含两个以上的节点,也就是说,除端
点外还有其它节点。
折线工具用于创建折线,而直线工具仅绘制直线(也就是说,通过两个节点定义直线)。
Ø点、点对象:
用一对 X、Y 坐标定义的地图对象。
每个点对象通过一种符号样式(例
如圆、方形、三角形等)表示。
Ø对齐(节点):
一种绘图和编辑工具,用来保证相邻的地图对象没有不必要的裂缝
或覆盖。
用户绘图时,该软件自动将每个新节点与最近的已知节点对齐(除非在给定的容限值之内没有节点,这时新节点就不能被捕捉(对齐))。
Ø地图分段:
在街道地图中,一段是指街道的一个部分;在市区地图中,段一般指一
个街区,地址范围被存贮在段级。
4.3.2实际应用
MapInfo创建对象的工具和过程基本上用于将新的实体加入到地图层中。
例如,将新的街道加入到 MapInfo街道地图中,为某地区创建一个校区,或者将公共管网线图层加入到地图中。
4.3.2.1清除图面
选择File->Close All。
下面打开本节用到的一个街道地图:
a、选择File->Open Table。
b、从文件列表中选择DATA\Tut_Data\Tut_Usa\USA\DC\DC_STRTS.TAB。
c、单击Open。
d、将地图窗口最大化。
4.3.2.2折线和多边形绘图工具
由于折线和多边形经常用于实际的地图对象(邮政编码、校区、公用设施管线、街道),所以练习绘图工具条上的两个工具:
折线和多边形绘图工具。
创建一个新的文件来放置这些地图对象。
a、选择File->New Table,New Table对话框显示出来。
b、选中Add to Current Mapper(加到当前图层)。
c、单击Create(创建)。
d、在Name框中输入Object_name。
e、单击Create。
f、输入OBJECTS作为新文件名。
g、单击Save。
现在创建了一个数据库,它包含一个存贮所创建对象信息的字段。
数据库现在是地图窗口中的一个图层。
由于它是一个新文件,它自动为可编辑状态,创建对象时,我们将给数据库增加一些空白记录。
4.3.2.3绘制折线和多边形
(1)绘制折线
a、单击绘图工具条上的折线工具。
b、单击地图窗口中折线的起点。
c、在折线的每个节点处单击。
d、在折线终点处双击。
(2)绘制多边形
该过程类似于折线的绘制。
区别在于,在终点双击时,MapInfo绘制最后一段以闭合此多边形。
a、单击绘图工具条上的多边形工具。
b、单击地图窗口中多边形的起点。
c、在多边形的每个节点处单击。
d、双击,MapInfo绘制最后一段将多边形闭合。
4.3.2.4边界跟踪
实用上,折线和多边形可能非常复杂,有时包括许多线段。
多边形通常邻接于其它多边形。
换句话说,它们共用同一边界。
为了使绘制多边形的过程更加容易和精确,MapInfo有一个“Snap” Setting(对齐节点设置),使得用户能沿着多边形和折线的边界跟踪。
类似于AutoCAD中的对象捕捉。
下面激活对齐模式:
a、选择Options(选项)->Preferences(参数设置)。
Preferences(参数设置)对话
框显示出来。
b、单击Map Window(地图窗口)。
c、对话框的Snap Tolerance(抓取距离)部分,设置捕捉范围为5个象素点。
d、单击OK,返回到参数设置对话框。
e、单击Done(确定)。
f、按键盘上的S,激活对齐模式。
观察状态条,它显示出SNAP,表明对齐模式是活动的。
g、在前一个多边形的邻接处绘制另一个多边形,并保证跟踪它的一部分。
当靠近已知多边形的节点时,注意到将新节点精确匹配到已知节点上是容易的,十字丝
显示出你将对齐的节点。
4.3.2.5信息录入
创建地图对象之后,把有关地图对象的信息输入到数据库中,最简单的办法
是使用信息工具。
使用信息工具:
a、单击主工具条上的信息工具。
b、单击新绘制的对象之一。
c、在信息工具窗口单击Object_name。
d、为对象输入名字。
e、为每个绘制的对象重复该过程。
4.4编辑地图对象
4.4.1涉及的特性和概念
区域,区域对象:
由一个或多个多边形定义的封闭区域。
若一个区域中包含一个或多个湖或岛,每个湖或岛都是一个独立的多边形。
节点:
直线对象的端点或属于折线或区域对象的直线段的端点。
编辑柄:
在一个地图窗口的可编辑图层或在一个布局窗口中,出现在一个对象最小边界矩形四角的小方框。
4.4.2实际应用
一个对象,无论是用户创建的,还是MapInfo提供的地图中的,经常需要被修改。
例
如,一个警区可能要重定义,电缆通道需要重新设计路线,以及市场地区需要改变等等。
因此,编辑工具提供了一种最方便的方法。
通过使用OBJECTS文件,我们将了解对象一旦被创建后,如何编辑它们。
所有对象的编辑过程都是相同的,即首先选择一个可编辑对象,然后再使用 Edit(编辑)菜单的编辑命令。
4.4.2.1在开始前,需要关闭信息工具框(双击左上角)
a、单击主工具条中的选择工具。
b、单击图中绘制的折线。
注意折线周围出现了编辑柄。
编辑一般用于改变对象的线型、填充图案或文本。
4.4.2.2整形(Reshape)一个对象。
单击绘图工具条上的整形(Reshape)按钮,节点以黑色的正方形被标志。
(1)移动一个节点
a、单击一个节点,并按住鼠标键。
b、拖动至所需的位置处,释放鼠标键。
(2)增加一个节点
a、单击绘图工具条上的增加节点按钮。
b、在键盘上按S键,将对齐模式关闭。
c、在需增加节点的线段处单击。
(3)清除一个节点
a、使用选择工具在节点上单击。
b、按Delete键。
(4)恢复编辑
选择Edit->Undo(恢复)。
(5)结束整形(Reshape)按钮
为结束整形过程,使用选择工具在所选对象之外单击或点击该按钮,放弃对它的选择。
(6)折线平滑
仅适用于折线,将折线平滑是将它们转折处的尖角平滑。
该过程可应用于一个新选择的折线。
a、再次选择折线。
b、选择Objects(对象)->Smooth(平滑)。
整形和增加节点按钮同样适用于多边形,可将这些功能试用于所创建的多边形。
(7)将折线转化为多边形
一些应用程序可能需要将地图对象从一种类型转换到另一类。
在MapInfo中,折线可
被转化为多边形,而且多边形也可转换为折线。
a、使用选择工具选择一条折线。
b、选择Objects(对象)->Convert to Regions(转换为区域)。
不仅折线可以转化为多边形,而且椭圆、矩形及圆角矩形也同样可以转化为多边形。
(8)将多边形转化为折线
a、使用选择工具选择一个多边形。
b、选择Objects(对象)->Convert to Polyline(转换为折线)。
4.5栅格影像纠正
(1)打开栅格影像:
菜单File->OpenTable,文件类型:
RasterImage,选取相应的文件(例:
4009.5-504.5.tif),对应图如下图所示。
图9选择菜单File->OpenTable
图10打开栅格影像
图11选择打开栅格影像纠正方式
“Display”表示显示该图像,之后在选取菜单Table->Raster->Modifyimageregistration;“Register”表示对影像先进行纠正。
(2)采取“Register”表示对影像先进行纠正。
点取Projection按钮,设置投影方式(Category->Non-Earth,CategoryMembers->Non-Earth[meters]),点取Units按钮,选取单位meters,对应图如下图所示。
图12选取Table->Raster->Modifyimageregistration
图13选取Projection按钮后出现的ChooseProjection对话框
图14选取Units按钮后出现的Units对话框
(3)在影像上选取图框四个角点,输入相应的地理坐标,例如左下角点X:
504500,y=4009500,选择OK。
其它点按相同方式输入。
在误差允许的范围内选择OK,即可对栅格图像进行数字化,对应图如下图所示。
图15点取相应的角点输入p1点的地理坐标
图16输入p1点后的界面
图17输入四个角点后的界面
4.6对栅格图像数字化(录入GIS的空间数据和属性数据)
建立新表。
表名为“居民地“,建立编码、结构、名称、层数等字段描述相应地物的属性;还要注意选择Projection按钮,设置投影方式,如前所示;确定之后出现Non-EarthCoordinateBounds,确定居民地表的地理坐标范围。
选择NewTableStructure的Create按钮,之后输入要存储的表名和存储的位置,对应图如下图所示。
图18选取File->NewTable菜单项
图19选取“AddtoCurrentMapper“复选框
图20建立居民地表的相应属性字段
图21居民地表存储对话框
图22数字化居民地图层,输入地物的属性信息
4.7表的操作与查询
4.7.1建立新表
根据建立的图表类型创建多个字段,能够详细描述相应地物的属性;要注意选择Projection按钮,设置投影方式(Non-Earth方式,地图单位为meters);确定之后出现Non-EarthCoordinateBounds,确定图表的地理坐标范围(如果不知道具体的范围,要尽量输入大一些的范围,否则在该图层上无法添加各种图形与文本实体)。
选择NewTableStructure的Create按钮,之后输入要存储的表名和存储的位置,对应图如下图所示。
图23选择菜单File->NewTable
图24选择建立新图表的打开方式
图25建立图表的属性字段
图26选取图表的地图投影方式和坐标单位
图27确定图表的坐标范围
图28图表存储对话框
4.7.2修改表结构
点击表菜单中的维护子菜单中的表结构、删除表、重命名表、紧缩表菜单项,掌握表的
维护功能。
图29表维护菜单项
4.7.3SQL查询与选择
根据记录所包含的数据进行查询,选择数据库中的项,从而得到所需的信息。
此外,说明如何在浏览窗口和地图窗口中查找数据项。
4.7.3.1涉及的特性和概念:
表达式:
指一个包含两部分的语句:
①列名和常量(即特定的数值)②函数(例如Area(面积))和运算符(例如+、-、>))。
表达式用于从数据库中提取或导出信息。
表达式用于Select、SQLSelect、更新列(UpdateColumn)、创建专题地图(CreateThematicMap)和用列标注(LabelwithColumn)。
查询表:
通过从地图窗口中选择对象、执行Select或SQLSelect、或者在浏览窗口中选择记录而产生的临时表。
不能在临时表上编辑及改变结构,但是可以通过查询表编辑基础表中所选择的行集合。
基础表:
它是永久表,而查询表是临时表。
可以编辑基础表的内容,并且可通过编辑、删除、对列更新、排序、增加或删除图形对象来改变基础表的结构。
4.7.3.2实际应用
用到的命令属于Query (查询) 菜单。
Select命令允许根据相关信息选择数据项。
此功能常用于创建数据库子集。
例如,用 Select创建同一类型盗窃罪或同一收入水平的用户子集。
Find 功能提供了定位地图窗口中的对象或浏览窗口中的记录的快速方法。
本例使用\MapInfo\Professional\DATA\Tut_Data\Tut_Usa\USA中CITY_125和STATES文件,打开它们。
Ø使用Select 命令
(1)选择人口大于1,000,000(一百万)的所有城市:
a、选择Query (查询)->Select (选择)。
b、从Select records from (从表中选择记录) 下拉列表中选择CITY_125。
c、单击Assist (辅助)按钮,出现Expression(表达式)对话框。
d、从Columns (列) 下拉列表中,选择Tot_Pop。
e、从Operators (运算符)下拉列表中选择大于符号 (>)。
f、输入1000000,不要输入逗号。
g、单击OK,返回到Select (选择) 对话框。
h、单击OK。
一个显示查询结果的浏览窗口被自动创建。
注意:
在地图窗口中,所选择的
城市被高亮显示,如下图所示。
图30选择Query->Select菜单项
图31输入查询表达式
(2)存储查询的结果
由于任何查询的结果都是临时的,所以把结果专门存入一个文件中是非常重要的。
a、选择File (文件)->Save Copy As… (另存为…)。
b、从Save Table (保存表) 下拉列表中选择Query 1。
c、单击Save As
当你创建一个Selection表并对其进行操作时,MapInfo将该Selection表
重新命名为Query N,N的数值取决于在这之前已产生的查询的数目。
d、将文件命名为BIG_CITY。
e、单击Save,关闭浏览窗口。
如下图所示。
图32选择File->Save Copy As菜单项
图33从Save Table下拉列表中选择Selection
图34将文件命名为BIG_CITY并存储
(3)练习一个例子
创建一个查询,选择Texas州的所有城市。
a、选择Query (查询)->Select (选择)。
b、从Select Records from table (从表中选择记录) 下拉列表中选择CITY_125。
c、单击Assist (辅助)
- 配套讲稿:
如PPT文件的首页显示word图标,表示该PPT已包含配套word讲稿。双击word图标可打开word文档。
- 特殊限制:
部分文档作品中含有的国旗、国徽等图片,仅作为作品整体效果示例展示,禁止商用。设计者仅对作品中独创性部分享有著作权。
- 关 键 词:
- GIS软件应用实习 GIS 软件 应用 实习 指导书 测绘 1014
 冰豆网所有资源均是用户自行上传分享,仅供网友学习交流,未经上传用户书面授权,请勿作他用。
冰豆网所有资源均是用户自行上传分享,仅供网友学习交流,未经上传用户书面授权,请勿作他用。


 #2机组现场施工用电布置措施.docx
#2机组现场施工用电布置措施.docx
