 医院办公自动化系统Ver25用户手册.docx
医院办公自动化系统Ver25用户手册.docx
- 文档编号:28625807
- 上传时间:2023-07-19
- 格式:DOCX
- 页数:84
- 大小:5.43MB
医院办公自动化系统Ver25用户手册.docx
《医院办公自动化系统Ver25用户手册.docx》由会员分享,可在线阅读,更多相关《医院办公自动化系统Ver25用户手册.docx(84页珍藏版)》请在冰豆网上搜索。
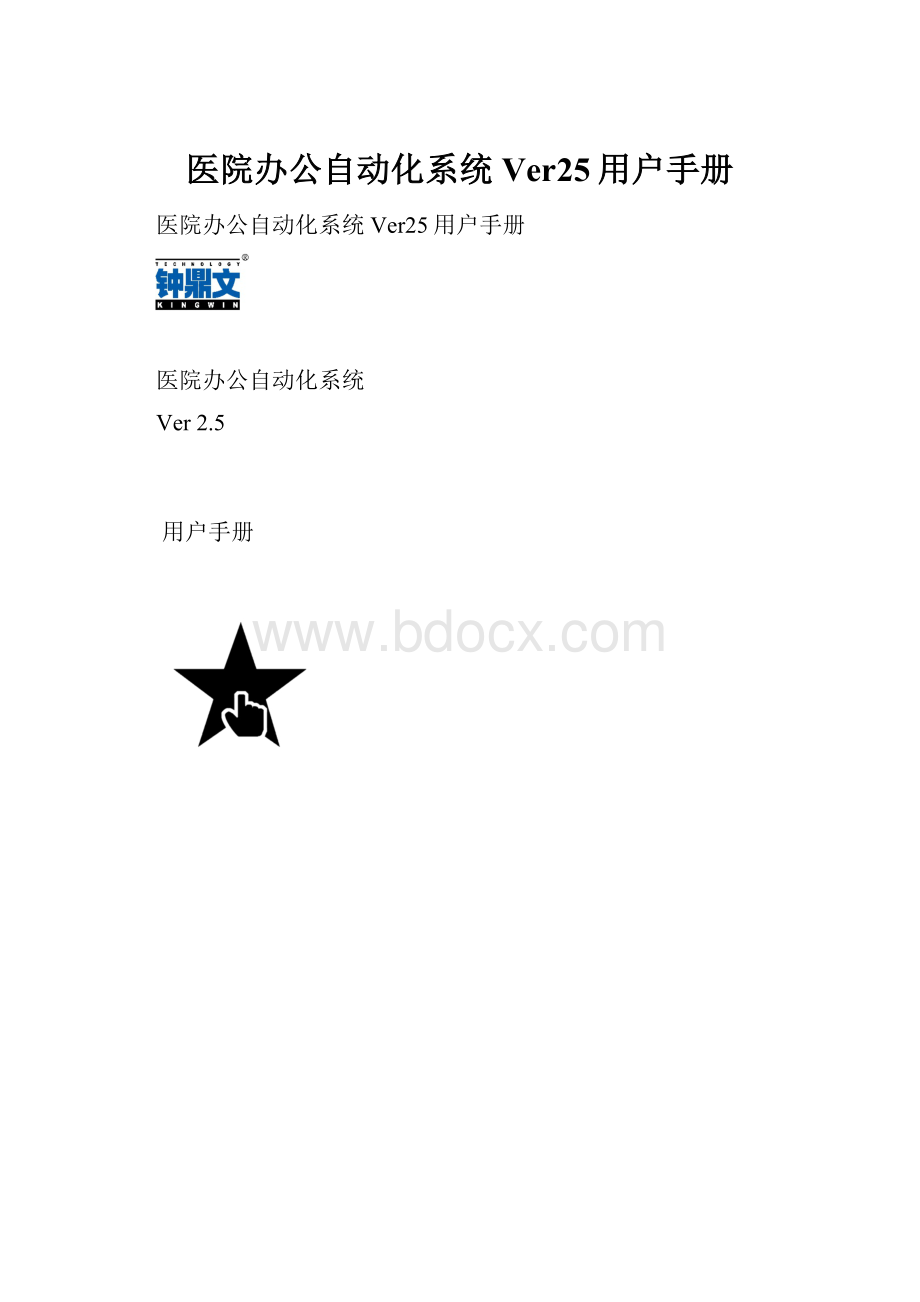
医院办公自动化系统Ver25用户手册
医院办公自动化系统Ver25用户手册
医院办公自动化系统
Ver2.5
用户手册
重庆钟鼎文科技有限公司
第四章系统登陆
一、如何进入HOA系统
执行以下操作,进入医院办公自动化系统Ver2.5
1、打开IE浏览器,在地址栏键入服务器的IP地址,回车后出现如图(图1-4-1)的登录界面。
内网用户登录地址:
http:
//192.168.160.20
图1-4-1登陆页
外网用户登录地址:
http:
//192.168.160.20
2、输入帐户和密码,默认系统管理员帐户:
admin,密码:
******,直接回车,将出现医院办公自动化系统Ver2.5的主界面(首页),临床科室登录系统账号是登录医生站或护士站的账号去掉前面的数字0,(如账号为0018,则使用18登录,初始密码为123456,忘记密码找人事科联系恢复初始密码)如图1-4-2
图1-4-2办公平台首页
二、登陆密码的修改
您可以执行下列操作更改自己的密码
1、选择“工作台-我的桌面”菜单后,单击“密码修改”按钮后,出现图1-5-1的界面。
图1-4-4修改密码
2、在图中输入旧密码后再输入新的密码,单击“确定”完成修改,密码位数不能小于6位,可以是数字或字符的组合。
第二部分 HOA系统基础数据建立
第一章首页介绍
一、首页:
进入系统后第一个页面
图2-1-1系统首页(使用最频繁的页面)
二、功能按钮区域介绍
1、页眉功能:
显示服务器目前日期,星期,年度周数,登陆人职务,登陆人姓名,在线人数
知识搜索:
可对医院人员上传的经验知识库进行快速搜索
系统快捷按钮:
后退,刷新,重新登陆,打印,添加任务日程,考勤,帮助,关于
其意义分别如下表所示:
图标
意义
图标
意义
页面后退
页面刷新
重新登录
打印页面
新增任务
网上签到
帮助
关于
2、系统操作一级菜单:
该行按钮,均为一级菜单类,点击一级菜单,可看到下面所属的二级菜单、三级菜单。
其中一级菜单、二级菜单均为分类菜单,三级菜单才是功能执行菜单。
一级、二级、三级菜单,均可以使用本系统里核心生成器相应功能,采用无代码方式生成,或者更改名称等属性。
具有极大的方便性。
上述显示出的一级菜单功能:
个人办公,公共业务,医务教学,系统管理,核心生成器
系统菜单按功能来划分,可以分为五类:
系统管理:
建立组织机构,部门、岗位;岗位匹配权限,注册用户,人员定岗
个人办公:
个人工作桌面、电子邮箱、个人事务、日程、计划总结、通讯录等日常管理
公共业务:
新闻平台、公文管理、公共事务管理、知识管理、内部通知、在线论坛等公共性业务
科室定制业务:
医务教学、护理部等
核心生成器:
通过无代码配置的方式生成,数据表管理系统、关联系统、流程审批系统等
3、个人快捷按钮:
在首页最左边,是可以由每个登陆人自由设定的个人快捷按钮,是在每个人自己现有的权限和菜单基础上进行指定:
哪些功能常用,就可定为快捷按钮。
4、工作桌面-事务处理区域
首页中间部分区域,均是事务处理区域,也称工作桌面
特点:
该界面采用工作推送的原理,桌面上展现的是您需要处理和查看的事务,一般每天将您花几分钟的时间将桌面的工作处理安排下,就可以完成绝大部分工作,大大提高了您的工作效率。
每个人当天或近期需要处理的事务,比如医院有什么通知、新闻、是否有待我审批的流程、邮件、当天有什么事务、日程安排等,均显示在相应的版块里,以方便登陆人在最短的时间内,了解紧要事务并及时处理,保证工作不丢三拉四。
所以,工作桌面将是用户使用频繁的一个工作界面。
工作桌面包括:
图2-1-2工作桌面
●新闻公告:
内部新闻发布平台,起草后,经指定新闻官审核后,才发布到此版块,有权限的人员,才可以删除管理已发布的历史新闻。
在“新闻公告栏”区域可单击其中的各条新闻进行阅读,阅读完毕后可点“返回”则回到首页。
应用举例:
图2-1-3
●短信对话栏:
(需要有短信猫硬件支持)手机短信回复短信呼叫中心号码,相应人员在此版块会收到短信内容信息提示,可以点击进去看详情,并方便地回复短信到对方手机上,达到互动。
可以手工删除。
应用举例:
图2-1-4
●流程待办单:
待办流程是需要您处理的一些流程性的工作事务。
由于每个人的工作岗位的不同,比如医务处主任、院长等领导可能有较多的待办流程需要处理,而一些普通医护人员可能比较少。
从流程待办单中您可知道该流程的主题、流程类型、发起人或流程转发人以及发起时间,以便您择优及时处理。
需要登陆人审批或处理的流程事务(待处理流程),自动放在此版块,只有处理了,该流程事务才会自动消失,转到下一个节点。
应用举例:
图2-1-5
●参阅通知栏:
本人收到的内部通知,知会消息等,都放在此版块里。
可手工关闭和删除。
应用举例:
图2-1-6
●内部邮件箱:
即电子邮箱,是医院内部的电子邮件系统。
本人收到的内部邮件,未读过的,均会显示在此板块上,点击即可阅读。
阅读后的邮件自动消失不显示。
详细使用在下一小节讲解。
应用举例:
图2-1-7
●计划日程:
在“计划日程表”区域中,将列出今日您自己计划或别人分配给您的工作日程,即自己当天的所日程安排,会自动显示在此版块,单击每项日程,可查看日程的具体内容。
可处理方式:
完成、延期、删除等,以便自行管理日程事务。
应用举例:
图2-1-8
●任务待办单:
本功能就相当于便签事务管理,临时想起来的事务,可以很方便地写到空白条里,回车后就形成了一个待办事务。
点击该事务可以可以指定其紧急度、重要度等属性。
还可以管理别人分派给登陆人的任务。
点击待办事务左边的方框,即可完成(划掉)该事务并形成工作日志,用版块上方的
工具,可以清理(不显示)已完成的事务。
应用举例:
图2-1-9
系统菜单按功能来划分,可以分为五类:
★系统管理:
建立组织机构,部门、岗位;岗位匹配权限,注册用户,人员定岗
个人办公:
个人工作桌面、电子邮箱、个人事务、日程、计划总结、通讯录等日常管理
公共业务:
新闻平台、公文管理、公共事务管理、知识管理、内部通知、在线论坛等公共性业务
科室定制业务:
医务教学、护理部等
核心生成器:
通过无代码配置的方式生成,数据表管理系统、关联系统、流程审批系统等
第四章人员注册与维护
一、人员信息维护
略
二、注册管理设置
1、人员分类
选择“人员注册-注册管理设置”菜单,单击“人员分类”按钮后,出现如下界面图2-4-20
图2-4-20
可以删除已有的类别
可以增加新的人员类别
暂时没有用到的:
“设置”、“管理人员”,这两项作为暂时保留的项目,请不要使用。
2、工作组设置
执行以下操作,将完成对一个工作组的设置。
1)选择“系统管理-工作组设置”菜单,单击“工作组设置”按钮后出现如图2-4-21的界面
图2-4-21
在图2-4-21中,若要添加新的工作组,可单击“添加工作组”的按钮,将出现图2-4-22的界面
图2-4-22
在图2-4-22中,填写工作组名称及说明,并从右边的组织机构树中选择组成该工作组的成员,将其添加到左边的成员列表框中。
单击“保存”按钮进行确认。
此外,在图2-4-21中,若您不是建立新的工作组而是选择一个已经建立的工作组名,也将出现图2-4-23的界面
图2-4-23
在此界面中,您可进行如下操作
●调整该工作组的人员。
调整完毕后,需单击“保存”后才能生效。
●若单击“删除”将对该工作组进行删除操作。
新注册的人员,经过上述设置以后,就可以用自己的帐户和密码登陆HOA系统了
每个人员登陆系统以后,如何使用各项办公的功能,请见第三部分:
系统应用功能划分
第三部分系统应用功能划分
系统菜单按功能来划分,可以分为五类:
系统管理:
建立组织机构,部门、岗位;岗位匹配权限,注册用户,人员定岗
★个人办公:
个人工作桌面、电子邮箱、个人事务、日程、计划总结、通讯录等日常管理
公共业务:
新闻平台、公文管理、公共事务管理、知识管理、内部通知、在线论坛等公共性业务
科室定制业务:
医务教学、护理部等
核心生成器:
通过无代码配置的方式生成,数据表管理系统、关联系统、流程审批系统等
第一章个人办公
个人办公功能简介
个人办公(或称个人事务)包括:
二级菜单:
我的桌面、待办单/日程、计划总结、工作日志、我的短信、我的考勤、通讯录、个人资料管理
每个二级菜单下,有相应的三级菜单功能
包括个人电子邮箱、我的快捷按钮、更换皮肤、任务管理、日程管理、工作日志及查看同事工作日志、完成任务查看、周计划总结、周计划与总结评阅、我的短信设置、我的短信窗口、无主短信查看、我的名片簿、常用电话、内部通讯录、我的文档管理、流程委托设置、电子签单、密码修改等。
点击“个人办公”的一级菜单,可直接展开二级菜单和三级菜单,如下图所示:
图3-1-1
图3-1-1菜单的展开方式
--------------------------------------------------------------------------------------------------------------------------
菜单的显示方式有两种:
一是左边,二级菜单、三级菜单的分级显示方式,分别展开每个二级菜单,可看到下属的三级菜单。
二是中间部分,所有二级菜单、三级菜单平铺显示出来,可直接点击所需的任意一个三级执行菜单。
如果您只需要按平铺的方式显示所有菜单,请作如下操作:
图3-1-2
在个人办公左下方,有一个只圆球,点击一次,就可以关闭分级显示方式,再点一次则又打开了分级显示方式。
下图所示为关闭了分级显示方式的效果:
图3-1-3
图3-1-3隐藏了分级显示菜单方式
--------------------------------------------------------------------------------------------------------------------------
一、我的桌面
1、首页
如图2-1-1所示,系统首页是使用最频繁的页面,大部分需要及时处理的工作事务,都由系统自动推送到工作桌面相应的栏目里:
图2-1-1系统首页(使用最频繁的页面)
详细的介绍可参见(第二部分,第一章首页介绍)
2、电子邮箱
选择“个人办公-我的桌面”菜单后,单击“电子邮箱”按钮,后出现下图界面,它默认显示我的收件箱的内容。
图3-1-4
图3-1-4
1)邮件的查收
单击图3-1-4的“收件箱”后将显示当前您接受到的邮件。
“状态”栏上标有
的邮件为新的
邮件。
在此界面上,您可执行以下的操作。
●邮件查看:
鼠标单击您需要查看的邮件后,将显示您选择的邮件内容,如下图所示:
图3-2-2
点“关闭”返回。
图3-1-5
●邮件转发:
当您点图3-1-4中对应邮件的“转发”按钮后,您可以转发您收到的邮件。
●邮件回复:
当您点图3-1-4中对应邮件的“回复”按钮后,您可以直接回复此信的发件人。
●邮件删除:
当您在收到的邮件前面方框里√选(可以全选),如图3-1-4,再点“删除”按钮后,您可以删除此邮件。
●移到回收站:
当您在收到的邮件前面方框里√选(可以全选),如图3-1-4,再点“移到回收站”按钮后,您可以移动此邮件到回收站内,而不是直接删除。
注:
未读的新邮件,会一直保持在首页上的“内部邮件箱”栏目里,直到您点击查看了为止。
点击查看后,该邮件自动从首页“内部邮件箱”栏目里消失,需要点击“内部邮件箱”字样进入邮件箱里,才能再看到所有邮件。
2)发送新邮件
单击图3-1-4中的“新邮件”的按钮,将显示发送新邮件界面(图3-1-6)
图3-1-6发送新邮件
在上图中,您可以
●选择收件人:
单击选择收件人按钮后,将出现组织机构树供您选择收件人的名称,您可以
注意:
1、由于这里的邮件只是内部邮件,其发送范围只是整个组织机构内部,而不能接受或发送组织机构以外人员的邮件。
2:
邮件地址只能通过选择而产生,而不能通过输入产生,因为邮件地址不是基于pop3或web方式的abc@格式的。
按岗位进行选择或按员工姓名进行选择。
●上传附件:
单击“上传”按钮后,将出现文件选择对话框,您可从中选择您需要上传的文
件。
●邮件内容编辑:
通过提供的邮件编辑工具,您可以对输入的邮件内容进行格式方面的调整。
●邮件保存:
对于您编辑好的邮件,若您不想立即发送,可单击“保存到发件箱”按钮后,
此邮件将被保留在草稿箱中。
●立即发送:
单击立即发送按钮后,此邮件将被送出,若发送成功,将出现下图提示信息。
图3-1-7
3)已发送(即发件箱)
单击图3-1-4中的“已发送”的按钮,将显示已发件邮箱界面(图3-1-8)
图3-1-8
●重新发送:
可以出现再次发送此邮件的提示和界面
●阅读情况:
可以查看接收人阅读的情况记录,初始查阅时间,查看次数,删除
接收方每阅读一次,查看次数自动累加1次,如果接收方看完后删除了该邮件,则显示已删除,如图3-1-9所示
图3-1-9
4)草稿箱
单击图3-1-4中的“草稿箱”的按钮,将显示所有待发送的邮件如下图所示。
图3-1-10
图3-1-10草稿箱
在上图中,您可以在操作栏中,您可以对指定的邮件单击“发送”或“删除”按钮进行对应的操作。
5)回收站
单击图3-1-4中的“回收站”的按钮,将显示所有从收件箱转移到回收站的邮件,如图3-1-11所示。
图3-1-11
可以单选、全选邮件,再点“删除”按钮,可以进行删除。
3、我的快捷按钮
快捷按钮是显示在屏幕左边的一组工具条,用户可以按自己的需求自行决定些按钮被设置为快捷按钮。
2)选择“个人办公-我的桌面”菜单后,单击“我的快捷按钮”按钮,将显示图3-1-13的界面。
图3-1-12:
自定义的个人快捷按钮区域位置(最左边一列)
图3-1-13我的快捷菜单设置界面
1)在图3-1-13中,列出了所有二级菜单及其三级菜单,您可以勾选其中的三级菜单,被勾选的三级菜单将被列入快捷按钮工具条中。
2)选择完毕后,单击“保存”按钮进行确认。
4、快捷按钮排序
执行以下操作,进行快捷按钮排序
3)选择“个人办公-我的桌面”菜单后,单击“快捷按钮排序”按钮,出现图3-1-14的界面,
图3-1-14
2)在图3-1-14中显示的是当前工具条上快捷按钮的次序,在图中,请点选需要改变次序的按钮项,
再单击“向上”或“向下”按钮,即可调整该快捷按钮的排列顺序位置。
3)调整完毕后,单击“确定”。
5、更换皮肤
本系统提供三种皮肤界面风格,深蓝BigBlue、蓝色金属BluesMetal、汤姆叔叔的小木屋
UncleTom’sCabin,对于自己喜欢的界面皮肤的图片,在其下方有图片的名称,如“深蓝BigBlue”,点击此名称就完成更换,系统会自动退出,需要重新登录进入,重新登陆后展现在您面前的就是您所新选择偏爱的皮肤风格。
图3-1-15我的皮肤选择
二、待办单/日程
时间管理的意义
时间对于每个人都是公平的,每天都是24个小时,需要一定的休息睡眠时间,但每个人每天的
工作效率却有很大的相同,这里面原因很多,其中,有效的时间管理对于有效地管理自己的有限的
时间,合理安排,分清轻重缓急,有着非常重要的意义.
持之以恒的时间管理具有很多优势,借助合理的时间管理方法,并利用本系统的方便和强大
的时间管理工具,合理安排时间,创造更大的人生价值.
1:
精心安排下一个工作日。
对当天的工作进行计划,了解当天的工作要求,安排好当天的工作顺序,集中精力处理重要事情。
2:
尽量不分散工作精力,完成当天工作目标
区分重要与次要重要的事情,对制定优先原则和委派他人工作做出决定,捆绑式完成工作
任务,追求效率最大化。
3:
避免工作中受到干扰,减少工作中断
在完成工作过程中坚持自律原则,消除精神压力和紧张感,发生意外时间要镇定自若。
4:
提高自我控制能力,享受成功的快乐
提高个人取得成就的能力,通过有效的工作赢得金色时光。
时间管理系统的基本功能:
●运用待办任务单可以将个人制订的工作目标、工作计划、具体的工作任务、临时的行动
便笺、行动备忘录已列表的形式的列出,以提示工作和监督工作的落实。
●运用日程表安排自己任务的完成时间,以计划日程表的形式列出,监督执行并提示其他
工作协同人员。
●分析并指定任务的重要度和紧急度,按照事情的轻重缓急来安排,先做重要而紧急的工作让
自己尽量每天做重要而不紧急的工作,不重要的工作可以安排其他的助手或更适合的人来完
成。
●可以将任务转移分派给他人,经过授权任务转移等步骤,合理支配自己的时间。
●可以委派他人的工作计划日程,或者接受其他人的日程安排委派。
●协调团队日程,在安排具体的工作日程的时候可以查看了解到其他人员具体相关时间段
是否有安排,进而可以有效合理的安排日程,避免日程安排的冲突。
名词概念
时间管理其主要功能是帮助个人更好地利用时间,高效地进行工作,最终花费较少的时间
获得成功。
在介绍具体功能之前,我们先介绍几个在本手册中使用的名称。
4)任务,也叫待办任务,是等待办理的工作事务。
待办任务可以是自己计划安排也可以是同
事或领导分派转移的。
5)日程:
将待办任务整体或分解后赋予计划完成的具体的某天的时间段,其为计划日程或简
称日程。
一个待办任务可以分为一个或若干个日程来完成。
任务待办单其他人无法查
看。
对于可查看的任务,在其完成后自动转入工作日记中的“已完成的任务”,经过授权的人员
可以查看。
每个人的计划日程所有人都可通过协调团队日程中进行查看。
6)周期任务:
任务具有周期性,发生的周期可以为每天、每周、每月。
7)预估时间量:
预计本次任务持续的时间。
本系统的预估时间为小数点后一位,为6进制,
小数点后一位代表第几个10分钟。
8)任务及任务日程分派:
其他同事或领导分派的待办工作任务。
可以分派任务也可分派日程。
9)任务重要度:
待办任务可以按重要度分为两个程度:
A-重要、B-不重要。
重要度标志此待
办任务对目标完成的贡献价值。
10)任务紧急度:
待办任务可以按完成的急迫程度分为两个紧急度等级:
1-紧急、2-不紧急。
11)日记:
也叫工作日志,工作它是对一天工作的总结,日记内容包括已经完成的任务或日程,
其他完成的工作,自己对本天工作的评价和同事领导对自己本天工作的评价等。
12)协调团队日程:
也叫任务协调,是查看同事计划日程安排时间表的功能,以便于主管了解
下属的工作日程以及进度。
1、任务与日程
待办的任务,并可按重要度和紧急度排序,按颜色标示轻重缓急,以便按时间管理的四个象限原则安排事务处理的先后次序;可以将任务委派;被委派人可以接受或拒绝任务,任务的完成过程在委派人的任务单上有同步记录并可监控和督办。
任务按时间属性分为任务、限期任务、当天任务、日程等。
任务可以是作为便笺一类的备忘录使用,随意记录一些简要信息。
在关闭任务查询模块,可以看到历史任务列表,查看已经关闭归档的任务的记录及明细。
(1)、任务与日程的添加、编辑
1)添加任务(或日程)的方法
添加任务的操作有四个方法:
A、在首页的右上角的常用按钮,“添加任务日程”按钮。
图3-1-16
B、在首页的任务待办单眉栏的左侧,“添加任务”按钮。
图3-1-17
C、在首页的任务待办单的“请点此添加待办任务”栏,直接添入任务的主题,然后回车。
使用方法和OUTLOOK的添加任务方法相同。
此种方法非常方便,但添加的是不重要和不紧急的给自己的任务。
图3-1-18
D、选择“个人办公-待办单/日程”菜单后,单击“任务与日程”按钮,后出现图3-1-19的日程首页界面
图3-1-19任务与日程
在图3-1-19中,单击“添加”按钮,出现图3-1-20的界面。
图3-1-20添加任务
任务或日程操作的说明:
●主题:
填写任务名称。
●内容:
填写待办任务内容,可以对任务详细描述。
●重要程度:
决定任务的重要程度,任务可以按重要度分为两个程度:
A-重要、B-不重要。
重要度标志此待办任务对目标完成的贡献价值。
●紧急程度:
待办任务可以按完成的急迫程度分为两个紧急度等级:
1-紧急、2-不紧急。
●操作类型:
任务按照时间的属性,即要求任务完成的时间期限,分为任务、限期任务、当
天任务、日程。
●任务:
对完成时间没有限定的任务。
●限期任务:
要求必须在某一确定的日期前完成的任务。
有倒计时的功能。
●当天任务:
要求在今天内完成的任务,没有明确是在今天的哪个时段来执行。
●计划日程:
明确在今天的某个时段执行落实的任务,也就是我们常说的日程。
●属性:
指日程的属性,是指该日程在协调团队日程的日程共享时是否能够被其他人看到。
若该任务不想让别人知道,可以选择私有信息,那么在日程团队共享时别人看不到日程的内容主题,只能看到日程的起止时间。
因公外出申请:
在添加日程时选择因公外出申请这个选项,主要用于外出的请假,选择后
系统会直接发起一个请假流程,发给本组的考勤组组长,该考勤组长核准后,该日程请假被核准。
●日程性质:
指的是日程的是否重复发生的性质,分为一般偶发任务和周期任务。
●一般偶发任务:
一次性发生的任务。
●周期任务:
任务具有周期性,发生的周期可以为每天、每周、每月。
●计划执行时间:
是日程的计划开始时间。
●预估时间量:
是日程的计划持续时间。
特别说明,该时间量的小数点后六进制,如0.5
代表50分种,1.3代表1个半小时。
●提醒设置:
是指对日程可以进行短信提醒的时间设置,设了短信提醒,到了日程计划执行
时间(日程开始时间)的前设置时间,系统会自动发送一条提醒短信。
●转移分派:
填写您将此任务分派的对象人。
●强制短信提醒:
是在任务分派时,为保证执行力度和及时性,在分派任务时同时发送一条
任务短信提示。
这条短信不管任务的接收方的个人短信设置如何设置,该短信肯定发送到对方的手机。
●附件列表:
为完成此任务,选择一些附加参考文件,单击“+”号,可以添加多个附件。
●相关知识:
为完成此任务,在知识库中选择一些参考知识。
●保存:
新增任务或修改编辑任务后需要保存。
●完成:
完成任务代表将任务完成完毕。
完成的任务在任务待办单列表里任务的前面有一个
对号。
再次单击对号,任务可以回复。
这时工作日记里增加了一条完成任务。
图3-1-21
●删除;可以将任务删除,删除任务后就不可恢复。
2)待办任务编辑
在待办任务单中,单击您需要编辑的待办任务后将重新出现图3-1-22的界面,您可以重新填写其中的相关信息。
修改完成后,单击“保存”。
技巧:
1)附件列表和相关知识列表里的内容不能进行重新编辑或删除。
2)您也可以单上图中的“删除”按钮,删除该条任务。
若您不作任何修改,可单击“返回”按钮即可。
3)任务的完成
如果将某待办任务完成,只需要勾选该任务前面的方框,同时该待办任务被划上一条横线。
如图3-1-26所示。
图3-1-26
在上图中,可进行以下
- 配套讲稿:
如PPT文件的首页显示word图标,表示该PPT已包含配套word讲稿。双击word图标可打开word文档。
- 特殊限制:
部分文档作品中含有的国旗、国徽等图片,仅作为作品整体效果示例展示,禁止商用。设计者仅对作品中独创性部分享有著作权。
- 关 键 词:
- 医院 办公自动化 系统 Ver25 用户手册
 冰豆网所有资源均是用户自行上传分享,仅供网友学习交流,未经上传用户书面授权,请勿作他用。
冰豆网所有资源均是用户自行上传分享,仅供网友学习交流,未经上传用户书面授权,请勿作他用。


 《贝的故事》教案4.docx
《贝的故事》教案4.docx
