 word和excel用邮件合并实现批量打印整理.docx
word和excel用邮件合并实现批量打印整理.docx
- 文档编号:28616733
- 上传时间:2023-07-19
- 格式:DOCX
- 页数:12
- 大小:656.68KB
word和excel用邮件合并实现批量打印整理.docx
《word和excel用邮件合并实现批量打印整理.docx》由会员分享,可在线阅读,更多相关《word和excel用邮件合并实现批量打印整理.docx(12页珍藏版)》请在冰豆网上搜索。
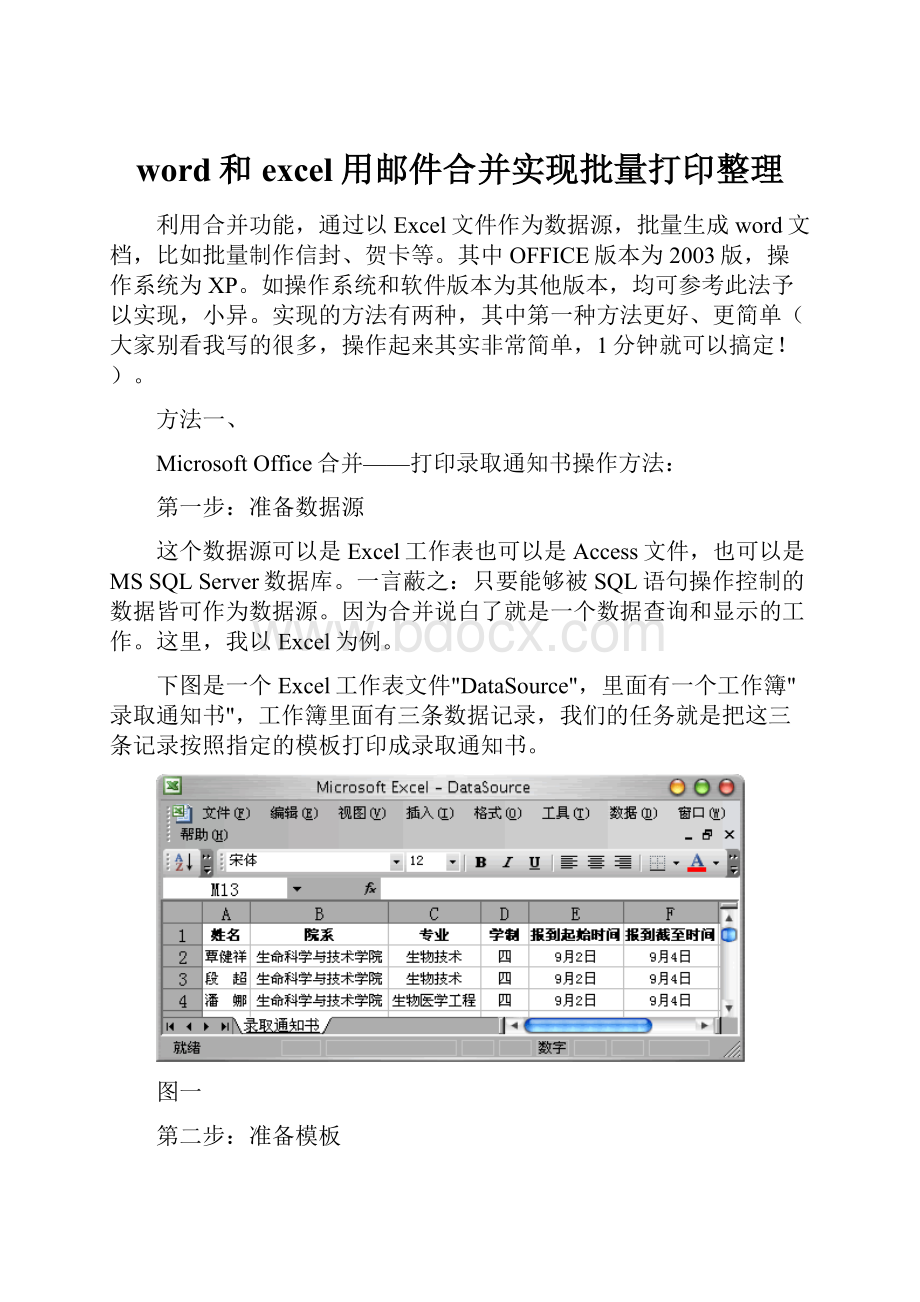
word和excel用邮件合并实现批量打印整理
利用合并功能,通过以Excel文件作为数据源,批量生成word文档,比如批量制作信封、贺卡等。
其中OFFICE版本为2003版,操作系统为XP。
如操作系统和软件版本为其他版本,均可参考此法予以实现,小异。
实现的方法有两种,其中第一种方法更好、更简单(大家别看我写的很多,操作起来其实非常简单,1分钟就可以搞定!
)。
方法一、
MicrosoftOffice合并——打印录取通知书操作方法:
第一步:
准备数据源
这个数据源可以是Excel工作表也可以是Access文件,也可以是MSSQLServer数据库。
一言蔽之:
只要能够被SQL语句操作控制的数据皆可作为数据源。
因为合并说白了就是一个数据查询和显示的工作。
这里,我以Excel为例。
下图是一个Excel工作表文件"DataSource",里面有一个工作簿"录取通知书",工作簿里面有三条数据记录,我们的任务就是把这三条记录按照指定的模板打印成录取通知书。
图一
第二步:
准备模板
模板文件就是即将输出的界面模板,这里我以Word文档为例。
下图是一个模板文件"Template",就是录取通知书的大致样子(大标题和序列号我就省了啊)。
图二
第三步:
合并
打开模板文件template.doc,从"工具"菜单中依次选择"信函和">>"显示合并工具栏",完毕之后工具栏上会多出一栏,就是合并工具栏,如图,红色矩形框中的就是合并工具栏。
图三
下面,stepbystep,followme:
1.设置数据源
点击合并工具栏上"设置数据源"的按钮(图三中第二个)(有些软件上的是“打开数据源”),选择"DataSource.xls"文件,单击打开,然后会再弹出一个"选择表格"的窗口,要求指定使用哪个工作簿,因为只有一个工作簿"录取通知书",直接点击确定,完成数据源设置。
2.插入数据域
这里,我以插入新生为例。
2.a将光标定位到要插入数据的地方(这里插入新生,就放在文档开头"同学:
"之前)
2.b点击合并工具栏上"插入域"的按钮(图三中第二个),在弹出的窗口中选择"",然后单击"插入",如图:
2.c单击关闭(MSOffice这一点不知道是什么用意,不能一次插入多个域,插入完毕又不自动关闭弹出的窗口)
重复上述操作数次,依次插入其他元素(院系,专业,学制等)。
全部完成之后,模板是这个样子的(为强调哪些数据是动态插入的,我将插入的数据域都用红色表示):
3.查看合并数据
单击合并工具栏上"查看合并数据"的按钮(图三中"插入Word域"右边那个按钮),即可看到合并之后的数据,工具栏上还有一些按钮和输入框可以查看前一条、下一条和指定的记录。
第四步:
完成合并
到此,合并的工作就基本结束了,可以直接打印了,你可以选择"合并到新文档"(适用于只有几十上百条记录)来把这些信息输出到一个Doc文档里面,以后直接打印这个文档就可以了,也可以选择"合并到打印机"(适用于成百上千条记录),并不生成Doc文档,而是直接打印出来。
下面是合并到新文档之后,新文档的效果图:
两条记录之间的黑线是分页标记。
当然,如果打印成通知书还要调整版式,这个是排版的基本功,我只是演示怎么进行合并,排版的咚咚我就不赘述了。
合并功能非常强大,"插入Word域"的功能可以先对数据进行处理(逻辑算术运算格式化等)然后插入,比如要打印英语证书,可以设置分数小于60打印"不及格",60和80之间打印"及格",80以上打印"优秀".这些东西就由各位读者自行挖掘了,呵呵。
方法二
Word、excel用合并批量生成文档
首先:
单击“工具”·“信函与”·“合并”,任务窗格·“合并”,见下图。
图一
第一步:
在文档右侧弹出合并的对话框,在“选择文档类型选项区”中选定“信函”,然后单击“下一步:
正在启动文档”,如图1。
第二步:
选定“使用当前文档”,然后单击“下一步:
选取收件人”,如图2
第三步:
选择“使用现有列表”,然后点击“浏览”,如图3
第四步:
在弹出的对话框中找到EXCEL源数据,然后点击“打开”按钮,如下图
第五步:
选择默认表单后,点击“确定”按钮。
如下图
第六步:
弹出“合并收件人”对话框,点击“确定”按钮,如下图。
第七步:
单击“下一步:
撰写信函”,如下图左。
第八步:
将光标移至在需要插入处,单击“其他项目”。
如下图右
第九步:
在“插入合并域”对话框上,选定需要插入的域名后,单击“插入”。
提示:
每次只能插入一个域。
第十步:
插入好后如下图
第十一步:
然后点击“下一步:
预览信函”如下图左
第十二步:
继续点击“下一步:
完成合并”,如下图右
第十三步:
文档预览效果如下图,到此基本就完成了!
第十四步:
如果要查看、生成、打印批量文档记录。
则单击“工具”·“信函与”·“合并”,勾选“显示合并工具栏”,
第十五步:
如然后再菜单上多出一列菜单,可以依次通过点击菜单中的“查看合并数据”、“合并到新文档”、“合并到打印机”来实现查看、生成、打印批量文档。
- 配套讲稿:
如PPT文件的首页显示word图标,表示该PPT已包含配套word讲稿。双击word图标可打开word文档。
- 特殊限制:
部分文档作品中含有的国旗、国徽等图片,仅作为作品整体效果示例展示,禁止商用。设计者仅对作品中独创性部分享有著作权。
- 关 键 词:
- word excel 邮件 合并 实现 批量 打印 整理
 冰豆网所有资源均是用户自行上传分享,仅供网友学习交流,未经上传用户书面授权,请勿作他用。
冰豆网所有资源均是用户自行上传分享,仅供网友学习交流,未经上传用户书面授权,请勿作他用。


 《贝的故事》教案4.docx
《贝的故事》教案4.docx
