 XenServer50简明安装手册.docx
XenServer50简明安装手册.docx
- 文档编号:28412988
- 上传时间:2023-07-13
- 格式:DOCX
- 页数:9
- 大小:436.33KB
XenServer50简明安装手册.docx
《XenServer50简明安装手册.docx》由会员分享,可在线阅读,更多相关《XenServer50简明安装手册.docx(9页珍藏版)》请在冰豆网上搜索。
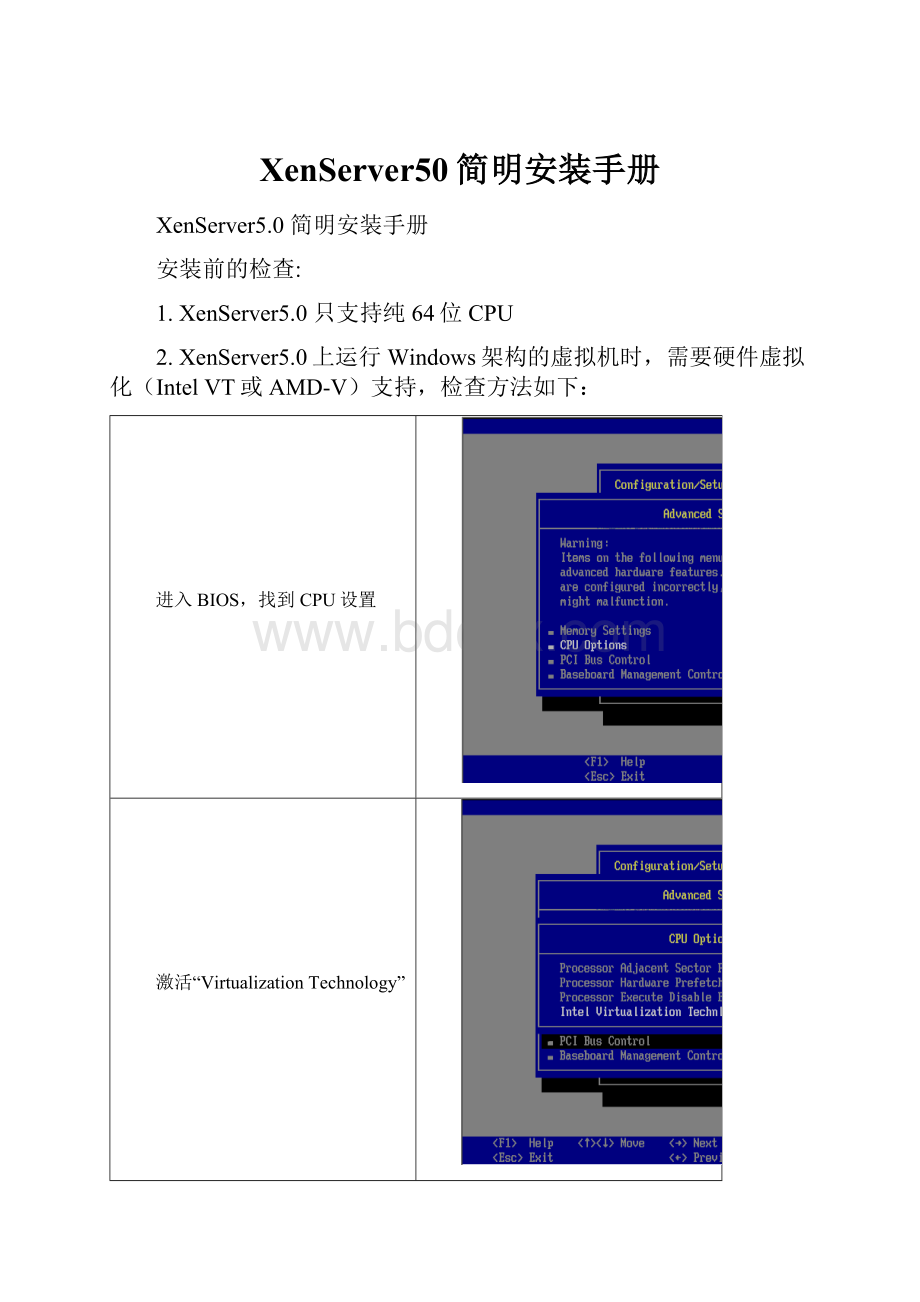
XenServer50简明安装手册
XenServer5.0简明安装手册
安装前的检查:
1.XenServer5.0只支持纯64位CPU
2.XenServer5.0上运行Windows架构的虚拟机时,需要硬件虚拟化(IntelVT或AMD-V)支持,检查方法如下:
进入BIOS,找到CPU设置
激活“VirtualizationTechnology”
3、请到
在服务器上插入XenServer5.0的第一张安装光盘开始安装,安装过程中请使用键盘的上下键、Tab键和空格键进行选择(不支持鼠标)。
1、选择“us”
2、选择“InstallorupgradeXenServerHost”
3、XenServer会重新格式化本地硬盘,所有原来的数据都会丢失,选择“OK”确认
4、选择“AcceptEULA”
5、选择“LocalMedia”从服务器本地光盘安装
6、XenServer5.0的第二张光盘上是Linux操作系统的模板,安装后可以直接从模板生成Linux的操作系统,而不需要再使用Linux光盘安装。
当然安装完XenServer后再从光盘安装Linux也没有问题。
本简易安装手册中选择“No”跳过这个步骤。
7、选择“Skipverification”跳过介质检查
8、输入密码(XenCenter连接XenServer进行管理时Root帐号使用这个密码)
9、选择用于管理XenServer的网卡
10、输入IP地址(XenCenter使用该IP和XenServer相连,安装完成后可以在XenServer的图形界面中修改该配置)
11、输入主机名和DNS服务器地址(XenCenter使用该主机名标识XenServer)
12、选择“Asia”
13、选择Shanghai或附近城市(可以输入“s”快速跳到以“s”开头的城市)
14、选择手工输入时间“Manualtimeentry”
15、初始信息收集完毕,选择“InstallXenserver”开始安装
16、安装进行中。
。
。
17、手工输入时间(有时会报时间格式错误,请多试几次即可通过)
18、安装完毕,取出安装光盘选择“OK”重启服务器
重启后您将看到如下图形界面:
恭喜您!
您已经完成了XenServer5.0的安装步骤!
在您的PC上安装XenCenter客户端应用程序并双击启动得到如下界面:
单击“AddNewServer”输入相应IP地址和第8步中设置的密码即可连接到后台的XenServer服务器进行后续工作了。
制作人:
宋烨,如有问题请和ye.song@联系。
谢谢!
- 配套讲稿:
如PPT文件的首页显示word图标,表示该PPT已包含配套word讲稿。双击word图标可打开word文档。
- 特殊限制:
部分文档作品中含有的国旗、国徽等图片,仅作为作品整体效果示例展示,禁止商用。设计者仅对作品中独创性部分享有著作权。
- 关 键 词:
- XenServer50 简明 安装 手册
 冰豆网所有资源均是用户自行上传分享,仅供网友学习交流,未经上传用户书面授权,请勿作他用。
冰豆网所有资源均是用户自行上传分享,仅供网友学习交流,未经上传用户书面授权,请勿作他用。


 《贝的故事》教案4.docx
《贝的故事》教案4.docx
