 全国计算机一级.docx
全国计算机一级.docx
- 文档编号:28143874
- 上传时间:2023-07-08
- 格式:DOCX
- 页数:10
- 大小:737.85KB
全国计算机一级.docx
《全国计算机一级.docx》由会员分享,可在线阅读,更多相关《全国计算机一级.docx(10页珍藏版)》请在冰豆网上搜索。
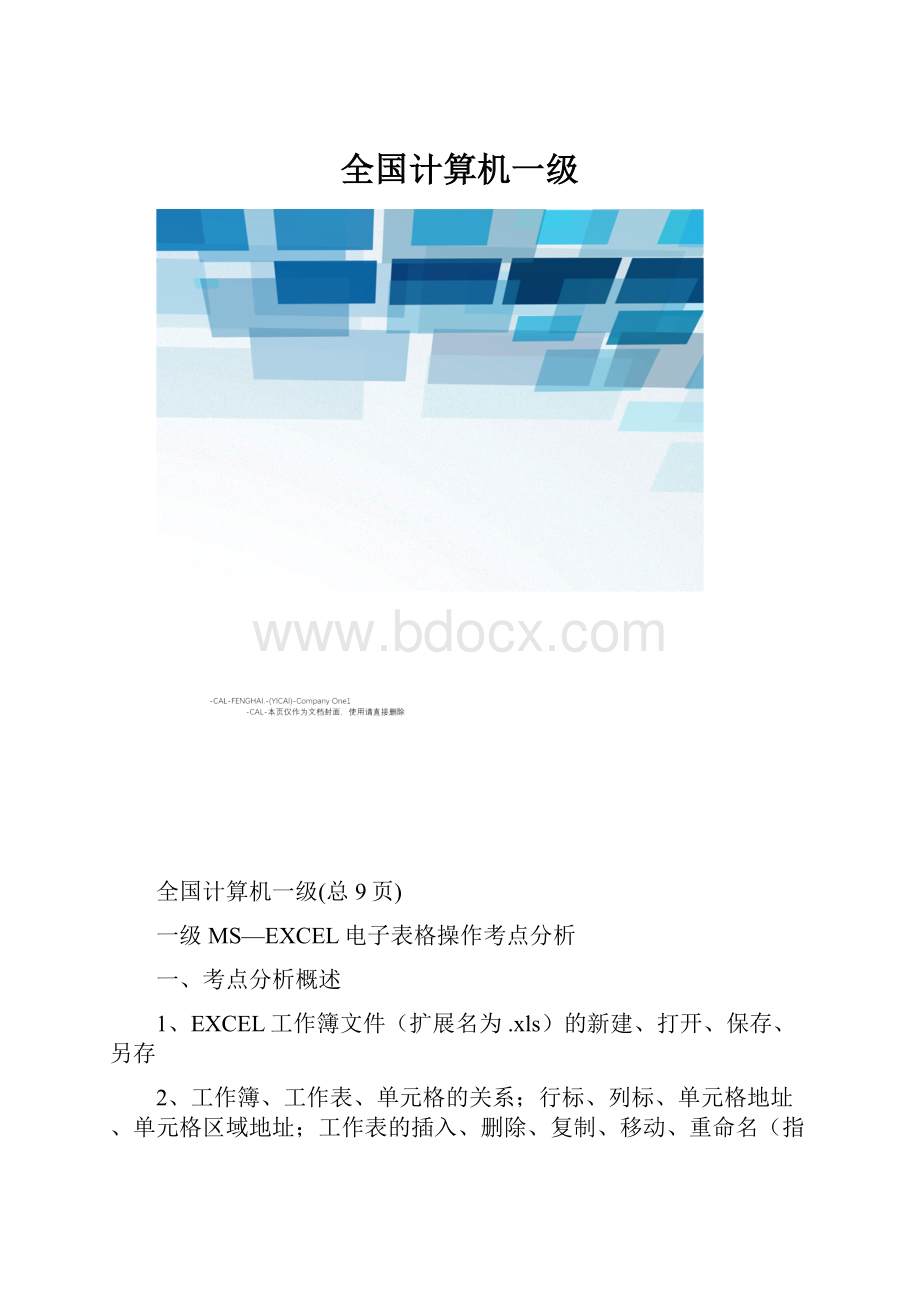
全国计算机一级
全国计算机一级(总9页)
一级MS—EXCEL电子表格操作考点分析
一、考点分析概述
1、EXCEL工作簿文件(扩展名为.xls)的新建、打开、保存、另存
2、工作簿、工作表、单元格的关系;行标、列标、单元格地址、单元格区域地址;工作表的插入、删除、复制、移动、重命名(指向工作表标签,右击—>重命名);建立数据表(也称表格或数据清单)、工作表的数据输入;合并单元格、单元格内容居中。
3、插入、删除行或列;设置行高、列宽(选定需要设置的行或列,格式—>行、列)
4、单元格格式(选定需要设置的单元格,格式—>单元格,可设置单元格的数字分类(如数值、百分比等)、字体格式、对齐方式;单元格的边框、图案(即底纹),如下图所示)
5、自动套用格式(选定需要设置的单元格区域,格式—>自动套用格式)
6、条件格式(选定需要设置的单元格区域,格式—>条件格式,设置条件,点击“格式”按钮,设置即可)
7、自动筛选(点击数据清单中任一单元格,数据—>筛选—>自动筛选)
8、分类汇总(选定参加汇总的数据清单区域,数据—>分类汇总,设置好“分类字段”,“汇总方式”,“选定汇总项”)
9、计算
1、使用公式的方法:
单击存放计算结果的单元格,在编辑栏中定位光标,输入“=”号,接着输入计算式子,(如“=b3+b4+b5”),敲回车键确认。
2、使用函数的方法:
求和函数SUM(),求平均值函数AVERAGE(),求最大值函数MAX(),求最小值函数MIN(),求绝对值函数ABS(),操作方法:
单击存放计算结果的单元格,插入—>函数
10、排序(选定参加排序的数据清单区域,数据—>排序,设置关键字、升序(递增)或降序(递减)即可)
11、图表(选定需要插入图表的区域,插入—>图表,按步骤操作即可)
注意:
操作完毕,先保存文件再关闭文件
二、考点分析详述
考点1:
基本操作
本知识点主要包括工作表命名、建立数据表、复制工作表、保存文件。
本知识点考核的几率约为100%,其操作步骤如下:
工作表重命名:
步骤1:
右键单击工作表标签处,选择“重命名”命令。
步骤2:
输入题目要求的工作表名称,按下“回车”键。
建立数据表:
根据题目要求在数据表的指定位置输入相应的内容和数据。
复制工作表:
步骤1:
选定需要复制的工作表内容,右键单击,选择“复制”命令。
步骤2:
打开目标工作表,右键单击指定位置,选择“粘贴”命令。
保存文件:
选择“文件”菜单中“保存”命令。
如果保存时需要更换文件名,则:
步骤1:
选择“文件”菜单中的“另存为”命令。
步骤2:
在“另存为”对话框中选择保存位置,输入文件名称,选择保存类型,单击“确定”按钮。
考点2:
单元格设置
本知识点的考核几率约为86%,其操作步骤如下:
步骤1:
选定需要设置的单元格,选择【格式】|【单元格】命令,弹出如图所示的对话框,在“数字”选项卡中设置单元格的数字格式。
图
步骤2:
选择“对齐”选项卡,设置水平和垂直方向的对齐方式,在“文本控制”栏可对单元格进行合并。
步骤3:
选择“字体”选项卡,设置单元格中字体的字号、字形、颜色、下划线、上标、下标和着重号等。
步骤4:
选择“边框”选项卡,对选定单元格的边框样式及颜色进行设置。
考点3:
行列设置
行列设置主要包括行高、列宽的设置及行列的删除。
本知识点考核的几率约为6%,其操作步骤如下:
设置行高和列宽时需要进行的操作如下:
步骤1:
选定需要设置的行(列)。
步骤2:
设置列宽:
选择【格式】|【列】|【列宽】命令,弹出如图所示的对话框,按题目要求输入列宽,单击“确定”按钮。
图
设置行高:
选择【格式】|【行】命令,在弹出的子菜单中选择“行高”命令,弹出如图所示的对话框。
图
删除行列:
选定需要删除的行(列),右键单击选定的区域,选择“删除”命令。
考点4:
筛选
本知识点考核的几率约为12%,其操作步骤如下:
步骤1:
选中需要进行筛选的区域,选择【数据】|【筛选】|【自动筛选】命令。
步骤2:
单击向下箭头,选择【自定义】命令,弹出如图所示的对话框,设置好筛选条件,单击“确定”按钮。
图
考点5:
排序
本知识点考核的几率约为12%,其操作步骤如下:
步骤1:
选中需要进行排序的数据。
选择【数据】|【排序】命令,弹出如图所示的对话框。
图
步骤2:
按照题目要求设置主要关键字和次要关键字,单击“确定”按钮。
注:
有标题行选项表示标题行不参加排序,否则标题行也参加排序。
考点6:
数值计算
本知识点考核的几率约为92%,其操作步骤如下:
步骤1:
光标放在需要计算结果的位置,选择工具栏中的粘贴函数按钮“
”,弹出如图所示的对话框。
图
步骤2:
选择函数类型和函数名,单击“确定”按钮,选定计算区域,然后单击“确定”按钮。
考点7:
图表的建立
本知识点考核的几率约为78%,其操作步骤如下:
步骤1:
选定需要建立图表的数据,选择工具栏中的图标向导按钮“
”,弹出如图所示的对话框。
图
步骤2:
在“图表类型”对话框中选择需要建立的图表类型和子图表类型,单击“下一步”按钮,弹出如图所示的对话框。
步骤3:
在“图表源数据”对话框中选择数据区域和系列产生的位置,单击“下一步”按钮,弹出如图所示的对话框。
图
步骤4:
在“图表选项”对话框中填写图表标题、分类(X)轴、数值(Y)轴,在“数据标志”选项卡中设置数据标志,单击“下一步”按钮,弹出如图所示的对话框。
图
步骤5:
在“图表位置”对话框中选择图表将要插入的位置,单击“完成”按钮。
考点8:
表的自动套用格式
本知识点是新增考点,其操作步骤如下:
步骤1:
选中需要进行套用格式设置的区域,单击【格式】|【自动套用格式】命令。
弹出如图所示的“自动套用格式”对话框。
步骤2:
,按题目要求选择需要的格式,单击“确定”按钮。
图
考点9:
数据透视表的操作
本知识点是新增考点,其操作步骤如下:
步骤1:
选定需要建立数据图表的数据,单击【数据】|【数据透视表和数据透视图】命令,弹出如图所示的对话框。
图
步骤2:
在“数据透视表和数据透视图向导--3步骤之1”对话框中选择默认选项,单击“下一步”按钮,弹出如图所示的对话框。
图
步骤3:
在“数据透视表和数据透视图向导--3步骤之2”对话框中选择数据源区域,单击“下一步”按钮,弹出如图所示的对话框。
图
步骤4:
在“数据透视表和数据透视图向导--3步骤之3”对话框中确定数据透视表位置;单击“布局”按钮,弹出如图所示的对话框。
图
步骤5:
在“数据透视表和数据透视图向导--布局”对话框中拖动相应的属性到行区域、列区域或数据区域完成布局,单击“确定”按钮。
考点10:
图标区域格式的设定
本知识点是新增考点,其操作步骤如下:
步骤1:
右键单击图表区,在弹出的快捷菜单中选择【图表区格式】命令,如图所示。
图
步骤2:
按照题目要求对图表区的边框、区域、字体等进行设置。
步骤3:
单击“确定”按钮。
- 配套讲稿:
如PPT文件的首页显示word图标,表示该PPT已包含配套word讲稿。双击word图标可打开word文档。
- 特殊限制:
部分文档作品中含有的国旗、国徽等图片,仅作为作品整体效果示例展示,禁止商用。设计者仅对作品中独创性部分享有著作权。
- 关 键 词:
- 全国计算机 一级
 冰豆网所有资源均是用户自行上传分享,仅供网友学习交流,未经上传用户书面授权,请勿作他用。
冰豆网所有资源均是用户自行上传分享,仅供网友学习交流,未经上传用户书面授权,请勿作他用。


 #2机组现场施工用电布置措施.docx
#2机组现场施工用电布置措施.docx
