 SECTION使用说明.docx
SECTION使用说明.docx
- 文档编号:28138511
- 上传时间:2023-07-08
- 格式:DOCX
- 页数:23
- 大小:30.13KB
SECTION使用说明.docx
《SECTION使用说明.docx》由会员分享,可在线阅读,更多相关《SECTION使用说明.docx(23页珍藏版)》请在冰豆网上搜索。
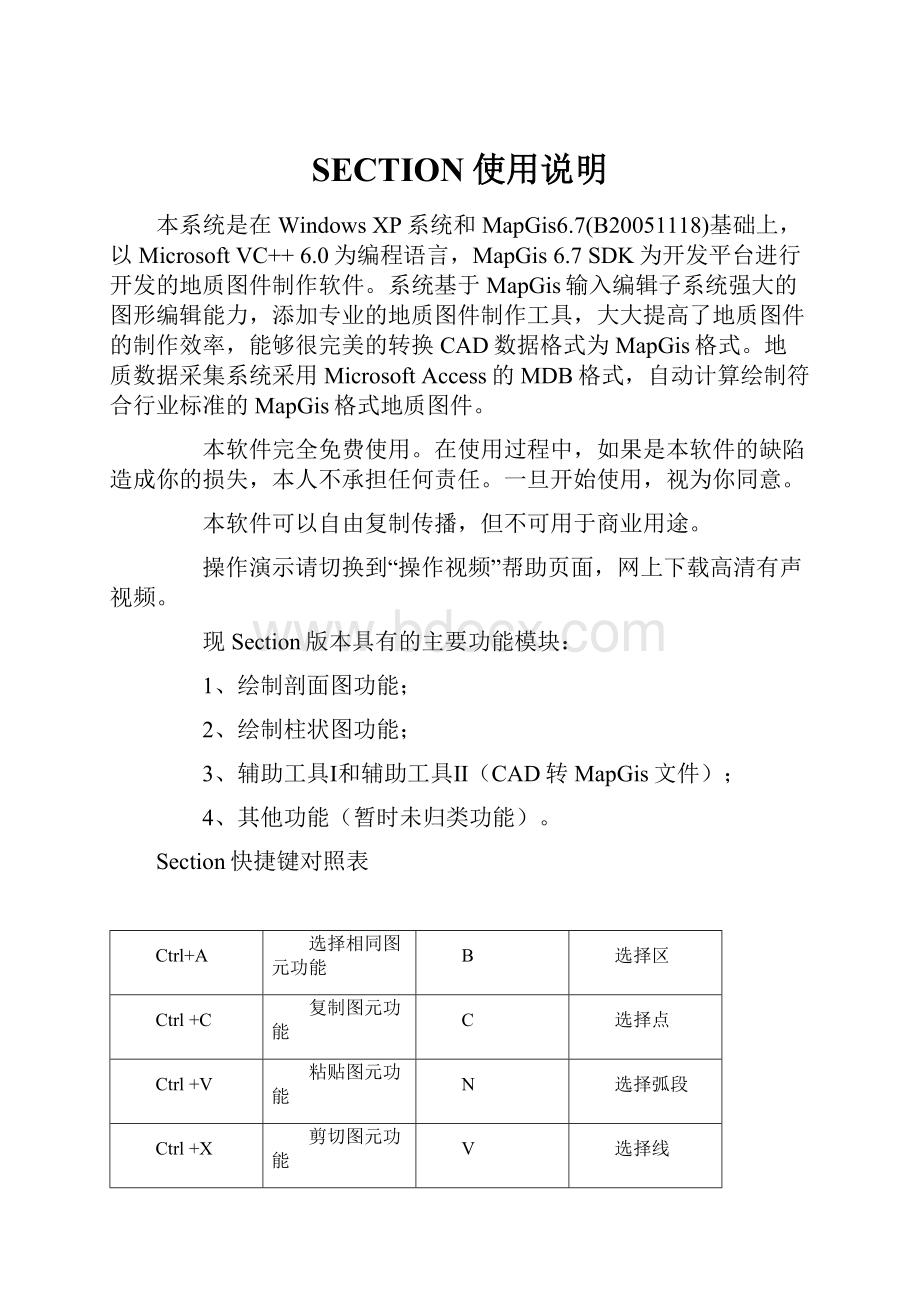
SECTION使用说明
本系统是在WindowsXP系统和MapGis6.7(B20051118)基础上,以MicrosoftVC++6.0为编程语言,MapGis6.7SDK为开发平台进行开发的地质图件制作软件。
系统基于MapGis输入编辑子系统强大的图形编辑能力,添加专业的地质图件制作工具,大大提高了地质图件的制作效率,能够很完美的转换CAD数据格式为MapGis格式。
地质数据采集系统采用MicrosoftAccess的MDB格式,自动计算绘制符合行业标准的MapGis格式地质图件。
本软件完全免费使用。
在使用过程中,如果是本软件的缺陷造成你的损失,本人不承担任何责任。
一旦开始使用,视为你同意。
本软件可以自由复制传播,但不可用于商业用途。
操作演示请切换到“操作视频”帮助页面,网上下载高清有声视频。
现Section版本具有的主要功能模块:
1、绘制剖面图功能;
2、绘制柱状图功能;
3、辅助工具Ⅰ和辅助工具Ⅱ(CAD转MapGis文件);
4、其他功能(暂时未归类功能)。
Section快捷键对照表
Ctrl+A
选择相同图元功能
B
选择区
Ctrl+C
复制图元功能
C
选择点
Ctrl+V
粘贴图元功能
N
选择弧段
Ctrl+X
剪切图元功能
V
选择线
Ctrl+Z
后悔操作
X
选择子图
Shift+Z
选多类型图元功能
Z
选择文本
Shift+C
超级拷贝功能
E
扩展工具箱
Shift+V
超级粘贴功能
T
系统工具箱
F2
正交功能
Del
删除选择图元
Tab
全屏功能
空格键
捕捉功能
→
向右移动选择图元
↑
向上移动选择图元
←
向左移动选择图元
↓
向下移动选择图元
Y
捕捉点图元
U
捕捉节点及端点
I(i)
捕捉交叉点
O
捕捉垂点
P
捕捉最近点
[
捕捉中点
鼠标中键
按住可以移动图形
鼠标滚轮
放大缩小功能
双击鼠标中键
复原窗口功能
双击鼠标右键
取消所有操作,回到初始状态
(以上快捷键不区分大小写),其它快捷键与mapgis相同。
在编辑视图中,如果状态为准备状态,按住Ctrl右击,将弹出常用图元编辑快捷菜单;按住Shift右击,将弹出扩展功能快捷菜单。
安装与卸载
一、系统要求
基础软件:
MapGis软件。
推荐MapGis6.7版本Build051118。
系统支持:
Section软件支持MicrosoftWindows的2000,XP,Vista和7系列的操作系统。
(32位,64位未测试)。
语言:
支持中文,简体。
二、下载
进入华夏土地网论坛和地信网论坛下载最新版本的Section程序。
三、安装软件步骤
1)对于Section单个程序:
把section.exe和section.chm等放入MapGis67\program目录内即可。
2)对于独立安装包:
(相对于单个程序文件,还包含了先前的各种自定义配置文件)
第一步:
双击运行安装程序Section2010.exe,打开安装向导页面开始安装Section软件;
第二步:
仔细阅读“许可协议”,点击“同意”,继续下一步安装,否则点击“取消”,退出软件安装;
第三步:
仔细阅读“信息”,阅读软件重要信息,点击“下一步”,继续下一步安装,否则点击“取消”,退出软件安装;
第四步:
选择安装路径:
默认情况下,软件安装在系统的C:
\MapGis67\program目录下,单击“浏览”可更改路径;注意非默认位置时,目录只要指向program的上级目录,即mapgis67。
第五步:
请“选择组件”,有完全安装,简洁安装和自定义安装3种供选择。
点击“下一步”,继续下一步安装;
第六步:
在开始菜单文件夹中创建程序的文件夹名称。
点击“下一步”,继续下一步安装;
第七步:
选择附加任务:
创建桌面快捷方式和快捷启动栏快捷方式,以及Section关联MapGis文件等。
勾选所需选项,点击“下一步”,开始准备安装;
第八步:
点击“安装”。
直至最后,不想在安装完成后运行Section程序请去勾,点击完成。
4、卸载
1)对于非安装包:
把section.exe程序和section.chm等文件删除即可。
2)对于独立安装包:
打开控制面板,进入添加/删除程序(Win7的为程序和功能)找到Section卸载项目,双击“Section卸载”或者右键菜单中的卸载。
FAQ:
1、双击section.exe后出现“无法启动此程序,因计算机丢失basroot.dll……”的提示,程序不能使用?
答:
没有在mapgis环境下缺少基本组件和动态链接库,运行程序会出现此提示,把section.exe放入MapGis67\program目录内即可。
切剖面图过程
完成剖面图所需的步骤:
1、必需完成地形线赋高程。
2、读取地形数据。
3、读取钻孔数据。
4、读取槽探数据。
5、读取地质信息。
6、图切剖面。
1、首先用Section打开工程文件,把所有文件设为编辑状态,然后对地形等高线文件进行高程赋值——新建线属性高程字段(原MapGis需要这样做,用Section剖面图菜单下的自动赋高程不需新建此字段(拖动操作))。
2、把等高线和地质区文件设为当前编辑文件状态:
即点击勾选文件名前的复选框!
3、选择菜单剖面图-读取地形数据(现有3种方式,此选拉线读取),沿着勘探线从开始处拉线到末端出现设置基本数据对话框(如下图),这里要注意地形图比例尺和剖面图比例尺,默认是1:
5000和1:
2000。
如果不是这个比例尺,改成你需要的比例尺。
最低表标高默认为-1,表示由软件自动计算最低标高。
也自己看情况调整。
4、点确定后,就可以拉直线了,点鼠标左键,不要松开鼠标左键,移到你要的地方后(可用滚轮放大缩小),松开鼠标左键。
会弹出存储数据成功对话框。
点确定后,会在地形图上出现一条红色的剖面线。
5、选择读取钻孔数据后,在钻孔的位置点击一下会在左侧出现钻孔数据输入对话框。
孔深单位为实际的米m。
6、点存储,就会存储这个钻孔的数据,如果你还有钻孔,就继续在另外一个钻孔位置点击一下,输入数据,点存储,如果没有了,就点退出。
7、输入探槽数据。
选择读取探槽数据,在探槽起点的地方点击一下,会出现探槽数据输入对话框,输入数据后,点存储,如果还有探槽,就再到另外一条探槽起点点击一下,输入数据,点存储,如果没有探槽了,就点退出。
槽探长度单位为实际的米m。
8、选择读取地质信息后,会在底部自动打开一个地质信息的窗口。
在这里你可以依次修改地层产状,地层花纹,颜色,界线,接触关系和接触产状。
自己根据顺序(双击可看见区闪烁)修改就是。
这里具体就不修改,然后点存储-退出。
9、最后,选择菜单剖面图-图切剖面后,剖面图就出来了,这时会出现保存路径设置对话框,设置好后点确定。
剖面图画好了!
!
10、剩下的工作就是对画出的剖面图进行添加数据和修饰图面了。
大致的过程就是这样的。
希望能对大家有所帮助。
(以后的版本部分菜单名称会有所改变,但基本过程不变)
辅助工具Ⅰ
辅助工具Ⅰ包含以下功能命令:
文字对齐方式:
对点图元进行左对齐、右对齐、上对齐、下对齐,水平平均分配、垂直平均分配以及高(宽)度自动相等e.g.。
导入导出功能:
把当前的点、线、面文件属性导出到EXCEL表格或者txt文件;导入属性;以及参数与属性之间的转换;连接属性(xls&WB);DBF转表格WB。
表格数据投影:
投影EXCEL表的坐标数据到MapGis中,可以投影选中的部分数据,亦可以投影表格的全部数据。
距离角度量算:
即显图上距离,总长度,直线角度。
距离角度修改:
线按长度、角度修改。
面积量算:
量算面积。
超级拷贝/粘贴:
可以在不同工程之间、不同文件中、异步文件中,不同位置可以自由复制粘贴。
角度阵列复制:
角度阵列复制点、线、区(区功能暂未完成)。
插入/保存图签:
插入系统图签和自定义图签。
保存自定义图签。
Excel与Mapgis互转:
Excel的线和数据转到MapGis里面,亦可反之。
Excel与WB数据互转:
Excel数据互转为WB数据格式。
等高线设置:
设置等高线参数。
插入等高线:
分直接插入等高线和四点插入等高线。
选线/区充填线:
选择线或者区来填充线。
(菜单,剖面图-剖面图修饰)
常用岩层/岩体代号:
岩体代号保存于stratum.sec,常用地层代号保存于stratum.sec,用户可以自行打开设置。
常用子图符号:
常用子图符号保存于sub.sec,用户可以在软件中或后台编辑此文件。
文字正体斜体:
格式化文字的字形-正体和斜体。
如按文字正斜体编写常用代号,插入代号时会直接变成斜体或正体。
裁剪工具:
裁剪指定范围的(工程)文件,且可以勾选裁剪完毕自动生成图框。
剪断相交线:
选择线剪断相交线或者直接拉一条线剪断相交线,自相交及节点断线。
等分线:
定距离或定段数等分一条线。
还可以随机按偏移量自动等分线。
图元筛选:
根据参数或者属性筛选图元,还可选择相同的图元。
格式刷:
把参数或者属性结构(属性值不会)赋值给选择的图元。
1、超级拷贝粘贴
注意问题:
1、本功能可以在不同工程之间、不同文件中,不同时间,不同位置自由复制粘贴(section打开就可以)。
即便是复制后,再打开其他文件,也可以粘贴。
2、完美支持超级复制粘贴,即使是区有问题,也能完美复制。
操作步骤:
1、点菜单,辅助工具1->超级复制。
框选你要复制的内容,点基准点按钮(基准点不要离你框选的图元太远)确定基准点后,再点对话框中的超级拷贝按钮,就复制了这些内容。
2、然后用section打开你要粘贴的文件或者工程,点菜单,辅助工具1->超级粘贴。
任意点击就拷贝到该处,或者还可以选择基准点改变位置,这里的基准点和超级复制的基准点对应。
2、Excel与MapGis数据互通
注意问题:
1、如果先打开了Excel表,则会插入表中选择的数据到MapGis图形中;若事先未打开Excel,那么将会把选择的表(Sheet)中的所有数据(直到最后为空值行;有空数据行但下面仍有数据行,继续插入数据;有引用公式当做有数据)转到MapGis里面;
2、如果需要把Excel中的线也输入到MapGis中,请先设置好表格中的线,且能输入单元格的文字字体、颜色、大小等;
3、如果要自定义表格转到MapGis范围大小,在点菜单Excel->MapGis后,框选输入数据的范围,数据输入MapGis后会自动调整数据(文本,表格)大小。
4、在较多文字的时候,如果一行写不下,将自动转为版面输出(和上一点说明的情况不同)。
操作步骤:
1、执行菜单“1辅助工具\导入导出功能\MapGis<->Excel\Excel->MapGis”,然后鼠标左键点击会把当前Excel中选中的线和数据转到MapGis里面;如果未先打开Excel会弹出对话框选择插入的Excel文件,该文件有多个表时又会提示选择插入的表名。
2、执行菜单“1辅助工具\导入导出功能\MapGis<->Excel\MapGis->Excel”,然后鼠标框选输出数据区域即可,自动打开Excel并且点数据输出到Excel,线数据表现在单元格的合并上;
3、执行菜单“1辅助工具\导入导出功能\MapGis<->Excel\MapGis->Excel1”,然后鼠标框选输出数据区域即可,自动打开Excel并且点数据输出到Excel,线数据不输出;
备注:
a、MapGis->Excel输出数据时,点线文件必须处于编辑状态,否则不成功,点的样式与MapGis中的一样
b、MapGis->Excel1输出数据时,只要点文件处于编辑状态下既可以,本功能是按照文字位置排列输出到Excel表格,所以样式与MapGis中的会不同。
FAQ:
1、MapGis数据转入Excel后表格内容为空白什么原因?
答:
可能原因是转的时候没有正常关闭com接口,可以关闭Section,重新打开Section再试试,或者打开任务管理器,关闭所有Excel进程。
2、Excel单元格数据转入MapGis中的单元格实际宽度和高度的换算公式?
答:
MapGis单元格的宽度=(127.0÷60.0)×(Excel单元格宽度)+(127.0÷96.0);
MapGis单元格的高度=(127.0÷360.0)×(Excel单元格高度);
3、插入等高线
注意问题:
1、分四点插入等高线和直接插入等高线。
2、四点插入等高线必需先选择两条线(若未先选择线当点击完第三个点时即弹出对话框,且插入会失败),然后在线上点四个点,前两点在一条线上,后两点在另外一条线上。
如果出现乱线,先改一条线的方向再试。
3、直接插入等高线,不一定先选择两条线,可以先点工具后再选择线,也不要改线方向。
操作步骤:
1、执行菜单“1辅助工具\插入等高线”,接着拉框选择两条线。
弹出等高线参数设置对话框后,内容如下:
线拐点,只针对1算法,点越多,线插入更好。
等高线数:
插入等高线的数量。
填充线角度和填充线距离,只是区域填充线功能参数。
算法1:
适应两条线结点比较平均的线,算法2:
适应拐角较少的两条线,算法3:
适应拐角较大的两条线。
2、先按V键,接着拉框选择两条等高线,然后执行菜单“1辅助工具\四点插入等高线”,依次在两条等高线上点击,当点击完第四个点时,弹出等高线参数设置对话框后,设置同上(此略)。
4、图元筛选
注意问题:
1、包括参数筛选图元和属性筛选图元。
本功能不可跨文件使用,只对当前编辑状态(或单文件打开)的文件有效。
1、如果需要多次筛选,可以勾选“是否从选择集中筛选”。
操作步骤:
执行菜单“1辅助工具\参数(属性)筛选”,弹出筛选图元对话框:
A、对于参数筛选图元:
在筛选图元对话框中①列表框中选择图元类型;②然后在右侧的参数选项中选择一个参数项作为筛选参数;③再选择运算符及其值。
确定后符合该参数条件的图元既被选中闪烁。
是否从选择集中筛选:
指在参数筛选后的选择集中再次筛选,默认否。
运算符-全部:
选择此项后,指可以不选择。
指满足所有参数字段的条件。
比如颜色是指全部颜色。
B、对于属性筛选图元:
在筛选图元对话框中①列表框中选择图元类型——当前点/线/区文件,再点确定;弹出表达式输入对话框②然后在字段名称下面选中一个属性字段作为筛选属性;③接着点击操作符区的运算符按钮,并且输入其值(比如ID==45)。
确定后符合该参数条件的图元既被选中闪烁。
例如:
选择大于等于730高程值,且每隔20米的所以等高线。
在表达式输入框中输入表达式:
(高程-730)%20==0。
操作符的含义:
符号
代表意思
示例
符号
代表意思
示例
+
加
5+8=13
<=
小于等于
ID<=5
—
减
8-5=3
==
等于
ID==85
×
乘
5×8=40
!
=
不等于
ID!
=66
/
除
8/5=1.6
&&
与
4&&8
%
求余
8%5=3
||
或
3||5
>
大于
ID>5
^
次方
2^3=8
>=
大于等于
ID>=5
!
非
!
3
<
小于
ID<5
in
包含于
10in100
5、相同图元
注意问题:
1、相同类型图元是指子图号、线号、区颜色相同。
该功能可以先选择图元再执行命令,亦可以先执行命令再选择图元。
操作:
1、执行菜单“1辅助工具\相同图元”或者直接使用快捷键Ctrl+A,有以下一些区别。
A、直接点选图元,选择相同类型图元;
B、按住Ctrl点选图元,选择相同类型,相同颜色图元;
C、按住Shift点选图元,选择相同类型、大小图元;
D、按住Ctrl+Shift点选图元,选择相同类型、颜色、大小图元。
辅助工具Ⅱ
辅助工具Ⅱ包含以下功能命令:
查图元文件名:
查看图元存放于哪个单文件内。
点选图元即可弹出信息提示。
平面工程投影:
主要是来投影探槽和硐探。
画勘探线:
绘制勘探线;定角度定长度画直线;精确绘制导线。
提供三种方法,单击“绘制勘探线”复选框切换。
平行垂直线:
对选定的某线(折/曲)画平行线或垂直线。
单击“造平行线”复选框切换为造垂直线。
剖面图补充:
(新建文件)读取完工钻孔数据和读取平面数据;充填线。
在剖面图形成后,读取数据库里面的完工钻孔/平面工程数据。
实体号赋ID号:
(单文件或新建文件)实体号赋值给ID号。
某子图的ID号有重复,自动重赋ID号。
先压缩保存工程再单独打开该文件执行命令即可。
自动合并区:
自动合并符合参数条件的邻近区。
删除重叠图元:
删除参数相同的完全重叠的点、线、区子图文件。
选择点图元:
可以利用闭合线、区或者鼠标自定义圈闭来选择图元。
选择框外图元:
可选择框选外的图元(点线面)。
执行命令后用鼠标框选区来选择框外的图元。
按Del键可以删除框外的图元,这也可以删除飞点飞线。
删除飞点飞线:
如果图形中存在飞点飞线,图形就会“复位窗口”不能满屏显示(打不开),或输出系统中1:
1情况下幅面大小大于实际幅面大小,这多为飞点飞线造成的,这时可以使用这个功能。
注释赋给子图:
可以把在注释一定范围(列表中的单位为mm)内搜索子图并且赋值给子图,并自动建立“标注”字段存储注释。
注释赋给图元:
把注释赋值到图元属性(需先编辑建立属性结构),再点选图元赋值。
自动增量标注:
设置好自动递增格式后,一直点击标注处。
如D15*,起点1,步长2,位数2,则如D1501、D1503、D1505……
纵剖面投影(还不是很完善)
自动生成样轨:
是利用线的节点生成,样轨宽度用户决定,单位为mm。
点线哪侧就会在哪侧自动生成区填充色为黑白相间的样轨。
属性简单计算:
图元属性值简单计算。
高程属性赋点:
把等高线属性的高程字段复制到点属性的高程字段。
执行命令后弹出搜索范围对话框,单位为mm。
线高程自动标注:
等高线的高程字段值自动标注,拖动后符合条件的即自动标注。
CAD转MapGis文件:
(需要新建文件)导入DXF文件(2004版本格式更好)或明码文件,另存为DXF文件或明码文件。
DXF文件可用AcmeCADConverter转换得到。
拾色赋图元:
拾取屏幕颜[局限在软件区域内]色赋给图元(包括点、线、面)。
图形局部变换:
对框选区域进行图形变换。
FAQ:
1、为什么有些功能,比如钻孔柱状图、读取DXF文件、实体号赋ID号等需要新建文件才能使用?
答:
绘制图形的时候,会在工程文件或编辑状态的单文件中绘制图元,会破坏这些文件中的类型等,不利于文件的分类管理。
1、区属性多字段标注
问题:
1、如果未先制作自定义形状,在勾选使用自定义形状时会弹出“无法打开AttLabel.sec文件”的提示。
操作步骤:
1、执行菜单“2辅助工具\区多字段标注\区多字段标注”,弹出区属性多字段标注对话框:
左侧示意图区,中间为属性字段选择区,右侧为控制参数设置区。
属性字段:
图示区中的序号与属性字段前的序号向对应,该属性字段内的数据将会显示在图形上。
属性字段内容顺序由用户决定。
图形控制参数:
设置图形的显示形状(长方形或椭圆)及其高度、宽度,图形上显示的数量上限(会自动根据区的属性字段变化),字符大小。
模板:
模板1为平均分配型,模板2为菱形型。
使用自定义形状:
使用用户自定义的形状标注。
需要用户先制作形状,并读取到内存中。
2、选择部分区多字段标注的操作方法是:
先选择区(点击手型选择按钮,再按住Ctrl键逐个单击),然后执行此命令。
制作自定义形状:
1、制作方法同自定义图签。
这里的形状需要依次标注顺序号1、2、3……(根据你画的格子)。
制作完成后再框选、保存自定义形状。
2、CAD转MapGis文件
注意问题:
1、cad_map.pnt(原MapGis对照表为arc_map.pnt)为CAD块与MapGis子图对照表,如果有CAD块没有在对照表中,暂时不能转换。
cad_map.lin(原MapGis对照表为arc_map.lin)为CAD线型与MapGis线型对照表。
2、图元颜色和层号采用自动转换,不需要做对照表。
3、块文件等不需要做炸开处理;能很好的支持样条曲线。
先清除dxf里面本身的飞点飞线。
4、CAD连体但单独存在的填充,转到MapGis时将全部转为独立的区。
5、如果CAD是三维图,需要把拉伸图元变成正常图元,不然会造成飞点飞线。
6、区花纹暂时不能转换。
7、读取该DXF文件时,退出其他程序使用该文件,让Section独占使用该文件。
读取DXF文件,操作:
1、将AutoCAD的DWG格式(推荐2004版本的),转换为AutoCAD的数据交换格式DXF(如R12dxf,最好选择dxf2004版本的);转换DXF文件时,不需要对原图的块(符号)作爆破处理。
大家亦可以使用AcmeCADConverter软件转换为“AutoCAD2004DXF格式(*.dxf)”。
2、然后编辑对照表文件。
由于CAD和MapGis的两种数据结构不一样,导致CAD格式数据转换成MapGis数据时发生“张冠李戴”的现象,两种的图形数据无法对应。
系统提供了一套图元对照表,文件位于安装目录的section文件夹下,用户可以根据自己的需要进行修改编辑,使用说明如下:
cad_map.lin为线型对照表:
前面是CAD线型名称代号,后面的为MapGis线型代号,中间至少需用一个空格隔开。
cad_map.pnt为块和子图对照表:
前面为CAD块名称代号,后面为MapGis子图代号,中间至少需用一个空格隔开。
3、执行菜单“文件\新建文件”,先新建文件(非新建工程哦)。
4、执行菜单“2辅助工具\打开外部数据\读取DXF文件”,然后提示是否“读取块定义数据”,选择后即开始转换,等待片刻转换完成。
5、执行菜单“工作区\存文件\存点(线/区)文件”,依次保存点、线、区文件。
FAQ:
1、如何查看DXF文件是否存在飞点飞线?
答:
CAD中点击满屏工具出现看不到图的话就说明是有飞点飞线了。
2、转换一段时间后,看不到图元怎么回事?
答:
①转换时文件被其他程序使用着;②没有转换成功,没有图元;③有图元,有飞点飞线;解决:
- 配套讲稿:
如PPT文件的首页显示word图标,表示该PPT已包含配套word讲稿。双击word图标可打开word文档。
- 特殊限制:
部分文档作品中含有的国旗、国徽等图片,仅作为作品整体效果示例展示,禁止商用。设计者仅对作品中独创性部分享有著作权。
- 关 键 词:
- SECTION 使用说明
 冰豆网所有资源均是用户自行上传分享,仅供网友学习交流,未经上传用户书面授权,请勿作他用。
冰豆网所有资源均是用户自行上传分享,仅供网友学习交流,未经上传用户书面授权,请勿作他用。


 #2机组现场施工用电布置措施.docx
#2机组现场施工用电布置措施.docx
