 visualstudio调试多个解决方案1.docx
visualstudio调试多个解决方案1.docx
- 文档编号:28090130
- 上传时间:2023-07-08
- 格式:DOCX
- 页数:7
- 大小:18.10KB
visualstudio调试多个解决方案1.docx
《visualstudio调试多个解决方案1.docx》由会员分享,可在线阅读,更多相关《visualstudio调试多个解决方案1.docx(7页珍藏版)》请在冰豆网上搜索。
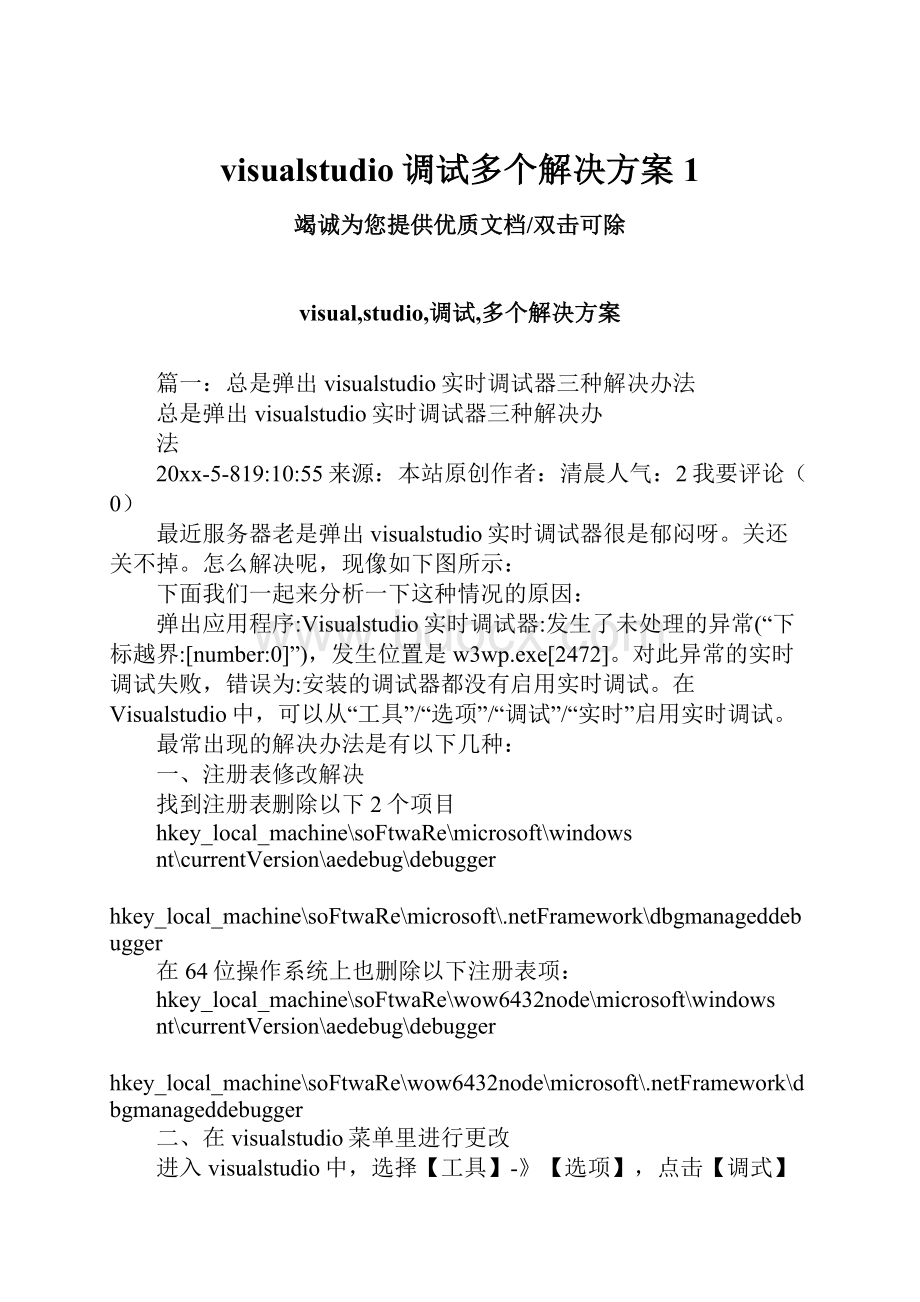
visualstudio调试多个解决方案1
竭诚为您提供优质文档/双击可除
visual,studio,调试,多个解决方案
篇一:
总是弹出visualstudio实时调试器三种解决办法
总是弹出visualstudio实时调试器三种解决办
法
20xx-5-819:
10:
55来源:
本站原创作者:
清晨人气:
2我要评论(0)
最近服务器老是弹出visualstudio实时调试器很是郁闷呀。
关还关不掉。
怎么解决呢,现像如下图所示:
下面我们一起来分析一下这种情况的原因:
弹出应用程序:
Visualstudio实时调试器:
发生了未处理的异常(“下标越界:
[number:
0]”),发生位置是w3wp.exe[2472]。
对此异常的实时调试失败,错误为:
安装的调试器都没有启用实时调试。
在Visualstudio中,可以从“工具”/“选项”/“调试”/“实时”启用实时调试。
最常出现的解决办法是有以下几种:
一、注册表修改解决
找到注册表删除以下2个项目
hkey_local_machine\soFtwaRe\microsoft\windows
nt\currentVersion\aedebug\debugger
hkey_local_machine\soFtwaRe\microsoft\.netFramework\dbgmanageddebugger
在64位操作系统上也删除以下注册表项:
hkey_local_machine\soFtwaRe\wow6432node\microsoft\windows
nt\currentVersion\aedebug\debugger
hkey_local_machine\soFtwaRe\wow6432node\microsoft\.netFramework\dbgmanageddebugger
二、在visualstudio菜单里进行更改
进入visualstudio中,选择【工具】-》【选项】,点击【调式】,在【实时】选项卡中把
【本机】【脚本】【托管】三个对勾取消掉就ok了
其实关闭调试似乎并没有解决问题,之后又会出现如下错误:
三、最可靠的解决办法:
在iis网站属性,主目录,应用程序配置,调试下把第一个对号去掉即可,可能是客户的技术调试程序时点上的。
如图:
请同学们注意哦,真正能解决办法的是第三种哈。
如果你是服务器的话。
另外的解决办法
到注册表删除以下2个项目就可以了
hkey_local_machine\soFtwaRe\microsoft\windows
nt\currentVersion\aedebug\debugger
hkey_local_machine\soFtwaRe\microsoft\.netFramework\dbgmanageddebugger删除后打开visualstudio20xx,选工具-选项-调试-实时,把右面的三个选项的对勾都去掉就ok了如果没有看到调试那是因为你没有选择显示全部选项,打开工具-选项以后,在左下角有一个显示全部选项的选框,选上就ok
篇二:
Visualstudio自定义调试窗体两个小技巧
Visualstudio自定义调试窗体两个小技巧微软mVpabhijitjana曾在个人网站上发表博文《FewtipsoncustomizingdebuggingwindowViewinVisualstudio》,文中介绍了两个Visualstudio自定义调试窗体的小技巧。
个人博客“用自己的语言写个helloworld”版主朱祁林曾对此文进行了翻译,现把译文转载于此,全文如下:
这篇文章讲述如何自定义你的调试窗体。
这些技巧在你调试应用程序的时候是非常有用的。
当你调试的时候,你可能希望简化调试窗体的信息,或者在调试窗体上除去对你不重要的不必要的信息,这篇文章将会帮助到你。
使用debuggerbrowsable特性可以自定义调试窗体。
使用debuggerdisplay特性可以自定义调试信息的显示。
要使用这些特性,需要引用system.diagnostics命名空间。
技巧1、使用debuggerbrowsable特性
你可以通过在属性上使用debuggerbrowsable特性来自定义调试窗体。
这些特性可以用任何属性、字段和索引上。
debuggerbrowsable的构造函数需要一个
debuggerbrowsablestate参数。
debuggerbrowsablestate用来指定调试信息在窗体上显示的方式。
它有三个状态:
1、collapsed:
如果设置debuggerbrowsablestate为collapsed。
那么调试信息折叠显示。
默认为collapsed
2、never:
调试窗体不显示调试信息
3、Roothidden:
隐藏调试信息的根元素,只显示子元素信息,想了解更多,看msdn。
下面我将通过一个例子叙述如何使用debuggerbrowsable和debuggerbrowsablestate。
开始之前,看下面这段代码:
1.01classprogram
2.02{
3.03staticvoidmain(string[]args)
4.04{
5.05liststudent=newlist();
6.06student.add(newstudent{Roll=1,name="abhijit",
marks=87,addresses=newaddress{address1="add1",address2="add2"}});
7.07student.add(newstudent{Roll=2,name="abhishek",
marks=41,addresses=newaddress{address1="add3",address2="add4"}});
8.08student.add(newstudent{Roll=3,name="Rahul",
marks=67,addresses=newaddress{address1="add5",address2=""}});
9.09student.add(newstudent{Roll=4,name="sunil",
marks=91,addresses=newaddress{address1="add11",address2="add122"}});
10.10student.add(newstudent{Roll=5,name="atul",
marks=71,addresses=newaddress{address1="add12",address2="add222"}});
11.11student.add(newstudent{Roll=6,name="kunal",
marks=71,addresses=newaddress{address1="add12",address2="add222"}});
12.12}
13.13///
14.14///studentclass
15.15///
16.16
17.17classstudent
18.18{
19.19publicintRoll{get;set;}
20.20publicstringname{get;set;}
21.21publicintmarks{get;set;}
22.22publicaddressaddresses{get;set;}
23.23}
24.24
25.25///
26.26///addressofstudents
27.27///
28.28classaddress
29.29{
30.30
31.31publicstringaddress1{get;set;}
32.32
33.33publicstringaddress2{ge(visual,studio,调试,多个解决方案)t;set;}
34.34}
35.35
36.36}
下面,先看一下不使用这些特性是什么样的效果。
我在main函数的结尾放置一个断点。
你可以得到下面的调试窗体。
从上图中可以看到有6个student对象,每个对象的值都不同。
addresses是类address的对象,它的调试信息值是隐藏的。
现在,我想要看到address的所有属性信息,隐藏marks属性。
为了实现这样的需求,需要为给student类中的marks和addresses属性添加debuggerbrowsable特性。
调试信息显示如下图:
技巧2、使用debuggerdisplay特性
使用debuggerdisplay可以定义类和字段在调试窗体中如何显示。
使用debuggerdisplay可以改变调试窗体中显示的信息和变量,使它显示你想要的信息。
看下面没有使用debuggerdisplay的调试窗体。
默认情况下,每一个study对象你只得到namespace.classname这样的显示信息。
我们可以使用debuggerdisplay来自定义显示的信息。
debuggerdisplay构造函数需要显示名作为参数。
你可以传递指定参数来显示。
做如下设置:
看下效果:
使用debuggerdisplay的时候必须注意,在{}中必须给出类的正确属性。
如我将Roll写成Rolls,如下图:
篇三:
实验一熟悉Visualstudio程序调试方法
实验一熟悉Visualstudio程序调试方法
一、实验目的
(1)熟悉Visualstudio开发环境;
(2)掌握在Visualstudio开发环境调试程序的方法。
二、实验内容
(1)创建三个项目,项目类型分别为:
win32consoleapplication、win32
application和mFcappwizard(exe),分别编译运行各个程序,观察各种项目类型程序的特点。
(2)创建一个win32consoleapplication类型的项目,输入下面的代码,按照要求对代码进行调试。
说明:
下面的程序求100~1000以内的水仙花数,所谓水仙花数就是一个三位的整数,其个位数字、十位数字和百位数字的立方和等于该数本身的值,则这个数称为水仙花数。
#include"iostream.h"
#include"math.h"
voidnarcissus();//求水仙花数
voidmain()
{
narcissus();
}
voidnarcissus()
{
intx1;//百位数字
intx20;//十位数字+个位数字
intx2;//十位数字
intx3;//个位数字
3
intcount=0;//找到的水仙花数的总数
for(intx=100;x {
x1=x/100;
x20=x%100;
x2=x20/10;
x3=x20%10;
if(x1*x1*x1+x2*x2*x2+x3*x3*x3==x)
{
count++;
cout }
}
cout 调试要求:
在程序代码的main函数中设置断点,启动程序执行到断点处停止;
在函数narcissus调用处进入函数内部,跟踪函数执行的过程;
单步执行程序,观察各个变量值的变化情况;
单步执行若干步后,跳出函数体,回到main函数。
三、实验结果
1、观察三种项目类型对应的程序特点,做出简要说明;
win32application和win32consoleapplication都是工作在32位windows环境的程序。
win32application是标准windows程序,完全拥有windows的特性,也即我们常说的窗口应用程序!
它通过gui(graphicsuserinterface图形用户接口)可以把窗口界面做得比较个性化,比如圆形的、不规则形状的等等,另外,我们还可以通过鼠标点击来完成控制。
所以说它是基于windows平台的32位开发环境开发应用程序(即,sdk程序)。
入口函数为winmain()。
win32consoleapplication(win32控制台应用程序)往往是像ms-dos窗口(xp中叫命令提示符)的样子出现,我们得用键盘输入各种命令来使用它,它与纯dos程序区别是:
它是32位的;或者叫cui(characteruserinterface字符用户接口)。
console程序以main()为入口,可以访问部分windowsapi函数,比如创建窗口、对话框等等。
通过appwizaRd可以创建mFc的应用程序,不需要写一行代码就产生的一个应用程序框架,然后我们要做的就是在程序中添加我们自己的代码,这样mFc简化了我们对于界面的设计而且,mFc提供给了我们强大的类库。
2、列出c++程序清单,以及程序的运行结果;
#include"iostream.h"
#include"math.h"
voidnarcissus();//求水仙花数
voidmain()
{
narcissus();
}
voidnarcissus()
{
intx1;//百位数字
intx20;//十位数字+个位数字
intx2;//十位数字
intx3;//个位数字
3
intcount=0;//找到的水仙花数的总数
for(intx=100;x {
x1=x/100;
x20=x%100;
x2=x20/10;
x3=x20%10;
if(x1*x1*x1+x2*x2*x2+x3*x3*x3==x)
{
count++;
cout }
}
cout 3、记录调试过程中变量值的变化情况;
在程序代码的main函数中设置断点,启动程序执行到断点处停止;
在函数narcissus调用处进入函数内部,跟踪函数执行的过程;
单步执行程序,观察各个变量值的变化情况;
- 配套讲稿:
如PPT文件的首页显示word图标,表示该PPT已包含配套word讲稿。双击word图标可打开word文档。
- 特殊限制:
部分文档作品中含有的国旗、国徽等图片,仅作为作品整体效果示例展示,禁止商用。设计者仅对作品中独创性部分享有著作权。
- 关 键 词:
- visualstudio 调试 解决方案
 冰豆网所有资源均是用户自行上传分享,仅供网友学习交流,未经上传用户书面授权,请勿作他用。
冰豆网所有资源均是用户自行上传分享,仅供网友学习交流,未经上传用户书面授权,请勿作他用。


 《贝的故事》教案4.docx
《贝的故事》教案4.docx
