 jewelCAD教程.docx
jewelCAD教程.docx
- 文档编号:28061448
- 上传时间:2023-07-08
- 格式:DOCX
- 页数:33
- 大小:1.05MB
jewelCAD教程.docx
《jewelCAD教程.docx》由会员分享,可在线阅读,更多相关《jewelCAD教程.docx(33页珍藏版)》请在冰豆网上搜索。
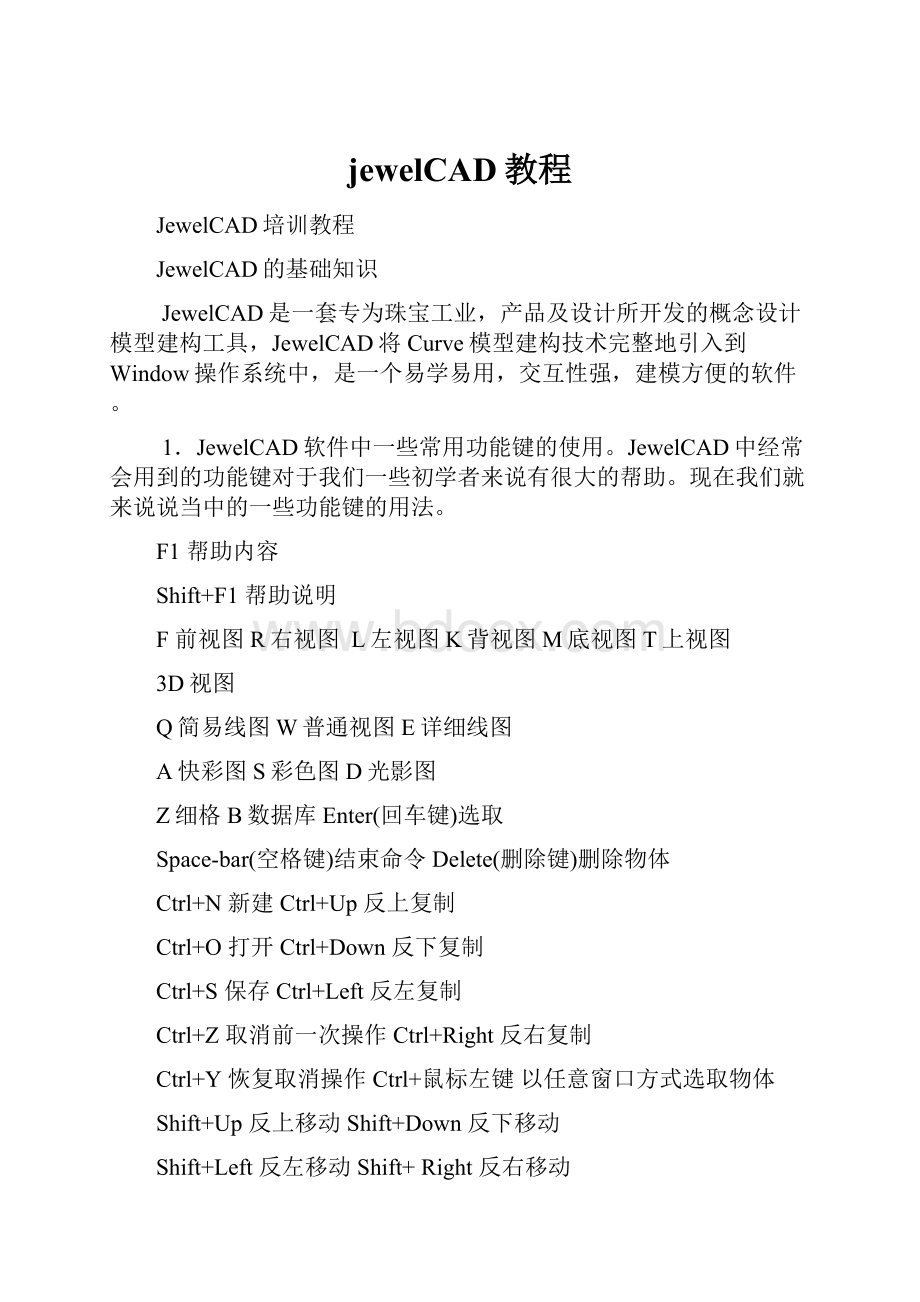
jewelCAD教程
JewelCAD培训教程
JewelCAD的基础知识
JewelCAD是一套专为珠宝工业,产品及设计所开发的概念设计模型建构工具,JewelCAD将Curve模型建构技术完整地引入到Window操作系统中,是一个易学易用,交互性强,建模方便的软件。
1.JewelCAD软件中一些常用功能键的使用。
JewelCAD中经常会用到的功能键对于我们一些初学者来说有很大的帮助。
现在我们就来说说当中的一些功能键的用法。
F1帮助内容
Shift+F1帮助说明
F前视图R右视图L左视图K背视图M底视图T上视图
3D视图
Q简易线图W普通视图E详细线图
A快彩图S彩色图D光影图
Z细格B数据库Enter(回车键)选取
Space-bar(空格键)结束命令Delete(删除键)删除物体
Ctrl+N新建Ctrl+Up反上复制
Ctrl+O打开Ctrl+Down反下复制
Ctrl+S保存Ctrl+Left反左复制
Ctrl+Z取消前一次操作Ctrl+Right反右复制
Ctrl+Y恢复取消操作Ctrl+鼠标左键以任意窗口方式选取物体
Shift+Up反上移动Shift+Down反下移动
Shift+Left反左移动Shift+Right反右移动
Shift+鼠标左键选取CV点鼠标右键结束操作
Shift+鼠标右键结束选取CV点
Tab+鼠标左键反转
+鼠标右键放大缩小
+Ctrl+左键移动
+Ctrl+右键旋转
2.JewelCAD命令菜单的用法。
在初步了解了功能键的用法后,我们就开始认识软件中的命令的使用,JewelCAD中包含了多个命令,要熟悉了解它还是需要时间的,这就需要我们去熟记一些命令的快捷键,这对我们日后的操作使用都有很大的好处的。
我们就从简单的开始学起。
(1)曲线:
曲线里面有任意曲线,左右对称曲线,上下对称曲线,旋转180度曲线,上下左右对称曲线,直线重复线,环形重复线,圆形,偏移曲线,封闭曲线,开口曲线。
任意曲线不言而喻就是用随意的曲线描绘出物体的轮廓,一般用于人,卡通的头像,描绘时就只需顺着物体的轮廓线把大致的轮廓描绘出来就可以了。
左右和上下对称线都是用于对称的物体,它们是相对于对称轴的中心而言的,这样描绘出来的线条会准确很多。
旋转180度曲线是创建一条关于坐标0点的180度对称的曲线。
直线重复线是创建出一条重复的直线。
延伸数目是复制曲线的直线数目,但不能少于2个。
横轴,纵轴和进出是确定直线在坐标轴上的距离,输入数值就可以改变。
环形重复线一般用于描绘多边形,可以选择任意的多边形描绘出相应的多边形的形状,这就方便了我们画一些规则的多边形吊坠和耳环了。
徒手画类似于手绘,可以任意绘制曲线,按住左键在屏幕内移动,然后放开左键,就会出现一条徒手绘制的曲线。
圆形是创建一个圆形的曲线。
选择该命令后弹出一个对话框。
在顶上的两项是直径和半径的选择,右边的数值框是要输入直径后半径的值。
只要输入数值才能确定圆形的大小。
左下框是控制圆形CV点的数目输入栏控制数目,起始点选择是控制0点CV的位置,有两个选项。
一个是在横轴,一个是不在横轴。
多边形是创建一个多边形的曲线,选择该命令也弹出一个对话框,边的数目是控制多边形的边的数目,起始点选择是控制O点CV的位置,有两个选项,一个是在横轴,一个是不在横轴。
螺旋是创建一条类似螺旋形状的曲线。
半径1:
螺旋开始的半径,半径2:
螺旋结束的半径,长度:
螺旋的长度,回圈的数目:
螺旋旋转的圈数。
每圈CV数目:
螺旋旋转的圈数的CV数目,反时针:
螺旋旋转的CV的方向按逆时针,顺时针:
螺旋旋转的CV的方向按顺时针。
修改是用来修改曲线的形状,在下列菜单有:
任意曲线,左右对称线,上下对称线,旋转180,上下左右对称线,直线重复线,环形重复线,多重变形。
封口曲线就是把开口的曲线封闭起来。
开口曲线是将封闭的曲线打开。
倒序编号是将曲线的CV点次序转换。
偏移曲线是将所在的曲线创建出一条新的曲线,并产生出一段距离的曲线。
当选择这个命令时,会弹出一个对话框,偏移半径是偏移曲线两条曲线的距离,两方偏移是要偏移的曲线会在这条曲线两边创建出新的两条曲线,向外偏移是将会创建一条新的曲线在该曲线的外面,向内偏移是将会创建一条新的曲线在该曲线的里面。
封闭曲线,开口曲线其实就是把一条曲线由原来的开口或者闭口的曲线变成闭口或开口。
(2)复制:
复制工具中有剪贴,左右复制,上下复制,旋转180度复制,直线复制,环形复制。
剪贴一般用于复制一个或多个相同的物体,也用于剪贴石头和爪。
剪贴前:
剪贴后:
左右复制和上下复制都是相对于中心坐标的左右,上下的复制。
直线复制就是沿着x或y的方向复制一条或多条直线出来,
环形复制就是复制多边形的时候用上的,而且它是围绕中心轴来旋转复制的。
(3)资料库:
只要按一下键盘的“B”就可以弹出JewelCAD里的资料库,资料库里全是一些比较常用的,而且比较通俗易懂的范例,这就方便了我们学习。
里面包含了各式各样的耳环,吊坠,项链,戒指,手镯和镶口。
对于一些初学者来说,这些范例无形间给了一个很大的帮助。
因为资料库里的范例比较齐全,如果我们把资料库的大部分范例都加以掌握,那应该可以说是水到渠成了。
(4)编辑:
编辑菜单中比较常用的有隐藏,不隐藏,隐藏CV(控制点),展示CV(控制点),物体层面,材料。
现在就来说说其中的用处。
隐藏就是把一条曲线或者一个物体先隐藏了,一般用于多个物体之间的转换,由于出现多个物体,这对我们操作上造成不便,需要我们把一些暂时不需要的线或者物体先隐藏,然后对没有隐藏的物体加以修改,换然之不隐藏就是把原来隐藏的物体再显示出来了。
隐藏CV(控制点)就是把曲线或者物体上的控制点隐藏起来,一般我们在画完了一个物体后就把控制点隐藏起来,让我们看起来也更清晰。
展示CV(控制点)就是把曲线或者物体上的控制点展示出来方便我们根据控制点来调节曲线或者物体的形状。
物体层面是调节线条的颜色,使之与其他线条区分开,方便我们查看。
其中的有一组黑色线的选项,如果我们在画好了一个物体时发现有些地方不正确了,我们可以把那组黑色线选上,就能够用黑色线进行修改,避免了再画一次线条而造成的麻烦。
材料就是变更物体的颜色,使之与其他物体区分开。
(5)检视:
检视菜单中包含了多个功能键,常用的只有背景,多个视图之间的转换,线图与彩图的转换,格放和全图。
背景一般用来把扫描出来的图样放在JewelCAD上进行描绘操作,先把图样在扫描仪上扫描出来再用看图软件保存一个BMP格式,然后在JewelCAD上使用背景命令,调出刚保存的档案,调节图像的比例。
我们就可以在JewelCAD上画出与图样一样大小的文档。
格放就是具体放大某个物体所用的命令,主要用于一些需要放大才能看清楚的部分,这对于我们调节控制点是很有用处的。
全图就是把全个物体呈现出来,方便我们看清楚整个图。
(6)选取:
选取中有选点,选取辅助线,选取布林体,选取宝石,这几个命令键是最常用的。
选点用于已经成型的物体上,如果物体的某些部位不对,可以把物体的控制点先显示出来,然后具体在适当的位置调节控制点,从而达到调节物体的目的。
我们选取辅助线可以对它进行移动,删除,选取布林体一般用于镶石头和爪,若发现石头或爪不对需要重新再镶的时候,这就需要选取布林体了,选取布林体后就能一次把错误的地方删除。
选取宝石用于已经镶了石头的光金面,若果石头镶得不对或者需要隐藏,这就需要用到这个命令。
(7)变形:
变形菜单中常用的有移动,尺寸,反转,旋转,物体坐标,多重变形,反转(9),弯曲,弯曲(双向),梯形化,梯形化(双向),比例梯形化,比例梯形化(双向),歪斜化,歪斜化(双向),扭曲,歪斜扭曲,漩涡变形,映射和投影。
移动用于物体上下左右的移动,选中被移动的物体,按鼠标的左键就能向上下左右移动了,按鼠标的右键还能向任意方向移动。
尺寸用于改变物体的整体大小,但物体的整体形状是不变的,选中物体然后点击鼠标的左键就能调节物体的大小了,点击鼠标的右键还能对物体的长和宽进行修改。
反转是以纵向坐标为中心旋转某一个角度。
旋转就是把物体绕着世界坐标的中心转动。
旋转前:
旋转后:
物体坐标是使用选定物体的局部坐标系,如果不止一个物体被选中,那么每个物体都围绕自己的坐标轴变换。
每个物体最好在轴心O点建立,以后该物体的变形操作时就会有自己的坐标轴,如果多个物体,要想有自己的坐标轴,必须在变形操作前,把多个物体在轴心O点处将多个物体进行联集操作。
多重变形是可以同时进行移动,尺寸,比例,旋转的多重变形。
在对话框的最左边分别是要选择的移动,尺寸等选项,如果要选择任何一项,只要用鼠标点击,需要增加其他项,可以点击其他一项或多项,点击后,在变形选项右边会出现高亮度的白色数值框,如果想关闭选项,只要再次点击选项,直至选项右边的高亮度的白色数值框变暗成灰色。
移动变形选项右边的数值框有三个,从左到右是横轴纵轴和进出轴。
尺寸选项只有一个数值框,用户可以输入要放大缩少的数值,比例和旋转选项的数值框和移动选项一样,也是从左到右是横轴,纵轴和进出轴。
反转(9)有四个子菜单,反上,反下,反左,反右。
围绕视图中的模型物体进行视点的旋转变形,反上反下分别是以X轴为轴心,上下旋转,反左反右分别是以Y轴为轴心,左右旋转。
弯曲是把本来笔直的物体弯曲成“C”状,不过物体要在中心坐标才能进行这个命令,点击鼠标的左键便能实现操作。
变形前:
变形后:
歪曲(双向)是将选择物体进行形状在横向和纵向坐标系变为歪曲。
梯形化就是把物体改变成梯形状,也是需要在中心坐标进行,可以用于改变戒指的戒比的形状。
变形前:
变形后:
梯形化(双向)是对物体在横向和纵向坐标轴产生偏移操作,使物体看起来像梯形变形。
比例梯形化是对物体在横向坐标轴产生按比例偏移操作,使物体看起来像梯形变形,但这是成比例的变形。
比例梯形化(双向)是对物体在横轴和纵轴产生按比例偏移操作,使物体看起来像梯形变形,但这是成比例的变形。
歪斜化是对物体在横向坐标轴产生按比例偏移操作,使物体看起来像变歪。
歪斜化(双向)是对物体在横轴和纵轴产生按比例偏移的操作,使物体在两个方向看起来像变歪。
扭曲是对物体产生扭曲变形的操作。
歪斜扭曲是对物体产生歪斜扭曲变形的操作。
漩涡变形是在X,Y和Z轴上进行变形,是物体表面变得起伏不规则。
映射就是把物体投影到一条曲线上,物体的总长度要跟曲线的长度差不多,投出来的效果才能使物体的形状不发生变化,还有曲线上的控制点要分布均匀,这样出来的效果才不变形。
长度不一致时:
长度一致时:
投影一般用于投影曲线,画一条任意曲线,再画另一条曲线,把任意曲线投影到曲线上。
投影前:
投影后:
(8)曲面:
曲面包括直线延伸曲面,纵向环形对称曲面,横向环形对称曲面,线面连接曲面,管状曲面,导轨曲面,封口和开口曲面,增加控制点。
直线延伸曲面就是把一条任意的封口曲线转到侧视图或者顶视图进行直线延伸,直线延伸的数目是根据物体的实际大小来定的,我们一般选择2个然后拉伸到所需的长度就可以了。
直线延伸的曲面的边一般都比较尖而且直,对于一些立体感强的图形不太适合用。
纵向环形对称曲面就是以Y轴为对称轴来旋转而成的物体。
选择“全方位”,数目一般选6个就可以了,出来的就是绕着Y轴对称的曲面。
同样地,横向环形对称曲面就是以X轴为对称轴旋转而成的曲面。
线面连接曲面是把两条或者多条的曲线连接起来形成一个曲面,注意曲线曲线之间的控制点数要相同,曲线之间需要有一段的间隔,还有控制点的方向一定要一致的两条曲线才能用这个命令。
管状曲面是由选择的曲线创建成看起来好像管子的曲面。
它的浮动对话框有三个选择。
最常用于做圆形的曲线,随意画一条圆形曲线,选择管状曲面,直径的大小根据实际的需要写上相应尺寸。
导轨曲面是由一条导轨或者多条导轨,以及一个切面或者多个切面创建成一个复杂的曲面。
单导轨有四个选项分别是纵向,横向,迥圈(世界中点),迥圈(迥圈中心),双切面的两个选项是合比例合不合比例,切面有单切面,双切面,对称切面,多切面和圆切面。
另外切面量度是宽度和高度多种不同的量度。
单导轨是由一条曲线,一个切面创建成曲面。
选取纵向选项,就要求切面放置在纵向坐标和作为轨道的曲线中间,生成的曲面才会按照比例在轨道范围中向上或者向下方向。
如选择横向选项,就要求切面放置在横向坐标轴和作为轨道的曲线中间,生成的曲面才会按照比例在轨道范围中向上或者向下。
如选择迥圈(世界中点),作为轨道的曲线应在进出(世界中点),作为切面的曲线应在进出轴和轨道曲线的中间,切面量度影响到曲面的宽度和高度。
如选择迥圈(迥圈中心),作为轨道的曲线可以放在任意位置,作为切面的曲线应在进出轴中心。
选择横向单导轨:
双导轨是由两条轨道曲线,一个或者多个切面创建成切面。
如果选择合比例选项,两条导轨曲线产生的导轨曲面将是合比例的规则的。
如果选择不合比例,产生的导轨曲面的宽度和高度受到切面量度的影响,会有不合比例的变形。
三导轨是由三条导轨曲线,一个和多个切面创建成曲面。
封口和开口曲面,封口曲面是将曲面的U方向的曲线封闭创造出新的曲面。
开口曲面是将曲面的U方向的曲线开口创造出新的曲面。
增加控制点是增加曲面的CV数目,但是没有改变曲面的形状。
点击命令后,会弹出一个对话框,最左边是要增加曲面CV的增加倍数,右边是要在UV方向增加CV的选项,UV方向都增加是将在曲面的UV方向都会增加CV数目,只U方向增加这项被选择后,曲面的CV数目只在曲面的U方向增加,只V方向增加给选择后,曲面的CV数目只在曲面的V方向增加。
(9)杂项,杂项菜单中常用的有布林体,宝石,文字,辅助线,存光影图,切薄片,展示薄片,量度距离,计算圆形宝石。
布林体,布林体下面有六个子菜单,联集,交集,相减,还原,展示减去物体,隐藏减去物体。
联集是将一定数量的物体联合起来,使它们变成为一个新的物体,任意选择一个物体都可以将它们全部选择,进行其它的操作也会同时影响到它们。
交集是至少两个基本物体物体相交,并且是有共同的实际的相交部分,不能是延伸相交或者不在同一个面相交,因为那样虽然是有相交点,但没有实际的相交部分,两者相交的部分物体的交集。
还原是当进行了布林体操作后才可以进行取消布林体的操作。
展示减去物体是在进行了相减操作后,相减物体已经消失了,可用此命令将相减物体显示出来。
隐藏减去物体是如果已经减去了物体显示出来了,用此命令可将减去物体隐藏。
宝石是调用一个宝石到屏幕上。
弹出的对话框显示8种宝石。
圆形宝石,马眼宝石,梨形钻石,心形钻石,方形钻石,八方钻石,三角钻石,梯形钻石。
文字是用来创建文字曲线或者立体文字。
点击命令后会弹出浮动面板,在大文字框内输入想要的文字,左下角有个制作立体文字的选项,勾选该选项就可以制作立体文字,不勾选该项只制作文字曲线,右边是设定字型,用来设置字体的字体,字型,大小,完成字体的设置后,如果是制作立体文字,还会弹出块状体的设置。
辅助线是在制作模型中起到辅助作用的无限直线,选取命令后,按住左键不放,移动鼠标光标在屏幕的横轴或纵轴移动,辅助线会出现在屏幕上,确定位置,放开鼠标左键,辅助线就会定位在屏幕上。
存光影图是将在当前视图的物体转换保存成着色的图像。
在弹出的对话框中,第一项是保存图像的档案名称,可以通过浏览按钮来更改图像文件的路径,在下面的解析度,可以设置图像的区域大小像素。
背景颜色设置图像的背景颜色,抗变形度是改良图像出图的质量,有1,2,3三种数值的选择,那么出来的图像是黑白的轮廓线而没有彩色的图片,好像是手绘的效果。
切薄片是将模型转换为切片文件的快速原型,输出切薄片可以配合原型机制作胶模和蜡模。
在弹出的对话框中,切片档案是切片保存的名称和路径输入框,切片厚度缺省的单位是毫米,可以选择指定的切片厚度,切片输出单位可以选择mm和inch,高级设置点击后由灰色变亮,XY解析度是影响切片的精度,XY解析度越高,切片就精读度越好,文件就越大和用的时间越长,同时输出STL档是在出切薄片是同时也创建一个STL文件档案,XY自动偏移是创建切薄片资料是自动偏移相对的X和Y。
还有Z自动偏移,另外还有ASCII和Binary格式。
展示薄片是展示切薄片档案,左边是按钮打开薄片文件夹,中间是拖动工具条,用来拖动显示薄片,右边的按钮是展示全部薄片。
量度距离是用来量物体长度的测量尺。
点击该命令后,按住左键移动鼠标到要测量物体的开端,松开鼠标左键,移动鼠标光标到要测量物体的末端,点击左键,看屏幕左下角的状态栏,状态栏显示XYZ的坐标轴位置以及长度,角度等信息。
计算圆形宝石是JewelCAD5.1的新功能,它能计算视图中的圆形宝石的数量及大小。
JewelCAD应用
(1)镶口的创建。
两爪镶的创建,我们可先从杂项里调出石头,从杂项里拿出的石头是1mm的,我们可以根据实际需要的石头大少进行调节,点击多重变形,双击比例的选项,输入需要的尺寸。
其实也可以画一个等大小的圆形作为参照物,然后用尺寸命令进行放大,也能达到一样的效果。
例如做一个圆形的爪,大小自己确定。
先画一个1.2mm的圆,再用任意曲线沿着圆的外围描线,最后用单导轨的迥圈(迥圈中心)命令成体,圆形的爪就做出来了。
画完爪后我们画一下石头桶,画一个与石头等大的圆,再画内圆和切面,最后就用双导轨成体。
最后就调节爪与石头桶的距离,这样就完成两爪的创建了。
同样地多爪的镶口也是如此做的,要注意的是遇到多爪要复制时,注意爪开始位置的复制。
(2)瓜子耳的创建
创建瓜子耳首先要知道什么是瓜子耳,其实瓜子耳就是用来做为吊坠穿过链的物体,珠宝业称为瓜子耳。
首先把瓜子耳的轮廓线画出来。
用双导轨成体
再用梯形化变形
- 配套讲稿:
如PPT文件的首页显示word图标,表示该PPT已包含配套word讲稿。双击word图标可打开word文档。
- 特殊限制:
部分文档作品中含有的国旗、国徽等图片,仅作为作品整体效果示例展示,禁止商用。设计者仅对作品中独创性部分享有著作权。
- 关 键 词:
- jewelCAD 教程
 冰豆网所有资源均是用户自行上传分享,仅供网友学习交流,未经上传用户书面授权,请勿作他用。
冰豆网所有资源均是用户自行上传分享,仅供网友学习交流,未经上传用户书面授权,请勿作他用。


 #2机组现场施工用电布置措施.docx
#2机组现场施工用电布置措施.docx
