 UG入门精典教程.docx
UG入门精典教程.docx
- 文档编号:28061338
- 上传时间:2023-07-08
- 格式:DOCX
- 页数:33
- 大小:35.61KB
UG入门精典教程.docx
《UG入门精典教程.docx》由会员分享,可在线阅读,更多相关《UG入门精典教程.docx(33页珍藏版)》请在冰豆网上搜索。
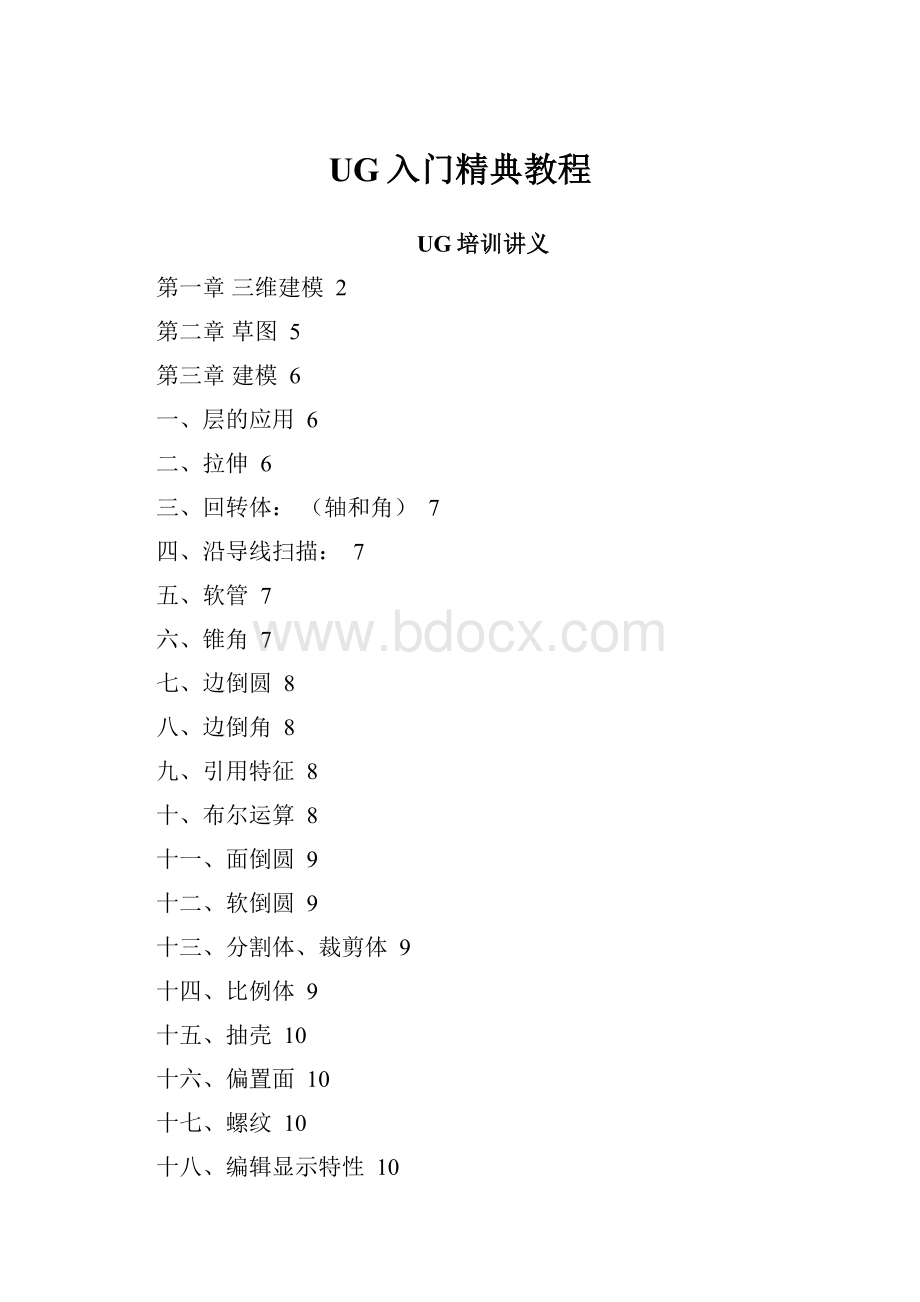
UG入门精典教程
UG培训讲义
第一章三维建模2
第二章草图5
第三章建模6
一、层的应用6
二、拉伸6
三、回转体:
(轴和角)7
四、沿导线扫描:
7
五、软管7
六、锥角7
七、边倒圆8
八、边倒角8
九、引用特征8
十、布尔运算8
十一、面倒圆9
十二、软倒圆9
十三、分割体、裁剪体9
十四、比例体9
十五、抽壳10
十六、偏置面10
十七、螺纹10
十八、编辑显示特性10
第四章建模曲线10
一、直线:
10
二、圆弧:
整圆,圆弧10
三、直线和圆弧工具条11
四、样条11
五、艺术样条11
六、文本11
七、基本曲线12
八、点12
九、点集12
十、倒角13
十一、多边形13
十二、螺旋线13
十三、偏置曲线13
十四、桥接曲线13
十五、简化曲线13
十六、合并曲线14
十七、投影14
十八、镜像曲线14
十九、组合投影14
二十、相交曲线14
二十一、截面曲线14
二十二、抽取曲线14
二十三、在面上偏置15
二十四、缠绕/展开15
二十五、小平面体15
第五章变换15
第六章编辑曲线16
第七章17
第八章曲面18
一、直纹18
二、通过曲线18
三、缝合18
四、通过曲线网格19
五、扫描19
六、桥接20
七、N边曲面20
八、转换20
九、偏置曲面20
十、裁剪片体20
第九章导入/导出21
第一章三维建模
一、UG3.0-6.0→进入→新建或打开→单位(毫米或英寸)→文件名(英文字母)→OK。
二、应用→建模(CTRL+)M、制图、加工、装配、注塑模向导→进入建模
三、鼠标应用:
左键:
选择键
中键:
单击:
确定
按下:
并拖动鼠标(为旋转键)
右键单击
(1)体外:
出现适合窗口等快捷方式
(2)体内:
出现有编辑参数、删除等。
按住不松开
(1)体外:
是往上推为着色,往下拖为线框。
(2)体内:
出现有编辑参数、删除等
左+中:
放大、缩小
中+右:
平移
CTRL+F:
适合窗口
F8:
找正一个最接近的面
四、长方体:
长方体→长×宽×高→确定点构造器:
所显示的坐标,以三个轴的共点做为空间的基点。
以三个轴来判断方向。
顺着它的方向为正向,逆着它的方向为负向。
所以它的值有正、负值之分。
所以寻找放置点然后输入长、宽、高以确定长方体。
两个点与高度:
所利用的两个点可以使用捕捉点,也可以利用点构造器来定义,但必须在同一平面上。
然后再输入所要的高度来确定长方体。
两个对角点:
立体空间点,X、Y、Z的值不能为零。
五、圆柱体:
1、直径、高度:
需要指定圆柱的生成方向,X、Y、Z。
两个点:
可利用捕捉点或点构造器来定义两个点,所出现的箭头方向就是圆柱的生成方向。
成一角度:
右手法则:
Z方向:
右手握拳拇指指向Z轴的正方向。
握拳的四指方向为正方向,反之为负方向。
起始值为X值。
边缘曲线矢量:
可选择实体的边缘或曲线来定义圆柱生成方向在曲线矢量上:
如果所利用的是直线,与边缘曲线矢量相同。
如果利用的是样条线,那么它的方向就不好判断了。
因为它的基点不同,所以方向不同。
面的法向:
可选择实体面,片体面但必须为平面,它利用面的法向定义圆柱生成方向。
法向:
就是垂直于它的方向。
也可选择圆柱的曲面,以圆柱的轴向定义生成方向。
平面法向:
它所利用的是指基准平面的法向。
2、高度、弧:
必须先画出圆弧或正圆。
然后定义圆柱的高度,然后选择弧。
是:
指逆着箭头的方向,否:
是指顺着箭头的方向。
六、圆锥:
1、直径、高度:
定义圆锥的生成方向,然后定义圆锥的底直径,顶直径,高度,然后选择放置点。
顶直径可以为零,底直径必须大于零。
2、直径、半角:
上一个生成方式是以高度定义,这个生成方式以半角定义圆锥的高度,半角:
是指中间轴线与面上任意一条线形成的夹角为半角。
半角越小,锥体越高。
3、底部直径、高度、半角:
本生成方式要注意三角函数的运算,不能发生冲突。
4、顶部直径、高度、半角:
顶部直径加大时,半角不变的情况下底部直径自动向外延伸。
5、两个共轴的弧:
本生成方式利用圆弧,当画弧时,把“关联”关闭,先画出第一个弧,再画第二个弧时,利用“基于中心的弧”把第二个圆弧的中心点利用捕捉点捕捉到第一个圆弧的中心点上,然后利用“拉伸曲线”选择其中的一个弧,向Z向移动。
然后直接选择两个弧生成圆锥。
不共轴的两贺弧也能建锥,先选的弧是固定的,作为底面,后选的弧移动到与第一个弧共轴,高度为两弧高度之差。
七、圆球:
1、直径圆心,输入圆球的直径、指定放置点。
2、选择弧:
选择圆弧生成圆球,不在于弧的大小。
八、孔:
孔的类型有三种:
1、简单孔:
包括直径、深度:
深度是指有效深度;尖角:
因为标准钻的尖角为118度,所
以默认118度。
可任意更改。
2、沉头孔:
包括沉头直径、沉头深度、孔直径、孔的有效深度、尖角度数。
3、埋头孔:
包括埋头直径、埋头角度:
埋头角度是指任意两条对角线的夹角与圆锥半角的意思相反孔直径:
孔的有效深度、尖角度数。
定位方式:
1、垂直:
因为它默认在垂直上,所以先讲垂直。
是指所选择的边缘线与圆心点的垂直距。
一般多利用在矩形上。
2、水平、竖直:
两个为一组,也可与其它定位方式混合应用。
一般先理解为这两个为一组。
在特殊情况下,必须应用这一组,所以在矩形上要熟练应用。
水平:
当点击水平后,让其选择水平参考,选择水平参考的目的是为了定义某一方向为水平方向,桌面所显示的对话框是可利用选择水平参考的方式。
一般多采用线段的端点或实体面来定义水平方向。
选择完水平参考后所出现的箭头方向为水平方向,先定义箭头所指的方向,另一个方向就为竖直方向,再用竖直定位
3、平行:
是指点与点的平行距,当选择直线时,会自动捕捉与鼠标最近的端点。
当选择圆时,必须指定它是选用圆的端点(圆弧才有端点)、圆心、相切点。
4、点到点:
点点重合,如果选择直线会自动捕捉与鼠标最近的端点,它不会捕捉直线的中点,如果捕捉圆或圆弧时,必须指定圆的端点、圆心、相切点,无须输入距离。
5、点到线:
是指圆的圆心点与直线重合,无须输入距离。
孔与实体面相切时不能做孔,孔的边缘可以与实体面无限接近,但距离不能为零。
九、圆台:
直径、高度、锥角(是指脱模斜度):
其定位方式与孔一样。
十、腔体:
1、圆柱形:
包括直径、深度、底面半径、锥角定位与孔近似,孔在定位时会自动捕捉圆的圆心点,圆柱形腔体定位时必须指定工具的点,这是与孔的定位唯一不同的定义法。
它所做出的三个定位方式是应用在直角坐标系腔体上。
既然它的类型近似于孔,所以在定位时要利用孔里面有的定位方式。
2、直角坐标系:
选择平的放置面后,让其选择水平参考,当选择完水平参考后,所出现的箭头是水平方向还是长度的参考方向,它包括长、宽、深度。
拐角半径、底面半径、拔模角。
在练习时应注意所输入的尺寸,以免发生冲突。
平行:
是指边缘线与所定义腔体边缘的平行距离。
中间的虚线为腔体的中线。
成一角度:
按照所说的右手法则旋转。
直线至直线:
指直线与直线重合,不用输入距离。
“一般腔体”是封闭的图形,可以在平面上,也可以是平面上的图形投影到曲面上,深度
从曲面表面开始计算,均匀分布,腔体底面与原曲面表面平行。
十一、凸垫:
腔体是凹下去的,它是凸起的,其定位方式与腔体一致。
一般腔体、一般凸垫:
是以正投影的方式生成,它所需要的曲线必须为封闭的,而且必须在同一平面上,它可以投影到顶面,还可以投影到底面,所以它可在顶面生成,在底面生成,不能在侧面生成。
1、选择它的放置面,所放置面可以不是平面;
2、选择轮廓曲线,指定拔模角;
3、指定深度或高度,所需要的半径值输入(注意提示栏的提示)。
十二、键槽:
定位方式与腔体、凸垫一致。
1、直角坐标系
2、球形端
3、U形端
4、T形槽(T形槽的顶部宽度一定要小于底部宽度)
5、燕尾形十三、沟槽:
它的三种类型与键槽近似。
所出现的体是刀具体,所以它的大小无所谓。
中键确定。
直接定义到初始位置。
或选择圆柱的边缘和刀具的三条线定位。
中间的虚线为中线。
不允许将体分割,其对象可以是圆柱、圆锥。
对圆环可以做外部沟槽,也可以做内部沟槽。
圆柱上做:
孔、圆台、腔体、凸垫、键槽
1、因为我们的放置面不是平面,所以要用基准平面作为它的放置面。
2、定位方式:
水平、竖直来定位。
3、基准平面的创建方法:
第一个,打开基准平面的命令,选择一下圆柱的曲面,第二个打开基准平面的命令;选择第一次所创建的基准平面,然后选择圆柱的曲面来切换“另解”定义所需要的基准平面。
(斜圆柱面上打孔)
4、打孔:
因为所放置的面是基准平面可以进行反侧与正侧的切换,在实体面上只有向内做孔所以他不能倒转方向。
5、定位:
水平参考只限于面,不能应用边缘,因为边缘是圆的,所以它无端点。
使用端点或圆心定位不好判断往哪个方向定位,所以建议用相切点来定位。
6、圆台:
做圆台使用中间的基准平面,圆台的高度加上圆柱的半径。
如果不加圆柱的半径,当圆台高度过小时,就会完全在圆柱的体内,所以必须加上圆柱的半径。
7、孔、腔体、键槽放到上面的基准平面上,因为上面的基准平面与圆柱的曲面是相切的。
圆台、凸垫放置在中间的基准平面上。
斜孔
创建方式:
1、基准平面;选择圆柱的曲面,确定、创建一个基准平面。
2、选择圆柱的两个端面,做它的平分平面。
3、基准轴;选择刚刚创建的两个基准平面让其相交得到基准轴。
4、成角度的基准平面:
选择其中一个基准平面,然后选择一下基准轴。
拖动圆球或输入角度,让其成一角度。
5、基准轴:
圆柱的本身为回转体,打开基准轴命令可直接选择圆柱的曲面或中间虚线。
创建一轴线。
6、基准平面:
选择一下第一次做出的基准平面,然后在选择一下圆柱本身的基准轴,让其默
认为90度。
7、创建轴:
选择刚做出的基准平面,然后在选择一下斜基准平面,让其相交得到斜轴。
8、基面:
选择一下斜基面然后在选一下第一次所创建的基准轴让其旋转默认为90度。
如果
把它作为孔的放置面,所做出的孔为半孔
9、基面:
选择刚做出的基准平面,输入距离进行偏置至体外,作为孔的放置面。
1、创建基准平面时,选择的对象可以是平面,也可以是曲面。
2、选择实体对象创建基准平面时,捕捉点在基准平面的正中心
3、F3——显/隐基准平面旋转角度对话框。
4、基准平面可绕轴旋转,但不能绕点旋转。
第二章草图
1、选择以某一平面进入草图,可以用实体面、片体面(必须为平面)。
还可以选择XY、YZ、XZ
平面,中键确定默认XY平面。
2、所画的线都在所看见的平面上。
利用基准轴作为固定基准,来给曲线施加约束,标准尺寸。
3、轮廓,它包括直线。
圆弧,他默认在直线上,需要用圆弧时每用一次就要点击一次,
4、O代表相切,代表两条线的端点重合。
5、直线
6、圆弧
7、圆
8、派生直线
1)所派生出的线与第一条线平行,而且它的距离默认与最新一线的距离。
2)控制它的正负方向:
鼠标在选线时,靠哪个方向多,哪个方向为正向,反之为负向。
3)角平分线:
利用派生直线,直接选择两条有角度的线。
所做出的线为角平分线。
4)等分距离:
“利用派生直线,直接选择两条平行线“。
所做出的线为等分两条线之间的距
离
注:
派生直线中,主线改变角度,派生出来的线也随之改变。
9、圆角:
可先输入值后选线,也可先选线后输值选择顺序:
按逆时针选择,注意裁剪的用法。
10、标注:
在标注直线时它可以标注线的水平长度,竖直长度、线本身的长度,碰到圆弧时可
标注R值,碰到正圆时可标注¢值,当标注直线时应该选择线,当标注线段的点时,应该选择线段的端点或圆的圆心点。
角度,按逆时针选择,靠近外部的端点,而且不能选择在点上。
UG4无须按逆时针选择
11、约束:
直线与直线的约束有:
共线、平行、水平、竖直、等长度、固定角度、固定长度等。
直线与圆弧约束时,有相切等。
线段的点在约束时,有点重合。
约束和标注一样,点、线要分清,约束点时要选择点。
约束线时要选择线。
12、自动约束:
里面所设定的值是在画线时可自动捕捉,过多:
它的自动约束显的太乱。
过少而又不方便。
默认所设定的五项。
13、显示所有约束:
它可显示线的所有约束(以蓝颜色显示)。
14、显示/移除约束:
它可以显示线的约束,也可移除掉线的约束。
移除高亮显示:
移除屏幕所显示红颜色两条线的约束,移除所列的:
如果所选择的线有很多个约束,它都能给同时移除掉,一般多应用移除所列的。
15、转换为参考的/激活的:
可把草图线转换为参考线,也可把参考线转换为草图线(当前)注:
不能把尺寸标注转换成“参考的”,否则将推动约束力。
16、智能约束
17、镜像曲线:
首先选择镜像中心线,再选择所要镜像的曲线(镜像以前是相联相切线,镜像后所得到的线也是相联相切线)。
18、投影:
实体边缘可以利用来标注尺寸或施加约束,如果不让其捕捉时,可利用投影把实体的边缘投影到草图里面,来标注尺寸。
它只能投影实体的边缘线,不能投影体的最大轮廓线。
例如球体表面不能投影。
19、添加现有曲线:
它可把建模线转换为草图线,但只能转换无参数曲线。
20、偏置已投影曲线:
只偏置已投影曲线,不能偏置草图线,注意箭头方向,输入正负值。
21、延迟评估:
把所有的尺寸标注完成以后,再让其评估。
让其评估再点击评估草图。
草绘的三个步骤
1、找出图的基准,把它固定到草绘的基准上。
2、要做出图的参考线。
3、画草绘线。
第三章建模
、层的应用
UG里有256个层,每个层都有两个可显示的窗口。
(预设置→可视化性能→大模型→模型大小→去掉对号→应用)
1、移动至层:
把所选中的物体移动到所指定的层。
2、复制到层:
“复制”
3、层设置:
1)可选的:
能看见还能任意编制。
2)不可见的:
不能显示。
3)做为工作层:
以某一曾做为工作层,它的层是可显示而且任意编辑。
4)只可见:
只能显示,不能做任何编辑
5)层组:
首先要把所指定的物体移动到某一层里面,然后利用层组在类别栏输入名称,点击创建编辑,指定创建到某一层,也可在分组的范围栏指定某一层,或从某一层至某一层。
6)层组更名:
点开层设置,点击编辑层组,指定所编辑层组的名称,可进行更改,或添加、删除。
7)层的显示状态:
二、拉伸
1、单条曲线拉伸为片体,(片体:
没有厚度的面)只有经过偏置后才能成为实体。
2、方向:
指定拉伸方向,可切换“反向”来定义正反方向。
注意:
按钮
3、拉伸的对称距离:
指的是向两个方向同时延长或缩短。
4、起始,结束分别输入所要的数值,定义拉伸体的大小(正负值)
5、偏置值:
对称:
两个方向做相同的偏置。
双边:
分别定义偏置的起始值与结束值。
单边:
利用在封闭的曲线上,单边向外偏置或向内偏置。
6、锥角:
1)单条曲线时,只有偏置后的两个面可以做锥角,曲线长度方向的两个面不能做锥角
2)封闭线框时,所拉伸出的面都可以拔锥。
(类型)1.自起点简单化:
从拉伸的起点开始拔锥
2.来自轮廓的简单化:
拔锥后,经过所拉伸的曲线。
3.对称的:
对称的值+对称的锥度=以轮廓线为中心的对称体。
7、选择意图:
⑴单个曲线
⑵相连
⑶相连相切
⑷面的边缘
⑸片体的边缘
⑹征曲线
⑺全部所有→
8、在相交处停止:
在相交的地方停止等待改变拉伸的方向。
9、所利用的曲线必须在同一个平面上,而且要求封闭线框(拉伸实体)
10、片体:
⑴偏置值为零。
⑵预设置→建模→实体与片体的切换
⑶拉伸不封闭的曲线
⑷拉伸的封闭的曲线不在同一平面内
三、回转体:
(轴和角)
1、需要指定绕哪一轴向回转。
(所指的轴不同回转出的体也不同)
2、自动判断点:
定义回转体的直径大小。
3、第一偏置与第二偏置:
应该注意箭头方向输入正负值。
4、不封闭图形回转一周得到实体,小于一周得到片体;封闭图形回转得到实体。
四、沿导线扫描:
引导线:
定义体的整个外型
截面线:
(WCS方向→点垂直于曲线先选线,在选线上的点。
)
五、软管
单段:
好看,不如多段标准多段:
从外观看不如单段好,但比单段标准,它在易受挤压的地方进行分段。
六、锥角
1、从面拔锥
(1):
选择要加拔锥角的面。
(2):
定义锥角的方向
(3):
定义参考点,哪条边不动,选择哪条边上的点,(箭头方向↑)
2、从边拔锥:
所选择的边为不动的边,只有定义开模方向。
3、相切拔模:
只能向外拔模不能向里收缩,所拔锥的面是与箭头平行的面。
4、分割线拔锥:
(编辑→面→分割面)利用分割线把体的面进行分割后再做锥角。
(把实体的某一个面分割)
七、边倒圆
1、完成一个步骤后开始下一个步骤:
可一次性做出多个不同的圆角,也可用中键确定来代替它。
2、变半径:
选上要倒圆角的边缘,然后选上变半径,找出变半径的点。
输入不同值。
3、停止:
需要三条边的共点,停止的是指距离。
中间为圆弧过度。
4、停止:
所指定的距离不用做圆角。
5、倒圆所有引用特征:
打开倒圆对话框,再点击更多选项(绿箭头),把倒圆所有引用特征加对号。
它会在倒圆角时把所有的引用特征全部倒圆。
边倒圆:
打开对话框→绿箭头→倒圆所有的引用件可以同时对不同的边进行倒圆,圆角半径可以不同。
八、边倒角
1、单偏置:
C5=5X45°,两边的偏置相等。
2、双偏置:
分别指定所偏置的距离。
可切换上“一个倒角反向”定义所需的角
3、偏置角度:
一个偏置距离一个角度。
4、可以同时对多个边进行倒角,但半径必须是相同的。
九、引用特征
注意方向输入正负值,沿某轴向的数最小为1。
环行阵列:
指定饶某一轴旋转,然后去指定他的圆心点,与回转体用法近似关闭高亮显示
⑴关闭高亮显示→左键双击⑵文件→实用工具→部件清理→关闭高亮显示→应用
镜像特征:
选上要镜像的特征,要加“▲”添加依附性前面要加对号,(做基准平面)
特成组:
在有很多特征组成的特征时,不让其选择,就要应用特征成组。
格式→特征成组→选上特征→添加依附性(前面打对号)→起名字、然后再打开引用特征。
点上所起的名字,再进行阵列。
镜像体→利用基准平面镜像体,只有引用特征里面有。
十、布尔运算
先选择的为目标体,后选择的为工具体而且并差交,三个命令是相通的(保留目标体与保留工具体是相同的)在应用时要注意是否保留工具体和目标体,以免产生误解。
⑴并:
指的是把两个或两个以上的实体并为一个体,选择进行保留目标体或工具体。
⑵差:
目标体是要保留的体,工具体是要删除的体,工具体会把两个相交的体带走。
⑶交:
目标与工具体都是要去掉的体,所保留的是两个体相交的部分。
十一、面倒圆
1、两个不相连的实体,利用面倒圆,中间做出所指定的圆角,做完圆角后,两个实体并为一体。
注意:
“方向反向”
2、半径:
大于或等于两个体之间的距离(不能过大)。
3、规律控制:
近似于边倒圆的边半径。
4、相切线控制:
可利用曲线定义圆角的样式。
5、峭壁边:
所利用的面不够用时,可利用峭壁边倒角。
6、逢合后的“片体”与实体面倒圆时,如果先选“片体”则得到的实体与“片体”颜色相同。
十二、软倒圆
利用两条曲线和一条脊线所做出的片体把实体进行修剪,所需要的形状完全有这两条曲线形状来定义,意思近似于边倒圆。
选择“脊线串按钮,→定义脊线。
十三、分割体、裁剪体
1、分割体:
把实体分为两个或两个以上的体,虽然它保留了体,但它的参数被移除。
2、裁剪体:
把实体给剪掉一块,虽然它把指定的部分给删除掉,但它保留了体的参数。
(箭头
所指的方向是要删除的方向)
⑴定义基准平面→基准平面创建快捷方式。
⑵所裁剪的体,一定要小于所利用的面。
⑶定义平面:
①三点:
任意三点创建一个面。
②两行:
平行的两条线任意选择。
竖直的两条线它默认,第一条线所在的平面。
③点垂直于曲线:
先选择一条边缘线,然后去指定一个点,所做出的平面通过所选的点,而且与所选的曲线垂直。
④对象平面:
指定从某一平面去裁剪。
主平面:
X、Y、Z
十四、比例体
比例体:
没有正负之分,大于1是放大,小于1是缩小。
1、均匀的:
均匀放大1+0.005
均匀缩小1-0.005要得到的值除以现有的值=比例系数
2、轴对称:
(对圆柱、圆锥而言的)指定轴向(默认Z轴)
3、一般,分别指定三个轴向的放大与缩小。
十五、抽壳
1、面,冲孔面,是要移除的面其他面是要保留的面,可以选择所保留的面进行偏置不同的厚度。
2、区域:
(1)种子面
(2)边界面(3)偏置面边界面是要保留的面,其它面是要移除的面可以选择偏置面进行不同壁厚的偏置。
3、体抽壳:
(体抽空)不同壁厚的偏置。
十六、偏置面
实体的延伸:
跟随外形延伸、在偏置片体时,是指移动片体
十七、螺纹
符号:
计算时间短(虚线表示)
从表格中查找NPT公制/英制G3/8角度是牙与牙的角度
十八、编辑显示特性
(Ctrl+j改变体的颜色适明度)系统颜色:
文件→实用工具→用户默认→对象→物体→指定颜色→重起UG
第四章建模曲线
默认X,Y平面(不是X,Y平面不能划线)
一、直线:
做切线:
把捕捉点关闭,它全默认相切。
(所显示的X,Y,Z指与三个轴平行),可以切换“另解”定义他的相切位置。
角度:
如果是捕捉直线而不捕捉在固定点上,默认角度。
(默认XY平面)可定义所画的直线在某一平面上,也可定义在基准平面上。
二、圆弧:
整圆,圆弧
1、圆弧和直线近似,如果做相切时,只捕捉曲线不捕捉它的固定点。
它会默认与圆相切
2、基于中心的圆:
先确定圆的圆心点,
3、优秀的解决方案:
它可定义所要圆弧的某一部分。
4、整圆:
在画圆弧时,利用它可做出正圆。
5、定义圆弧所在平面
6、关联:
是指参数化,UG有两种建模方式:
参数化建模和非参数化建模。
也可理解为所画的曲线与其它的曲线、体有关联性。
7、在画直线或圆弧时可用鼠标右键点击箭头指定:
值/在点上/直至选定对象/整圆/补圆弧
三、直线和圆弧工具条
它包括下一栏内的所有曲线:
1、关联
2、点、点、直线:
3、直线、点、XYZ:
它所画的线都是与某一轴平行。
4、直线、点、平行:
5、直线、点、垂直
6、直线、点、相切
7、直线、相切、相切:
{平行,垂直,相切}:
必须指定平行、相切的对象
8、无限制直线:
把它打开时所画的直线延伸至屏显的边界,它不做无限制延伸。
9、圆弧:
点、点、点:
10、圆弧:
点、点、相切:
11、圆弧:
相切、相切、相切:
选择顺序:
先选择两条平行的线,后选择第三条线。
也可拖动鼠标控制方向
12、圆弧:
相切、相切、半径:
指定相切的两个对象,输入相切半径,
13、圆:
点、点、点;
14、圆:
点、点、相切:
15、圆:
相切、相切、相切:
第一点(起点)第二点(终点)第三点(通过点),选择顺序顺逆时针都可以。
16、圆;相切、相切、半径:
(其用法与圆弧近似)
17、圆:
中心、点:
与哪个面接近,圆就在哪个面上。
18、圆;中心、半径:
19、圆;中心、相切:
以上三种以两点做圆,圆中心点它会自动捕捉最
- 配套讲稿:
如PPT文件的首页显示word图标,表示该PPT已包含配套word讲稿。双击word图标可打开word文档。
- 特殊限制:
部分文档作品中含有的国旗、国徽等图片,仅作为作品整体效果示例展示,禁止商用。设计者仅对作品中独创性部分享有著作权。
- 关 键 词:
- UG 入门 教程
 冰豆网所有资源均是用户自行上传分享,仅供网友学习交流,未经上传用户书面授权,请勿作他用。
冰豆网所有资源均是用户自行上传分享,仅供网友学习交流,未经上传用户书面授权,请勿作他用。


 #2机组现场施工用电布置措施.docx
#2机组现场施工用电布置措施.docx
