 协同视频会议系统.docx
协同视频会议系统.docx
- 文档编号:28036428
- 上传时间:2023-07-07
- 格式:DOCX
- 页数:23
- 大小:1.23MB
协同视频会议系统.docx
《协同视频会议系统.docx》由会员分享,可在线阅读,更多相关《协同视频会议系统.docx(23页珍藏版)》请在冰豆网上搜索。
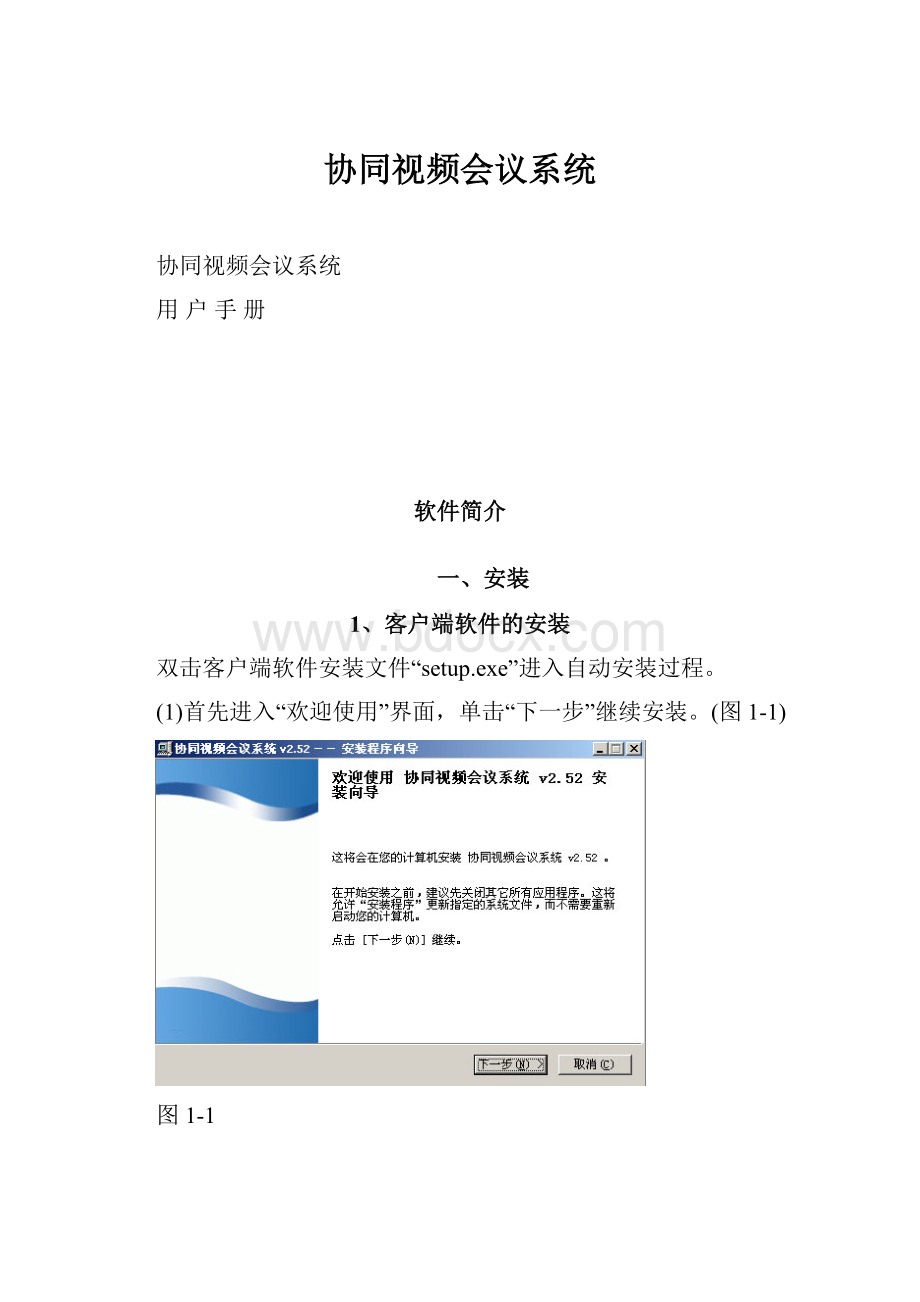
协同视频会议系统
协同视频会议系统
用户手册
软件简介
一、安装
1、客户端软件的安装
双击客户端软件安装文件“setup.exe”进入自动安装过程。
(1)首先进入“欢迎使用”界面,单击“下一步”继续安装。
(图1-1)
图1-1
(2)接着进入安装目录选择界面,单击浏览选择安装的目录。
选定安装目录后单击“下一步”继续。
(图1-2)
图1-2
(3)接下来安装向导会自动完成安装。
(图1-3)
图1-3
(4)然后进入“完成向导”界面。
点击“完成”(图1-4)
图1-4
这样就已经完成整个安装任务了。
二、登录
1、登录系统
双击桌面的“
”图标进入登录的窗口如(图2-1)
图2-1
输入用户帐号、用户密码和用户昵称后,点击“登录”按钮,即便登录成功。
三、视频会议
1、参加退出会议
(1)登录会议
选中部门所在的会议室,点击“进入”按钮,登录视频会议系统部门会议室。
如(图3-1)
图3-1
(2)退出会议
进入“文件”菜单点击“退出”便可以退出会议(图3-2),也可以直接右击关闭。
图3-2
2、查看远端视频
(1)查看主持人视频
进入会议室主持人的视频会自动显示在视频会议界面的右侧。
(2)查看其他与会者视频
点击其他与会者名称后面的视频图标,然后调节显示模式,切换到其他更多的分屏,便可以看到其他人员所显示的视频。
(3)视频轮巡
循环地观看会议室中带有摄像头的成员,进入视频会议界面,点击“视频轮巡”按钮,然后调整视频轮巡的时间间隔(图3-3)然后本地的视频窗口便可以随着时间的变换而切换到其他非主席成员的人员视频。
图3-3
3、发言
(1)申请发言
本系统视频会议提供两种会议模式:
自由讨论模式、集中管理模式。
当在自由讨论模式下
点击“申请发言”按钮
申请发言,便可以上麦发言。
当在集中管理模式下
点击“申请发言”按钮申请发言的时候,在人员列表中您昵称后边会有个申请发言的图标如图3-4
图3-4
(2)停止发言
如果想停止发言便可以点击“停止发言”按钮
,停止发言。
4、电子白板的操作
(1)界面说明:
进入会议室点击“电子白板”然后进入电子白板的窗口,进行电子白板的操作。
电子白板左边是一些在白板上画图的操作,如图3-5
图3-5
在白板上边的一排按钮是白板中的特殊操作,比如在白板中打开图片,电子文档,新建一块白板等等,如图3-6
图3-6
当前白板信息显示位置,如图3-7
图3-7
(2)关于电子白板的一些主要说明
●在白板中共享打开电子文档,方法如下:
在白板中点击“共享文档”按钮,然后选择您要打开的文档。
再点击打开。
如图3-8
图3-8
共享后会在电子白板中新建立一块这个文件名取名的白板,如图3-9
图3-9
●第一次打开电子白板的时候要新建一块白板。
点击按钮
即可。
●只有当前的发言者才可以控制白板。
5、文件共享
文件共享是指会议主持人共享出来文件供与会者下载。
(1)共享的操作:
打开文件共享界面,点击“共享”按钮然后选择文件点击“打开”如图3-10
图3-10
这时系统在共享列表中出现您选择的文件,然后选中此文件,点击上传按钮即可。
如图3-11
图3-11
(2)下载的操作
选中您所要下载的文件,然后点击下载按钮如图3-12
图3-12
(3)取消共享操作
选中您想要取消共享的文件,然后点击“删除”按钮如图3-13
图3-13
6、桌面共享以及程序共享
桌面共享和程序共享功能是指主持人可以把自己电脑的操作共享出来给大家。
(1)共享桌面或程序:
点击“屏幕共享”按钮,然后点击“桌面共享”
这样便可以共享出您的桌面内容,或者点击“程序共享”
这样就可以把正在运行的程序共享给大家(图3-14)
图3-14
(2)授权其他与会者操作:
桌面共享或者屏幕共享的同时您也可以授权其他与会者控制您的桌面或程序,如图3-15,授权1255来控制自己的桌面
图3-15
7、协同浏览
会议室的人员可以一起浏览网页,跟正常的浏览器操作一样,进入会议室点击“协同浏览”按钮,便可以共同浏览网页了(图3-16)
图3-16
8、文字交流
在文字交流区,人员可以进行文字交流,同时可以发送表情,也可以进行私聊(图3-17)
图3-17
9、个人视频设置
点击菜单栏目中的“设置”然后选择“视频设置”(图3-18)
图3-18
然后便可以设计自己的视频设置了(图3-19)
图3-19
可以调整视频的分辨率:
128*96、160*120、176*144、320*240、352*288、640*480、704*576。
还可以调节视频捕获的帧数,点击“属性”按钮便可以调整视频的属性(图3-20)
图3-20
10、个人音频设置
点击“设置”中的“音频设置”进行音频设置(图3-21)
图3-21
可以选择麦克风和声音的设备,也可以调节麦克风和声音的大小(图3-22)
图3-22
11、数据同步
点击“数据同步”按钮后,会议室其他人员的会议室的界面就随着你的切换而切换,比如您现在把界面切换到9分屏的时候,所有的与会者都会跟着你的界面切换到9分屏,白板中,如果你切换到哪个页面,所有与会者也会打开同样的页面。
(图3-23)
图3-23
12、录像功能
(1)录制会议
点击“录制会议”按钮,进行会议室视频录制(图3-24)
图3-24
然后开始保存将要录制的视频文件,点击“保存”进行保存(图3-25)
图3-25
保存后将会生成一个smv的影片文件。
(2)会议回放
点击“文件”中的“打开播放器”(图3-26)
图3-26
然后便会出现播放器的窗口(图3-27)
图3-27
点击播放器中的“文件”然后点击“打开文件”(图3-28)
图3-28
被录制下来的影片将在播放器中播放(图3-29)
图3-29
点击“文件”中的“退出”便可以退出播放程序。
四、视频会议室管理员的操作
1、把与会者请出会议室
在人员列表中用右键点击您要操作的与会者,然后点击菜单中的“请出会议“按钮。
(图4-1)
图4-1
2、控制会议模式
本视频会议系统默认为自由讨论模式,选择“管理”菜单中的“集中管理模式”可切换到集中管理模式(如图4-2)。
“自由讨论模式”指的是当会议室中的四个主持人席位有空闲的时候,与会者点击”申请“发言后可直接发言。
“集中管理模式”指的是只有通过管理员授权与会者才可以发言,也就是说会议的发言完全由会议室的管理员控制。
图4-2
3、强制下麦操作
在人员列表中用右键点击您要操作的与会者,然后点击菜单中的“取消主席“按钮。
(如图4-3)
图4-3
4、强制上麦操作
在人员列表中用右键点击您要操作的与会者,然后点击菜单中的“设为主席“按钮(如图4-4)。
当然此时四个主持人席位有空闲此操作才会成功。
图4-4
- 配套讲稿:
如PPT文件的首页显示word图标,表示该PPT已包含配套word讲稿。双击word图标可打开word文档。
- 特殊限制:
部分文档作品中含有的国旗、国徽等图片,仅作为作品整体效果示例展示,禁止商用。设计者仅对作品中独创性部分享有著作权。
- 关 键 词:
- 协同 视频会议系统
 冰豆网所有资源均是用户自行上传分享,仅供网友学习交流,未经上传用户书面授权,请勿作他用。
冰豆网所有资源均是用户自行上传分享,仅供网友学习交流,未经上传用户书面授权,请勿作他用。


 《贝的故事》教案4.docx
《贝的故事》教案4.docx
