 civil3d 学习指南 8 道路模型.docx
civil3d 学习指南 8 道路模型.docx
- 文档编号:28008424
- 上传时间:2023-07-07
- 格式:DOCX
- 页数:24
- 大小:818.76KB
civil3d 学习指南 8 道路模型.docx
《civil3d 学习指南 8 道路模型.docx》由会员分享,可在线阅读,更多相关《civil3d 学习指南 8 道路模型.docx(24页珍藏版)》请在冰豆网上搜索。
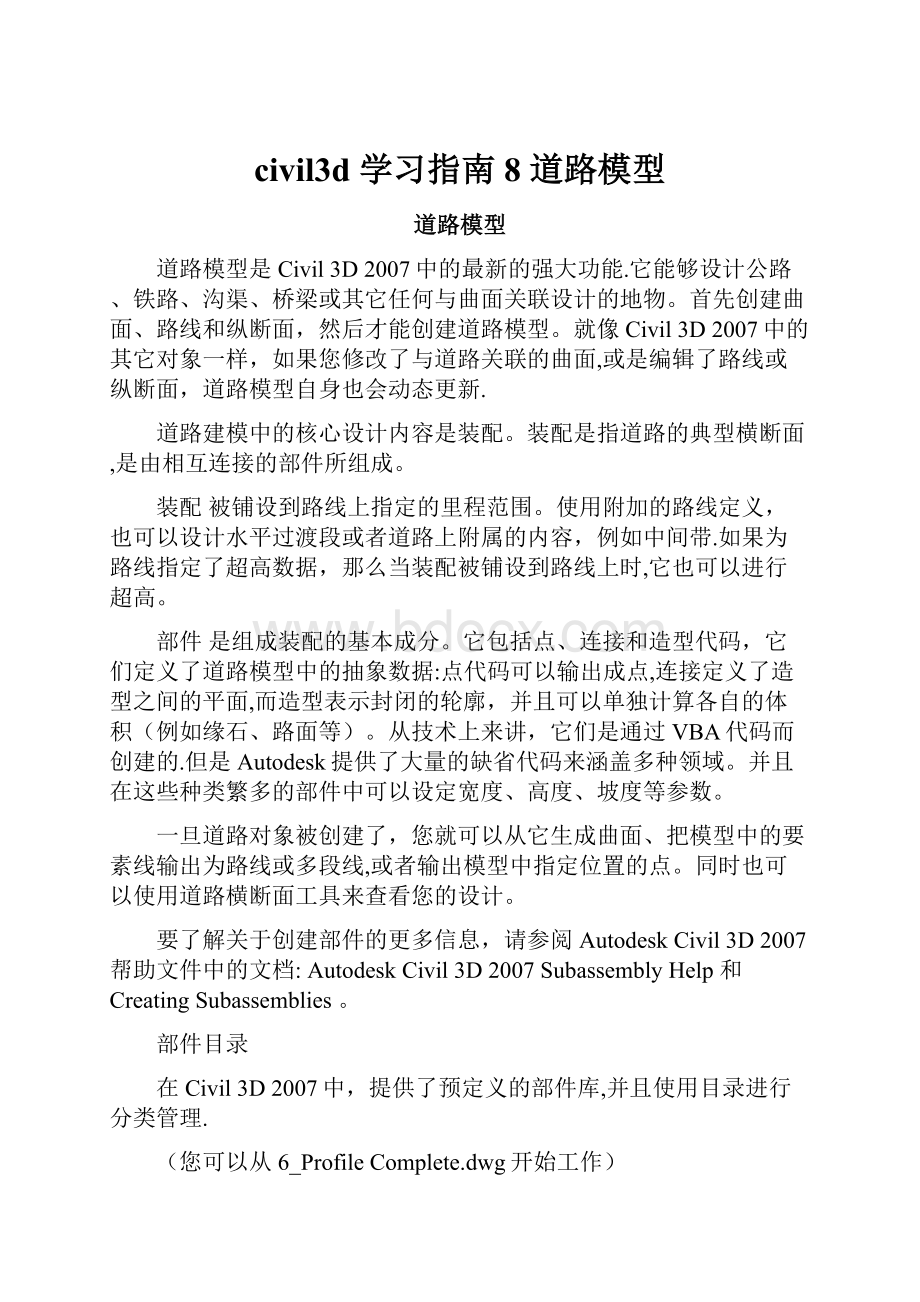
civil3d学习指南8道路模型
道路模型
道路模型是Civil3D2007中的最新的强大功能.它能够设计公路、铁路、沟渠、桥梁或其它任何与曲面关联设计的地物。
首先创建曲面、路线和纵断面,然后才能创建道路模型。
就像Civil3D2007中的其它对象一样,如果您修改了与道路关联的曲面,或是编辑了路线或纵断面,道路模型自身也会动态更新.
道路建模中的核心设计内容是装配。
装配是指道路的典型横断面,是由相互连接的部件所组成。
装配被铺设到路线上指定的里程范围。
使用附加的路线定义,也可以设计水平过渡段或者道路上附属的内容,例如中间带.如果为路线指定了超高数据,那么当装配被铺设到路线上时,它也可以进行超高。
部件是组成装配的基本成分。
它包括点、连接和造型代码,它们定义了道路模型中的抽象数据:
点代码可以输出成点,连接定义了造型之间的平面,而造型表示封闭的轮廓,并且可以单独计算各自的体积(例如缘石、路面等)。
从技术上来讲,它们是通过VBA代码而创建的.但是Autodesk提供了大量的缺省代码来涵盖多种领域。
并且在这些种类繁多的部件中可以设定宽度、高度、坡度等参数。
一旦道路对象被创建了,您就可以从它生成曲面、把模型中的要素线输出为路线或多段线,或者输出模型中指定位置的点。
同时也可以使用道路横断面工具来查看您的设计。
要了解关于创建部件的更多信息,请参阅AutodeskCivil3D2007帮助文件中的文档:
AutodeskCivil3D2007SubassemblyHelp和CreatingSubassemblies。
部件目录
在Civil3D2007中,提供了预定义的部件库,并且使用目录进行分类管理.
(您可以从6_ProfileComplete.dwg开始工作)
1.确认选中菜单“常规〉工具选项板窗口”,工具空间选项板上已经放置了常用的一些道路部件。
2.
3.
4.
5.
6.
7.在菜单“常规>目录",打开“道路建模目录(公制)",其中包含更多的装配内容,这里您可以看到多种预定义的部件类别。
我们现在来为工具选项板窗口添加一个部件。
8.点击打开“道路建模目录”—〉“C3D公制运输设计部件目录”-〉“车道”。
9.找到“加宽的外侧超高车道”,按住
按钮,将模块拖入工具选项模板
10.关闭“道路建模目录(公制)”.
创建装配
在这个练习中,您将创建三个装配,第一个是道路的典型横断面,第二个是在道路右侧加上了一个过渡带,第三个将为道路设置超高。
您将把这三个装配铺设到指定的里程范围上,并且生成路对应的道路。
注意:
装配是道路最终图形的一个重要组成部分,您必须保留图文件中的装配对象,而不能删除它们——否则道路就不完整了.
1.菜单“道路>创建装配"
2.输入名称为“主路面”;接受其它设置
3.点击“确定”按钮
4.在图形上点击空白处以插入装配对象
装配对象通常是一根简单的竖线,上面有一个圆形的附着点,称为“标记点"。
添加部件
1.在工具选项板上选择“基本车道”部件
现在“特性”选项板自动出现。
请注意下部区域有一个“高级”栏目.无论是在创建时或者是在编辑时,您都可以在这里编辑部件的装配部件的设计参数.
2.在“特性"选项板上,将“左侧”参数改为“右侧”
3.将“宽度"参数改为“3。
5”
4.点击装配中心线,附着该部件
5.在工具选项板上选择“基本路肩"部件,“宽度”参数修改0.75
6.将其附着到车道部件右上角的装配点
7.在工具选项板上选择“基本边坡挖方沟渠"部件,在这里我们采用默认的数值
8.将其附着到路肩部件右上角的装配点
9.在工具选项板上选择“基本车道”部件
10.在“特性"选项板上,将“右侧”参数改为“左侧”
11.将“宽度”参数改为“3.5"
12.点击装配中心线,附着该部件(注意:
请点击装配中心线而不是标记点)
13.按同样的方式,依次在左侧附着“基本路肩”和“基本边坡挖方沟渠”部件
14.按两次回车,结束命令
编辑装配
1.使用COPY命令,复制刚做好的装配对象(注意:
只要选中装配中心线,就代表选中了整个装配对象)
2.选中复制出的装配,右键点击,选择装配特性
3.将名称改为“过渡的路面”
4.点击“确定”
5.删掉新装配的右侧部分
6.在工具选项板上选择“基本过渡车道”部件
7.默认宽度改为3。
5
8.设定该部件的参数为“右侧“,“过渡”为“保留坡率,更改偏移"
说明:
这种过渡方式意味着车道的横坡度不变,宽度随着边线的形状而变化.
9.点击装配中心线,将“基本过渡车道”部件添加到装配右侧
10.依次添加“基本路肩”与“基本边坡挖方沟渠"部件到装配右侧
11.按两次回车,结束命令
12.创建一个新的装配,命名为“超高加宽的路面”
13.在工具选项板上选择“超高加宽的车道(中国)”部件
14.部件的参数选“右侧”,加宽类别选“第三类加宽”,加宽过渡方式选“比例过渡”,车道宽度选择3.5,过渡段长度选择50
15.依次按原来参数添加“基本路肩”与“基本边坡挖方沟渠”部件到装配右侧
16.按同样的方式,左侧附着“超高加宽的车道(中国)”“基本路肩”和“基本边坡挖方沟渠”部件
17.
上面我们创建好了三个装配.每个装配都是由一根中心线和左右两个部件编组所组成。
然后,我们为装配中的部件编组进行命名。
1.在图上选中“主路面"装配对象,右键单击,选择“装配特性"
2.选中“构造"页面
3.在“编组
(1)”结点上右键单击,选择“重命名”
4.输入“LT",回车
5.同样的方式,将“编组
(2)”结点重命名为“RT”
6.
7.在构造页面内,你可以对装配部件的参数进行调整。
8.点击“确定”
9.将“过渡的路面”“超高的路面”中的部件编组进行同样的命名
(现在您的图形应当与7_CorridorStart。
dwg相同)
创建简单道路
在Civil3D2007中,每条道路都可包含多条路线和多个装配。
只包含一条路线和一个装配,并且装配应用于路线全长的道路,称为“简单道路"。
下面我们先创建一条简单道路.
(您可以从7_CorridorStart。
dwg开始工作)
1.菜单“视图>视口〉一个视口"
2.菜单“道路>创建简单道路”
3.输入名称为“Corridor"
4.点击“确定”
5.回车,选择路线“Road”
6.点击“确定”
7.回车,选择纵断面“RoadVA"
8.点击“确定”
9.回车,选择装配“主路面"
10.点击“确定”
11.在“逻辑名称映射”对话框中,点击“曲面”结点所对应行的“对象名称”单元格(“<单击此处以全部设置>”)
12.选择“自然地面”,点击“确定”
稍等片刻,一条道路模型就创建好了。
1.在图上选中刚创建的道路,右键单击,选择“对象查看器"
2.在对象查看器中以三维方式查看道路模型
3.关闭对象查看器
(现在您的图形应该与8_SimpleCorridorComplete。
dwg相同)
编辑道路
现在我们已经创建了一条道路,您也可以在工具空间选项板上看到它。
但是这条道路过于简单了,只包含一个装配。
因此在这个练习中,我们来设计一段过渡车道.在设计过渡车道时,必须用某一条路线对象做为路面边线,定义出车道的宽度变化.为了简单起见,您可以利用已创建好的数据来创建这条道路边线.
(您可以从8_SimpleCorridorComplete。
dwg开始工作)
1.在AutoCAD图层控制下拉框中,打开“Hideline"图层
2.将视图缩放到C点与D点之间,看到在道路的右侧有一条红色的多段线
3.菜单“路线〉从多段线创建”
4.选中红色多段线
5.在“创建路线”对话框中,输入路线名称为“Transition”;选择路线样式为“道路边线”,标签集为“无标签”;确认选中“在切线间添加曲线”和“删除现有图元”
点击“确定"
6.然后,我们利用这条道路边线来生成过渡车道.
7.在图上选中Corridor道路对象,右键点击,选择“道路特性”
8.选中“参数”页面。
在这里,您可以定义不同的区域应用不同的装配,并且指定采样的频率
9.在“基准线
(1)”结点上单击右键,选择“添加区域”
10.选择装配为“过渡路面”,点击“确定”
11.
12.在“基准线
(1)”结点上再次点击右键,选择“添加区域”
13.选择装配为“主路面”
14.选择区域1,点击“终点里程"右端的按钮
15.使用对象捕捉功能,点击Transition路线的起点(右端)
16.选择区域2,点击“起点里程”右端的按钮
17.使用对象捕捉功能,点击Transition路线的起点
18.选择区域2,点击“终点里程”右端的按钮
19.使用对象捕捉功能,点击Transition路线的终点(左端)
20.选择区域3,点击“起点里程”右端的按钮
21.使用对象捕捉功能,点击Transition路线的终点
22.选择区域1,点击“步长”单元格
23.将“沿直线”的步长值改为25,“沿曲线”、“沿缓和线”的步长值都改为10(如图所示)
24.点击“确定”
25.同样设置区域3
26.选择区域2,点击“步长”单元格
27.将“沿曲线”、“沿直线"、“沿缓和线"的步长值都改为2.5
28.点击“确定”
29.现在的“参数”页面中应该如图所示:
30.点击“设置所有目标”按钮
31.点击“曲面”结点旁的“〈单击此处以全部设置〉"
32.选择“自然地面”,点击“确定”
33.点击“路线”结点下的过渡路线旁的“〈无>”
34.选择“Transition”,点击“确定”
35.Corridor
36.点击“确定”按钮两次
稍等片刻,道路中的过渡车道就创建好了。
您可以选中道路对象,右键单击并选择“对象查看器"来查看您的新道路。
(现在您的图形应该与9_SimpleCorridorComplete.dwg相同.)
超高加宽的车道
现在我们来设置这条道路的超高和加宽。
(您可以从9_CorridorComplete。
dwg开始工作)
1.右键点击“快捷信息浏览"->“场地"—〉“场地1”-〉“路线"下的“Road”,选择“特性"
2.打开“设计车速"页面
3.点击“添加设计速度”标签
,设计速度取40(km/h)
4.打开“超高”页面
5.点击设置“超高特性”标签
会自动弹出“超高定义”窗口。
6.在“超高定义"窗口内,找到“超高区域1”
7.点击打开“设计标准文件名”选项,选择“超高计算规范公式”
8.“超高计算器常用值”和“超高计算器规范公式”均按交通部2004规范设计,均可使用.
9.“超高速率表”选项,选择“2004规范最大超高6%”
10.“过渡长度表”选择“按中线旋转"
11.“标称宽度-从轴到边”数值改为“3。
5”
12.其他采用默认数值,设置完后如下图所示:
13.按同样参数设置“超高区域2”
14.点击“确定",此时“超高"页面内显示了第两个弯道超高设置的一些情况
15.点击“确定”
16.在图上选中Corridor道路对象,右键点击,选择“道路特性”
17.选定“参数”页面
18.将“区域1"的装配部件由“主路面"更改为“超高加宽的路面”
19.点击“设置所有目标”按钮
20.点击“曲面”结点旁的“〈单击此处以全部设置〉”
21.选择“自然地面",点击“确定"两次
22.现在你可以发现道路的弯道的内侧加宽了,在三维图形中,你也可以发现,在圆曲线范围内的路面为单面坡.
特别说明:
在设置超高加宽的范围内使用的装配,必须由具有超高加宽的功能的部件制作,不满足这个条件时,超高加宽不会在图形中显示。
输出直曲表/超高加宽表
现在我们将输出道路的直曲表、超高加宽表,为操作方便,我们先关闭一下道路的线
1.关闭“道路”的图层
2.选择“路线"-〉“表”—〉“添加直曲表"
3.选择“road”的道路中心线
4.点击图形上的一个空位,“直曲表”会自动生成
5.选择“路线”—〉“表"—〉“添加超高表"
6.选择“road”的道路中心线
7.点击图形上的一个空位,“超高表”会自动生成
8.选择“路线”->“表”—〉“添加加宽表”
9.选择“road”的道路中心线
10.回车,选择默认值
11.点击图形上的一个空位,“加宽表”会自动生成
12.打开“道路”的图层
道路模型外观
道路模型并不是一个单纯的对象,因此不能够用简单的样式设置来控制它的外观显示。
您可以分别设置它的几个组成部分的显示方式:
几何单元(点、连接、造型)、要素线、和坡型。
13.选中道路对象,右键点击并选择“道路特性”
14.在“信息"页面上,不选中左下角的“显示工具栏提示”选项
15.在“代码”页面上,选择代码集样式为“所有代码”
16.在“要素线”页面上,按照下图设置要素线样式:
17.点击“确定”
现在我们可以看到,道路不同的要素线通过不同的颜色显示出来了。
使我们观察道路更直观、更清晰.
查看道路横断面
18.菜单“道路>查看道路横断面”
19.选中道路
使用查看道路横断面工具条,您可以点击双箭头按钮跳到起点或终点横断面,或者点击单箭头按钮以连续查看横断面,也可以在下拉框
中输入指定里程。
20.现在我们输入K0+510,查看超高加宽段的横断面
21.
22.我们看到道路路面是单面倾斜的,而且左侧(弯道内侧)的道路加宽了
(现在您的图形应当与10_CorridorComplete。
dwg相同)
创建道路曲面
在Civil3D2007中,您可以在道路模型中创建内嵌的曲面。
内嵌曲面是道路模型的一部分,会随着模型的修改而自动更新.
(您可以从10_CorridorComplete。
dwg开始工作)
23.选中道路对象,右键点击并选择“道路特性”
24.在“曲面"页面上,点击“创建道路曲面"按钮
25.将名称改为“路表面”
26.确认曲面样式为“标准”
27.在“添加数据”区域,确保数据类型为“连接”,并指定代码为“顶部”,然后点击“添加曲面项目"按钮
28.点击“应用”按钮
您已经建立了一个内嵌的道路曲面,它现在用等高线形式显示。
但是请注意此时道路曲面的范围超出了道路的边界.您需要为曲面设置边界。
通常我们选用边坡作为道路曲面的边界。
29.选中“边界”页面
30.右键点击曲面名称“路表面”,再点击“自动添加>边坡”
31.点击“确定"
现在,道路曲面被裁剪到道路边坡的范围内。
动态更新的内嵌曲面是一种非常强大的功能。
但在某些情况下,我们希望把道路曲面从道路模型中分离出来。
分离出的曲面不再与道路模型关联,因此也不再会随着道路的修改而更新。
32.菜单“道路>实用程序〉从道路中拆离的曲面"
33.在图上选择道路“Corridor"
34.确保在“路表面”后的选择框中打勾,点击“确定"
35.在“快捷信息浏览”的“曲面”结点下可以看到,生成了一个名为“路表面”的新曲面
完成设计地面
对于分离出的道路曲面,可以把它和原有地形曲面合为一体。
(内嵌的道路曲面不能进行此操作.)在进行合并之前,为了防止破坏原有的地形曲面,我们把地形曲面复制出来。
36.在图上选中“自然地形”曲面,点击右键,选择“基本修改工具〉复制"
37.输入位移为“0,0"
38.再次回车结束命令
39.在“快捷信息浏览”的“曲面"结点下可以看到,生成了一个名为“自然地面
(1)”的新曲面
40.选中“曲面”结点,此时在“快捷方式浏览”上的数据列表上显示出三个曲面的名称、描述和样式
41.在数据列表上,将曲面“自然地面
(1)
(1)”重命名为“完成地面”,并将该曲面的样式改为“标准”;将“Corridor曲面”和“自然地面”的样式改为“边界"
42.展开“完成地面”结点和其下的“定义”结点
43.在“定义”下的“编辑”结点上单击右键,选择“粘贴曲面.。
。
”
44.选择“Corridor曲面”,点击“确定”
现在已经生成了完成的场地曲面。
您可以在对象查看器中查看它,也可以在AutoCAD视窗中查看它。
45.菜单“视图〉三维视图〉东南等轴测”
46.菜单“视图〉渲染〉渲染”
(现在您的图形应当与11_CorridorSurface.dwg相同)
- 配套讲稿:
如PPT文件的首页显示word图标,表示该PPT已包含配套word讲稿。双击word图标可打开word文档。
- 特殊限制:
部分文档作品中含有的国旗、国徽等图片,仅作为作品整体效果示例展示,禁止商用。设计者仅对作品中独创性部分享有著作权。
- 关 键 词:
- civil3d 学习指南 道路模型 道路 模型
 冰豆网所有资源均是用户自行上传分享,仅供网友学习交流,未经上传用户书面授权,请勿作他用。
冰豆网所有资源均是用户自行上传分享,仅供网友学习交流,未经上传用户书面授权,请勿作他用。


 《贝的故事》教案4.docx
《贝的故事》教案4.docx
