 PPT实用技巧PPT显示标尺参考线网格线的方法.docx
PPT实用技巧PPT显示标尺参考线网格线的方法.docx
- 文档编号:27990335
- 上传时间:2023-07-07
- 格式:DOCX
- 页数:11
- 大小:2.27MB
PPT实用技巧PPT显示标尺参考线网格线的方法.docx
《PPT实用技巧PPT显示标尺参考线网格线的方法.docx》由会员分享,可在线阅读,更多相关《PPT实用技巧PPT显示标尺参考线网格线的方法.docx(11页珍藏版)》请在冰豆网上搜索。
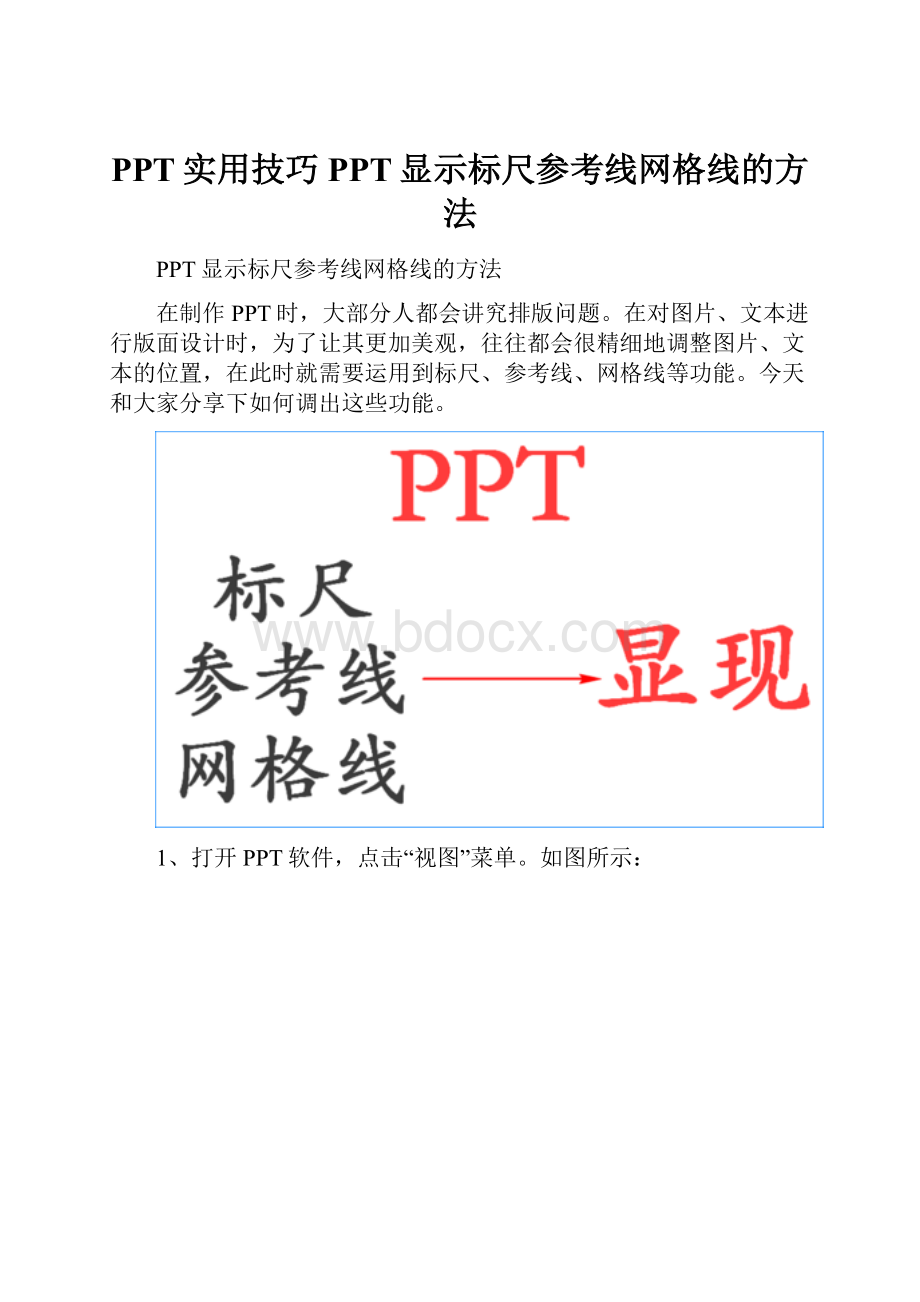
PPT实用技巧PPT显示标尺参考线网格线的方法
PPT显示标尺参考线网格线的方法
在制作PPT时,大部分人都会讲究排版问题。
在对图片、文本进行版面设计时,为了让其更加美观,往往都会很精细地调整图片、文本的位置,在此时就需要运用到标尺、参考线、网格线等功能。
今天和大家分享下如何调出这些功能。
1、打开PPT软件,点击“视图”菜单。
如图所示:
2、然后在子菜单中找到“标尺、网格线、参考线”这三项,此时我们会发现这三项前面的方框都没有被勾选,所以PPT就不会显现这些功能。
如图所示:
3、接着我们依次点击“标尺、网格线、参考线”这三项,每点击一项PPT中就会出现一项功能,这样PPT的标尺、网格线、参考线都显现了!
如图所示:
方法二
1、打开PPT软件,然后将鼠标移至幻灯片空白处,接着单击鼠标右键,这时将会出现扩展框。
如图所示:
在扩展框中我们点击“标尺”选项,这样PPT中就出现了标尺。
如图所示:
接着我们再单击鼠标右键,在扩展框中点击“网格和参考线”选项,这时将会弹出对话窗口。
如图所示:
在对话窗口中我们依次点击未勾选的项目,然后点击“确认”按钮,这样PPT中就出现了网格线和参考线(网格线的间距根据自己的需求设定参数)。
如图所示:
- 配套讲稿:
如PPT文件的首页显示word图标,表示该PPT已包含配套word讲稿。双击word图标可打开word文档。
- 特殊限制:
部分文档作品中含有的国旗、国徽等图片,仅作为作品整体效果示例展示,禁止商用。设计者仅对作品中独创性部分享有著作权。
- 关 键 词:
- PPT 实用技巧 显示 标尺 参考 网格线 方法
 冰豆网所有资源均是用户自行上传分享,仅供网友学习交流,未经上传用户书面授权,请勿作他用。
冰豆网所有资源均是用户自行上传分享,仅供网友学习交流,未经上传用户书面授权,请勿作他用。


 #2机组现场施工用电布置措施.docx
#2机组现场施工用电布置措施.docx
