 常见问题及解决办法.docx
常见问题及解决办法.docx
- 文档编号:2795774
- 上传时间:2022-11-15
- 格式:DOCX
- 页数:10
- 大小:556.91KB
常见问题及解决办法.docx
《常见问题及解决办法.docx》由会员分享,可在线阅读,更多相关《常见问题及解决办法.docx(10页珍藏版)》请在冰豆网上搜索。
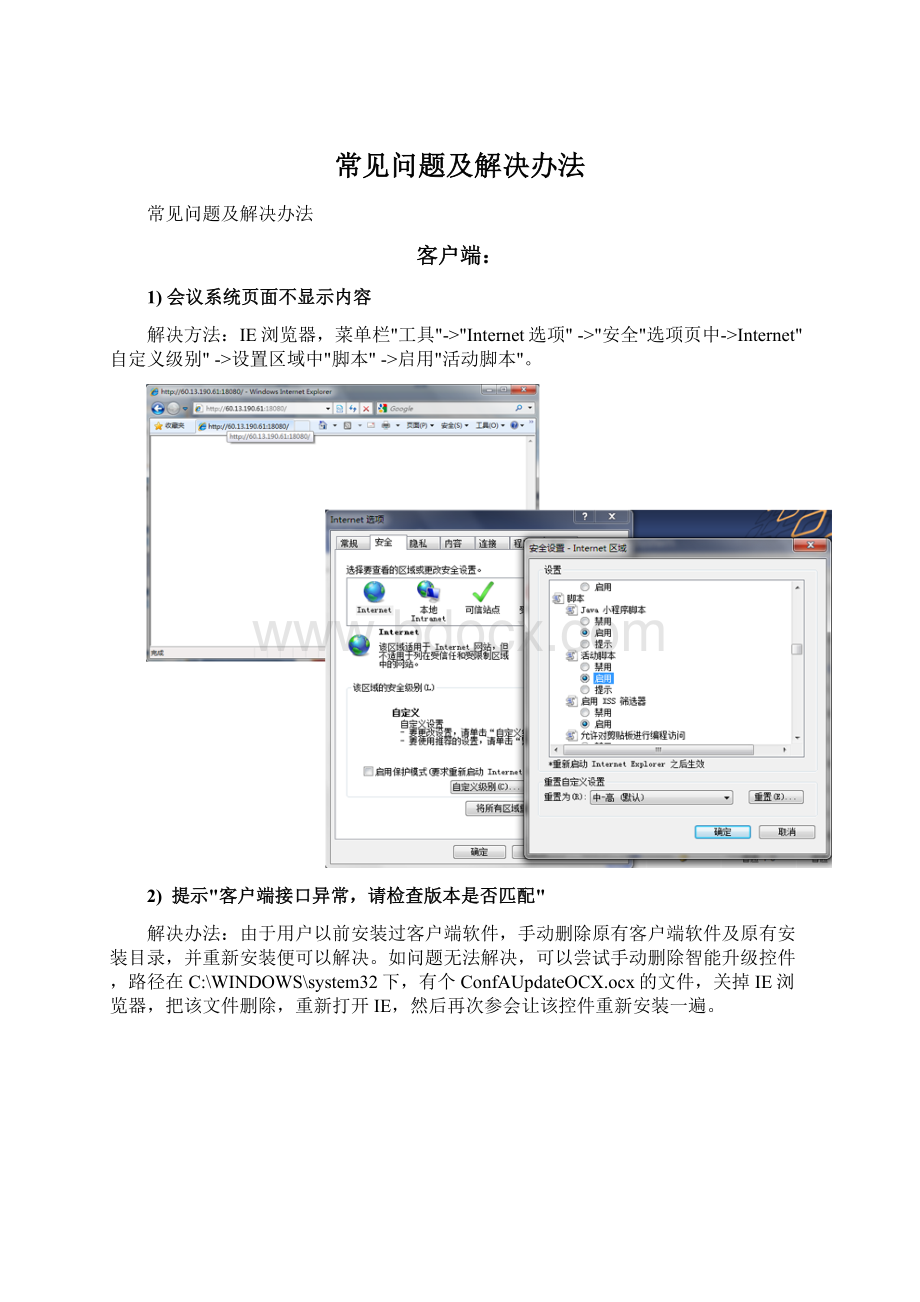
常见问题及解决办法
常见问题及解决办法
客户端:
1)会议系统页面不显示内容
解决方法:
IE浏览器,菜单栏"工具"->"Internet选项"->"安全"选项页中->Internet"自定义级别"->设置区域中"脚本"->启用"活动脚本"。
2)提示"客户端接口异常,请检查版本是否匹配"
解决办法:
由于用户以前安装过客户端软件,手动删除原有客户端软件及原有安装目录,并重新安装便可以解决。
如问题无法解决,可以尝试手动删除智能升级控件,路径在C:
\WINDOWS\system32下,有个ConfAUpdateOCX.ocx的文件,关掉IE浏览器,把该文件删除,重新打开IE,然后再次参会让该控件重新安装一遍。
3)安装客户端的时候,出现以下报错且本地的音视频均无法使用
解决办法:
到软件下载里重新下载DirectX9安装。
4)IE8插件无法安装的解决办法
解决办法:
造成这种现象的原因多数是由于IE浏览器的安全级别设置较高造成,可以尝试在IE浏览器菜单栏"工具"->"Internet选项"->"安全"选项页中适当降低安全级别或使用自定义级别并启用ActiveX控件。
如仍无法解决问题,可尝试到软件下载区下载客户端软件手动安装。
如插件无法启用,可点击安全菜单,然后点击“管理加载项”,如下图:
然后点击“V2TechnologyInc”项下的插件,并点击“启用”。
5)win7使用议系统几点注意
1.进入控制面板,打开用户账户项目,点击"更改用户账户控制",把通知级别降为最低。
2.以系统管理员账号登录WINDOWS系统,登录会议前,用右键点击桌面上的IE浏览器图标,在弹出的菜单中点击"以管理员身份运行",然后在浏览器地址栏输入会议室地址
3.如运行WINDOWS7的电脑需要共享桌面或共享程序给其他与会者,需事先关闭桌面特效,右击桌面空白处,在弹出的菜单中点击"个性化"
然后在弹出的个性化窗口中选择"windows经典"主题,如下图:
6)共享桌面全屏播放PPT时远端看到黑屏
把硬件加速关闭即可。
右击桌面空白处,在弹出菜单点"属性"----"设置"----"高级",弹出的新窗口上点击"疑难解答",然后把"硬件加速"滑块拖到最左侧,点"确定"。
7)Win764位安装客户端报错
1、需要将VCONF这个文件的兼容性属性中的“禁用桌面元素”上的勾去掉
2、设置AVWIZARD的兼容性中选中“以管理员方式运行”
不知为何客户端一安装,第1个中的那个选项为何自动勾上了
8)全屏录制失败的解决办法
1、把硬件加速全关或全开,然后再试试录制正常不正常.
2、如果1不行,就在"运行"中输入"regedit"打开注册表编辑器,选中左侧列表中的"计算机",然后主菜单"编辑"-"查找",输入"Acceleration.Level",把找到的条目全部删掉,再录制试试。
声音问题:
1、Win7声音问题设置
方法:
右击扬声器-播放设备或录音设备
2、听不到远端声音
A建议重新登录会议,使用“音视频设置向导”选取正确的音频设备并进行自测试;
B检查声卡是否工作正常,在系统的音量控制选项里检查扩音设备是否正确选取。
左键单击右下角系统托盘上的小喇叭图标,在弹出的音量控制界面上点击滑块看是否能正常发音;
如使用耳机查看耳机连接是否正确,音量是否合适;
C如有外接扩音设备检查本地扩音设备的连接是否正常,设备开关是否打开,音量是否合适;
D在与会者列表里观察远端正在发言的分会场的名字后面的小喇叭图标的状态,如对方声音正常进入会议,则该图标应显示为绿色,如一直保持蓝色状态,可请对方查看他的音频输入设备是否正常工作或是处于静音状态。
3、听到远端声音小
A检查本地音量控制,增加扩音音量,可以通过拖动调节客户端下方工具条上的滑块实现,如右图:
;
B点击发言人名字后面的小喇叭图标,显示如图所示界面:
,向右拖动滑块可扩大收听该发言人的声音音量;
请对方调整他的本地音频输入,通过拖动右图上的滑块位置改变输入音量的大小
;
C如果主讲人没有外接耳麦,只能使用笔记本自带麦克,建议发言时提高音量,并靠近麦克。
4、无法申请发言
A建议重新登录会议,使用“音视频设置向导”选取正确的音频设备并进行自测试;
B申请发方按钮为灰色,无法点击,说明声卡工作不正常或者音频设备被其他程序占用,请检查声卡工作状态或关闭正在使用音频设备的程序,如MSN、QQ、SKYPE等。
另外,客户端如果没有正确安装或者与服务器端版本不一致也可能出现此现象,如根据前面的操作仍无法解决问题,建议把客户端卸载后重新安装;
C申请发言按钮状态正常,但点击后无效果。
这种情况很可能是因为您是用直播用户的身份登录,直播用户在会议中只能作为旁观者收看收听会议内容,无法进行互动交流;
D如点击后弹出对话框提示输入发言概要,说明此时会议为主持人控制模式,发言申请需要主持人审核通过后才可以发言。
5、有回音或者啸叫
A发言人使用的是笔记本自带的扩音与内置麦克风,由于两个设备相跟较近,因此声音会通过扩音喇叭再次进入麦克风,造成打环现象。
此时可以把耳麦的麦克接口连接到笔记本上,通过麦克发言,即可避免声音打环甚至啸叫。
B如果使用了外接音箱和麦克,应使麦克离音箱保持一定距离,切不可将麦克对着音箱,否则也会产生打环或啸叫现象。
C在同一会议室有多人通过多台电脑参会时,如果两人或两人以上使用音箱扩音,从而使会议声音再次进入发言人的麦克,也会产生打环或啸叫,解决办法最好是都使用耳麦参会,互相不会干扰,或者非主讲人的客户端应保持静音状态(自己控制关闭),并适当降低外放音量。
D如仍有回音存在,请检查本地系统音频设置:
双击Windows音量控制按钮(小喇叭)设置声音属性,检查音量控制中的属性设置。
在“音量控制”属性设置中,“麦克风音量平衡”应该设置为“静音”。
在“录音控制”属性设置中,“麦克风音量平衡”应该设置为“选择”,其余不要选中。
6、声音有断续
A网络带宽不足或线路质量不好,出现丢包导致。
此时应关掉多余视频窗口,节约带宽。
B在带宽充足的情况下,如果电脑可用资源不足也会出现声音断续情况,最明显的是在进行共享桌面或共享程序操作时声音断续现象加剧,在下方工具栏里可以看到CPU使用率很高,此时应关闭与会议无关的程序,释放系统资源。
7、进入会议室后,发现麦克按钮呈灰色不可点状态。
答:
在排除了声卡本身硬件、声卡设置、操作系统设置等问题后,客户端版本不一致也会导致诸如上述现象的怪问题,将客户端完全卸载干净(建议将客户端安装目录也删除),重新在线下载安装客户端,确保所有的客户端版本一致,这样一切将恢复正常。
视频问题
1、全屏录制失败
1,把硬件加速全关或全开,然后再试试录制正常不正常.
2,如果1不行,就在"运行"中输入"regedit"打开注册表编辑器,选中左侧列表中的"计算机",然后主菜单"编辑"-"查找",输入"Acceleration.Level",把找到的条目全部删掉,再录制试试。
- 配套讲稿:
如PPT文件的首页显示word图标,表示该PPT已包含配套word讲稿。双击word图标可打开word文档。
- 特殊限制:
部分文档作品中含有的国旗、国徽等图片,仅作为作品整体效果示例展示,禁止商用。设计者仅对作品中独创性部分享有著作权。
- 关 键 词:
- 常见问题 解决办法
 冰豆网所有资源均是用户自行上传分享,仅供网友学习交流,未经上传用户书面授权,请勿作他用。
冰豆网所有资源均是用户自行上传分享,仅供网友学习交流,未经上传用户书面授权,请勿作他用。


 铝散热器项目年度预算报告.docx
铝散热器项目年度预算报告.docx
 【绩效】HR有效地构建KPI体系.ppt
【绩效】HR有效地构建KPI体系.ppt
