 SharePoin管理员手册.docx
SharePoin管理员手册.docx
- 文档编号:27921193
- 上传时间:2023-07-06
- 格式:DOCX
- 页数:24
- 大小:2MB
SharePoin管理员手册.docx
《SharePoin管理员手册.docx》由会员分享,可在线阅读,更多相关《SharePoin管理员手册.docx(24页珍藏版)》请在冰豆网上搜索。
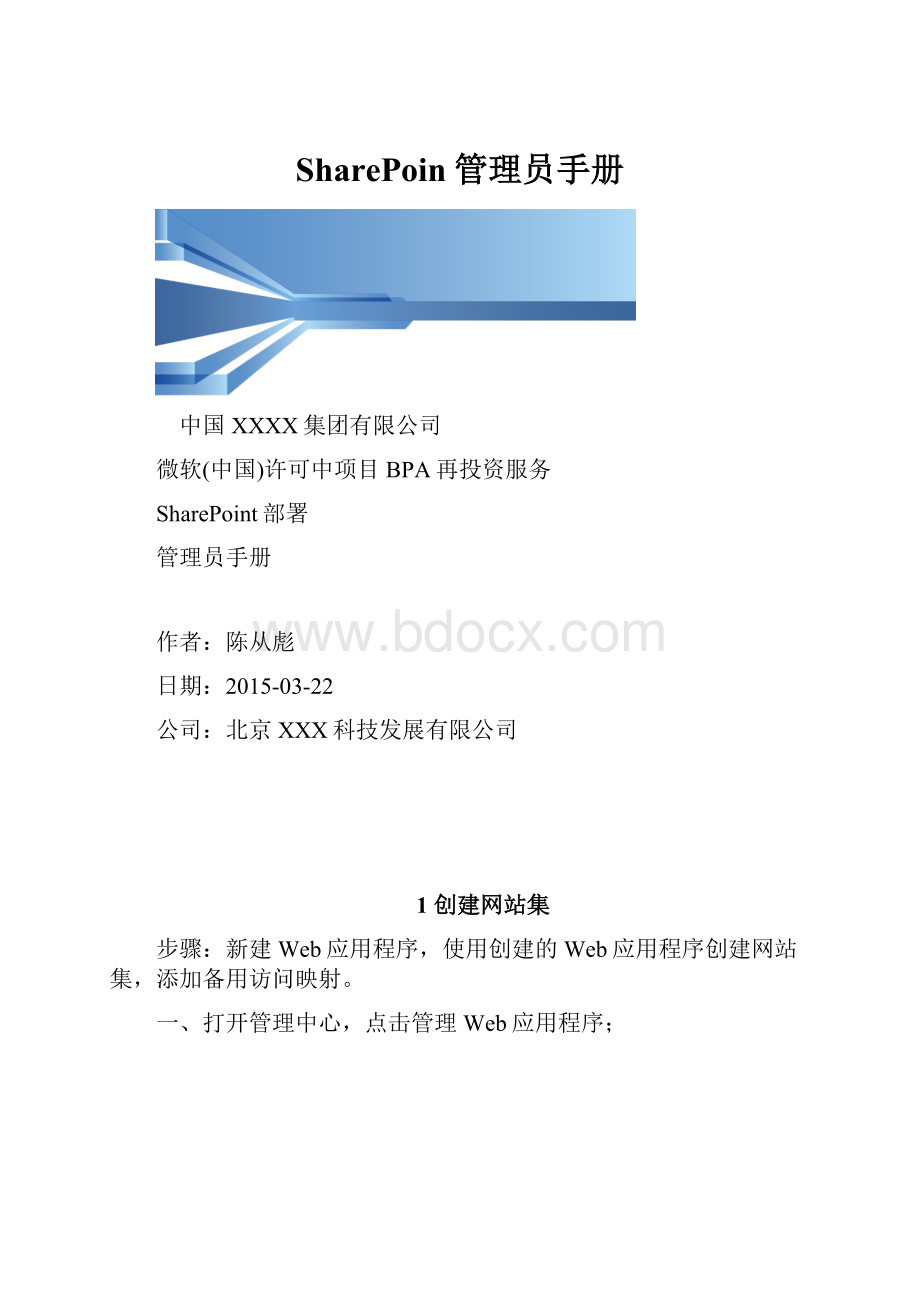
SharePoin管理员手册
中国XXXX集团有限公司
微软(中国)许可中项目BPA再投资服务
SharePoint部署
管理员手册
作者:
陈从彪
日期:
2015-03-22
公司:
北京XXX科技发展有限公司
1创建网站集
步骤:
新建Web应用程序,使用创建的Web应用程序创建网站集,添加备用访问映射。
一、打开管理中心,点击管理Web应用程序;
二、点击新建按钮;
三、先填写端口号(先填写端口号,上面的名称会自动跟着端口号改变,反之不行);
四、可以开启匿名,如果不需要也可以不开启;
五、修改数据库名称,建议和端口号一致,以后方便识别;
六、其他地方均不需要修改,特别需要也可以自行修改,点击确定即可;创建完毕,如下图,可点击创建网站集,直接创建;
七、如果没有在之前连接创建网站集,也可以来到管理中心页面,点击创建网站集;
八、可以更改Web应用程序,选择我们创建的4321,填写标题和说明;
九、选择版本、模板,网站集管理员(有效的AD账号)
十、创建成功,如下界面;
十一、点击新建的网站集,出现如下错误(没关系,只是没权限,当然,你也可能不会遇到这情况,先把?
备用访问映射?
配置好);
十二、配置备用访问映射,进入管理中心,点击如下图;
十三、如下图,点击编辑共用URL;
十四、点击更改备用访问映射集,如下图;
十五、如下图格式,添加ip地址的映射;
十六、再次点击ip地址访问,已经可以访问了,原来是备用访问映射没有加,造成没权限;
十七、更改网站设置,如下图;
在网站设置页面,可以编辑人员和组、更改权限,修改网站标题等操作,大家试试吧,至此,一个SharePoint网站已经创建完毕,我们可以在上面进行配置或者二次开发了。
2站点管理
打开首页,如图1:
(图1SharePoint?
发布站点首页)?
如上图,可能画的比较乱,11是共享本网站,12是关注此网站,12右边的是最大化内容(也就是编号5,效果如图2)。
看图比较乱,上面的东西几乎都是可以在SharePoint网站设置里进行设置的,比如网站图标、页面名称、导航等;而新闻源、SkyDrive、网站是需要开启我的站点功能,才可以访问;共享是为了给没有访问本站的人授予权限等。
(图2?
首页最大化按钮效果图)
2.1网站内容
如图3:
如下图,添加应用程序,可以添加列表、文档库、图片库等,还包括自定义的应用程序;网站工作流就是管理网站级别工作流的,设置直接进入网站设置(后面介绍),回收站是我们删除的条目信息,SharePoint为了防止勿删而存在。
(图3?
网站内容页面)
2.2网站设置
如图4:
网站设置包括:
用户和权限、Web设计器库、网站集管理、外观、网站操作、网站管理、搜索等,可以通过首页网站设置进入,或者通过网站内容页面上设置进入。
用户权限主要包括人员和组、网站权限,Web设计器库包括所有设计需要的素材,网站集管理包括搜索等网站集设置,外观主要是设置母版页、修改导航、主题等,网站操作及网站管理,都是对于该网站的设置(区分上一级、子网站等概念),搜索是基于改网站的搜索相关设置。
(图4?
网站设置页面)
2.3添加应用程序
如图5:
如下图,可以在站点内容添加列表、文档库,可以根据模板创建列表、文档库,模板存在网站设置?
-Web?
设计器库?
–?
列表模板,可以在里面编辑维护模板。
(图5?
添加应用程序页面)?
2.4列表、文档库等设置
如图6、图7:
如图6是文件操作,包括上传、下载、签入、签出文件,创建文件夹,共享、删除,查看属性以及工作流等操作;
(图6?
文档库设置?
–?
文件Ribbon菜单)?
如图7是对于库的操作,如修改列表视图(视图作用:
展示各种配置好的字段、排序、分组等),对于库的权限、工作流、共享设置等,权限设置参考后面详细介绍。
(图7?
文档库设置?
–?
库Ribbon菜单)
2.5人员和组维护
如图8、图9:
如图8,左侧点击组,可以查看组(参见图9),操作菜单可以给用户组添加、删除用户等,视图可以修改该页面内容的展现形式;
(图8?
人员和组?
–?
人员维护)?
如图9,组维护,可以编辑组的名称、描述、权限等,删除组等操作;
(图9?
人员和组?
–?
组维护)
2.6网站权限设置
如图10:
如图10网站权限设置,可以开启网站匿名(需先在管理中心验证提供程序开启匿名),断开网站与父级的继承关系,进而单独授权;
(图10?
网站权限)
2.7SharePoint?
库设置
如图11、图12:
如图11?
SharePoint库设置(文档库、列表库、图片库等基本差不多,个别项有差异),库设置包括常规设置,比如列表名称、说明、版本控制、访问群体、高级设置等;权限管理包括单独给该库授权,断开与网站的继承关系,工作流设置、另存模板、删除库等操作
(图11?
列表?
-?
库设置之常规、权限设置)
栏设置包括创建栏或者添加网站栏(网站栏是全局的,作用于整个网站集,添加以后可以所有列表共同使用,方便统一管理),栏排序、更改等;
视图设置包括创建、修改视图等操作。
(图12?
列表?
–?
库设置之栏、视图设置)
2.8SharePoint?
页面编辑
如图13、图14:
如下图格式设置,主要包括页面上的文字格式的设置,包括:
字体、字号、加粗、斜体等基本设置,标题类型、文字对齐方式、缩进等。
(图13?
页面编辑?
–?
格式)
插入包括插入表格、图片、链接等,还可以插入代码及WebPart(用于特定方式展示某些数据的Web部件)
(图14?
页面编辑?
–?
插入)
2.9页面部件插入
如图15:
如图15,点击添加Web部件或者直接在插入上选择Web部件均可,选择WebPart所属类别,自定义WebPart一般在Custom(或者杂项)类别,然后选择Web部件和添加区域,点击右下角添加或者取消操作。
(图15?
页面部件插入)
2.10编辑Web部件
如图16:
如图16,编辑Web部件,点击图16弹出菜单,然后弹出下拉菜单,选择编辑web部件,当然我们也可以在页面上关闭或者最小化,甚至导出(导出可以导出一个配置好的.webpart文件,同时可以导入到其他页面),然后在右侧WebPart的属性面板进行配置,包括自定义和默认的SharePointWebPart属性。
(图16?
编辑Web部件)
2.11页面库设置
如图17:
页面库算是SharePoint一类很特别的库,这一类主要包括页面、图像、样式库、网站页面、文档库等,都是由于开启发布功能自动创建的,这些库我们尽量不要删除,否则会造成页面展示不正常,或者样式丢失等。
(图17?
页面库设置)?
选择库的时候,查看库说明,如图18操作:
(图18?
库描述)
2.12设计管理器
如图19:
设计管理器是SharePoint2013新增的功能,主要用于对SharePoint不十分熟悉的美工人员,将设计好的Html页面,通过设计管理器转换为SharePoint的页面布局或者母版页等;
(图19?
设计管理器)?
2.13SharePoint?
帮助
以上是我想到的SharePoint基本操作,当然可能不十分全,但是看了这篇文章基本会对SharePoint的操作有个初步了解;如果你急需使用SharePoint,又对SharePoint不十分熟悉,下面的帮助文档对你会有很大帮助。
如图20,点击页面右上角上的问号,会弹出SharePoint提供的帮助文档,这里面详细介绍了SharePoint能够实现的功能,对初学者绝对是最佳参考。
(图20SharePoint自带帮助文档)
3托管导航及相关配置
托管导航可以代替基于SharePoint结构的传统SharePoint导航功能(结构化导航)。
因为托管导航由分类驱动,所以您可以用它来设计围绕重要业务理念的网站导航,而无需更改网站或网站组件的结构。
3.1效果展示:
1、全局导航以及当前导航,如下图:
如上图,全局导航是最上面横向显示的,当前导航是右侧竖向显示的(类似之前版本的左侧导航),而且,显示内容是不相同的。
2、友好的URL访问,如下图:
如上图,大家可以看出来,上图是文档库的页面,本来访问的URL链接应该为“,现在变成友好的URL访问,看起来更加舒服了吧?
同样,这样友好的URL访问方式,也适用于页面,接下来,我们就尝试配置一下。
3.2新建托管导航
1、进入网站设置–外观–导航,如下图:
2、进入导航设置后,找到托管导航:
术语集,如下图:
3、点击红圈内的『数据库管理工具』,如下图:
首先需要确定,你必须开启了“ManagedMetadataService”服务,如果没开启的话,请到管理中心开启,这里不多说了。
4、新建术语集
5、新建术语
6、创建如下层次术语,如下图:
7、勾选术语集用于导航
8、回到网站设置–导航设置,选中新建的导航,点击确定,如下图:
9、导航更改为如下导航了:
3.3更改导航设置
1、更改显示位置,如下图所示:
如上图,选中要修改的导航,右侧选项卡切换到『导航』,可以修改导航节点的标题、导航悬停文本、菜单中的可见性等,全局即顶部导航,当前是左侧导航。
2、更改导航链接及目标页面,如下图:
如上图,选中要修改的导航,右侧选项卡切换到『术语驱动的页面』,配置友好的URL,选中目标页面。
因为是测试网站,所以就随便找个页面作为测试了。
勾选“更改此术语的目标页面”,点击浏览,浏览页面库,选中后并确定。
3、点击修改的导航位置--公司简介,如下图:
如上图,URL链接不再是,而是,这就是友好的URL了。
4、当然,当我们可以变成友好的URL以后,我们就会想将其他的页面也变成这样(例如),而浏览的时候,只能找到文档库中有的页面,其实,只要是aspx页面,导航就识别的,如下图:
5、展示效果,如下图:
6、特殊URL地址的处理建议
如上图,我们想加一个导航,跳到XX首页,这里却只支持到aspx页面。
有一个比较变态的想法,随便建一个空白页面,放着这里链接,然后写JS脚本自动跳转。
7、切换导航,如下图,选中需要切换的术语集,点击确定,即可;
如上图,可以建立几个导航集,方便切换。
- 配套讲稿:
如PPT文件的首页显示word图标,表示该PPT已包含配套word讲稿。双击word图标可打开word文档。
- 特殊限制:
部分文档作品中含有的国旗、国徽等图片,仅作为作品整体效果示例展示,禁止商用。设计者仅对作品中独创性部分享有著作权。
- 关 键 词:
- SharePoin 管理员 手册
 冰豆网所有资源均是用户自行上传分享,仅供网友学习交流,未经上传用户书面授权,请勿作他用。
冰豆网所有资源均是用户自行上传分享,仅供网友学习交流,未经上传用户书面授权,请勿作他用。


 #2机组现场施工用电布置措施.docx
#2机组现场施工用电布置措施.docx
