 PS抠图.docx
PS抠图.docx
- 文档编号:2791259
- 上传时间:2022-11-15
- 格式:DOCX
- 页数:40
- 大小:2.98MB
PS抠图.docx
《PS抠图.docx》由会员分享,可在线阅读,更多相关《PS抠图.docx(40页珍藏版)》请在冰豆网上搜索。
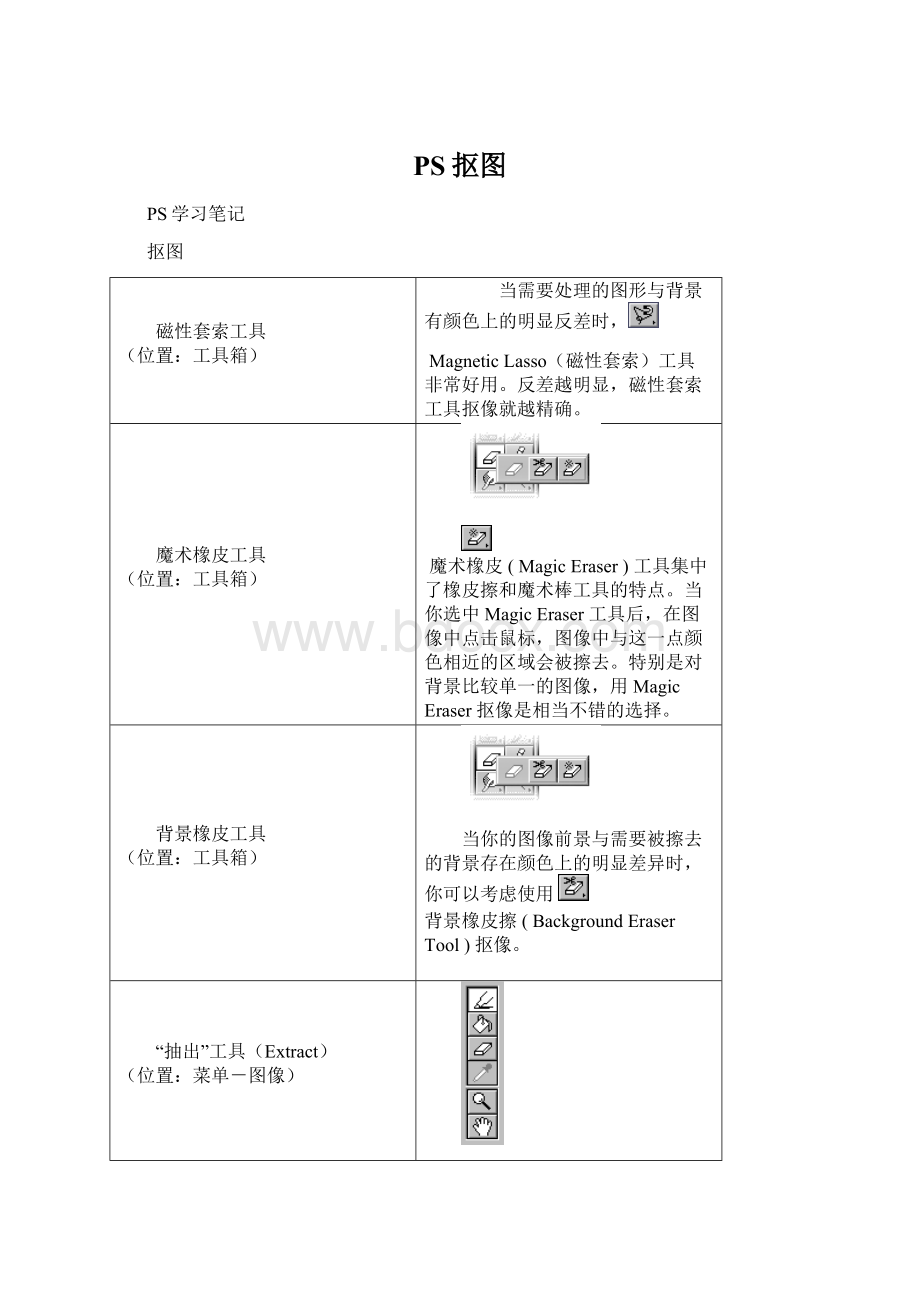
PS抠图
PS学习笔记
抠图
磁性套索工具
(位置:
工具箱)
当需要处理的图形与背景有颜色上的明显反差时,
MagneticLasso(磁性套索)工具非常好用。
反差越明显,磁性套索工具抠像就越精确。
魔术橡皮工具
(位置:
工具箱)
魔术橡皮(MagicEraser)工具集中了橡皮擦和魔术棒工具的特点。
当你选中MagicEraser工具后,在图像中点击鼠标,图像中与这一点颜色相近的区域会被擦去。
特别是对背景比较单一的图像,用MagicEraser抠像是相当不错的选择。
背景橡皮工具
(位置:
工具箱)
当你的图像前景与需要被擦去的背景存在颜色上的明显差异时,你可以考虑使用
背景橡皮擦(BackgroundEraserTool)抠像。
“抽出”工具(Extract)
(位置:
菜单-图像)
Extract是Photoshop5.5开始专为“抠像”而设计的一个新功能,它位于Image菜单中。
你可以在Layer面板中选择需要处理的图层,然后点击Image>Extract菜单,这时会有一个标题为"Extract"的对话框弹出。
参考文章:
Extract抠图工具使用技巧
MaskPro滤镜
(位置:
菜单-滤镜)
MaskPro滤镜有两个重要概念:
保留色和丢弃色。
保留色为画面中保留的颜色,丢弃色表示要抠去的颜色。
确定了这两类颜色之后用魔术工具把丢弃色擦掉,抠像就成功了。
参考文章:
Photoshop内置滤镜大全
路径工具
(位置:
工具箱、路径面板)
用Path(路径)进行抠像比较适合于轮廓比较复杂,背景也比较复杂的图像。
巧用通道
(位置:
通道面板)
利用Alpha通道将图像中分离出物体的方法比较适合处理人物照片之类。
人一般都是会有头发的,对付头发丝这样细微的物体,魔术棒就不一定能胜任了,而使用Path工具是非常不切实际的。
使用BackgroundEraser工具会对“发质”有损伤,而MagicEraser在擦除头发丝之间的细小部分时会让人感到力不从心。
[视频]Photoshop通道的奥秘 [视频]Photoshop通道抠图
抠图大师——COREL公司的KNOCKOUT
使用Corel公司功力无比的抠图工具软件CORELKNOCKOUT,你可以把有细节边缘的(如羽毛、动物皮毛、阴影、头发、烟雾、透明体等)前景对象从背景中"抠"出来,并应用到另一个特定的背景图像中。
参考文章:
梦幻抠图大师CorelKnockout2.0 抠图大师CorelKnockout的蒙板技术
CORELKNOCKOUT使用实例剖析:
界面介绍(含CorelKnockout下载)
常规抠图
抠取透明体
抠取对象阴影
羽化边缘
修复边缘缺陷
三、轻松抠图新工具——微软LazySnapping
微软的抠图软件LazySnapping使用方法比较简单,对于绝大多数图形来说,只需要三步,就可以将我们需要的内容截取出来。
>>>详细内容
参考文章:
微软抠图软件LazySnapping的技术基础 微软抠图软件LazySnapping背后的故事
Photoshop用通道给大美女李嘉欣抠图教程
这是自己很久以前自己写的一篇教程!
那时还没有给图片打自己的标志!
转载要注明出处!
原图:
处理图片时,抠图是大家常会遇到的问题,对于边缘整齐、象素对比强烈的,可以用魔棒或是路径工具进行抠图处理。
但是对于人物飘飘长发,用这些工具就无从下手了。
事实上,抠图的方法很多,不同的图片有不同的抠法。
下面笔者就向大家推荐一种最常用而且最有效的方法——通道抠图法。
1.启动Photoshop,导入要处理的图片,点选“钢笔”工具,属性设置,然后将图片中人物的主体轮廓勾出。
注意碎发部分就不要勾在里面,因为在后面将对其进行专门地处理。
小技巧:
在用“钢笔”工具勾图片时,略向里一点,这样最后的成品才不会有杂边出现。
2.打开“路径”面板,这时你会发现路径面板中多了一个“工作路径”,单击“将路径作为选区载入”按钮,将封闭的路径转化为选区。
3.选择图层面板,点选“背景”层,点右键,单击“复制图层”命令,新建一个“背景副本”。
点选“背景副本”,单击“添加图层蒙版”按钮
小提示:
图层蒙版有易改动,不破坏原图层的优点。
4.选择通道面板,拖动“绿”通道至通道面板下的“新建”按钮,复制一个副本出来
5.点选“绿副本”按快捷键Ctrl+L进行色阶调整,将左侧的黑色滑块向右拉动,将右侧的白色滑块向左拉动,这样减小中间调部分,加大暗调和高光,使头发和背景很好的分开
6.按快捷键Ctrl+I将“绿副本”通道反相,点选“画笔”工具,属性设置,用黑色画笔将头发以外(也就是不需要选择的地方)涂黑,然后用白色画笔把头发里需要的地方涂白。
7.单击“通道”面板上的“将通道作为选区载入”按钮得到“绿副本”的选区。
8.回到“图层”面板,双击“背景图层”,将其变为普通“图层0”
9.单击“添加图层蒙版”按扭,为“图层0”添加图层蒙版
这个漂亮MM就从这张图片里分离出来了。
任意给换一个背景图片,效果如下:
小提示:
如果主体和头发处有衔接不好的地方,可以对其蒙版用黑色画笔处理一下,这就当时选择图层蒙版的原因。
Photoshop:
超强抠图合成创意实例
素材:
适用读者:
photoshop中级水平读者进阶
教学重点:
对色相饱和度的调整有更深一步的认识
教学难点:
滤色混合模式的理解、色相饱和度调整对颜色的不同影响、通道转为图像的思想阻力突破、
本实例独创之处:
突破抠图思想局限,将通道做为最终制作结果用于合成,素材本身只是一个辅助图像
有朋友在论坛中发贴问我,怎样在杂乱的黄色背景下抠取白色孔雀羽毛。
猛的一看,白色羽毛似乎很清楚,可是当用通道抠取的时候却会发现不是那么回事。
每一个颜色通道中都有很多杂草的颜色与羽毛的颜色相似,无法用色阶区分开来。
用黑色画笔也很难一点点把杂色修掉。
有没有办法尽最大可能在最短的时间将杂草去掉呢?
我们要从分析图像开始。
一步步达到我们的目的。
为了保证最终图像的清晰,我们需要把图像放大,在完成抠图之后再把图像缩小回原始大小。
注意这里的“放大”不是用放大镜工具放大观看,而是将图像整体用“图像”-“图像大小”命令放大,如图所示,将单位改为百分比,勾选“约束比例”,把图像宽高都设置为原来的400%,单击好,图像被放大。
下面这一步,将对图像进行破坏性的操作。
由于本实例只是将素材作为一个辅助设计的图像来对待,所以没有将背景层复制。
如果大家是要抠取原始素材中的羽毛的话,可以将背景层拉到新建图层按钮上,复制一份。
这样在对副本进行色相饱和度操作之后,我们还会有一个没有被破坏过的背景层,方便以后的制作。
使用“图像”-“调整”-“色相饱和度”命令,如图所示,将颜色进行调整,把黄色的草地变为绿色的。
同时将颜色饱和度提高。
通过观察可以看到,使用了色相饱和度命令之后,白色部分的变化最小,而背景却有了巨大的变化。
这是因为纯白色和纯黑色在调整色相和饱和度时是没有变化的,只有同时调整了明度,才可以将白色和黑色进行颜色变化,越是接近纯白色和纯黑色的颜色,越具有这样的特点。
我们正是通过这一步操作,将白色的羽毛与黄色的背景明显区分开来。
方便下一步的操作。
至于为什么要把背景变成绿色的,并要提高饱和度呢?
这与我们的颜色混合模式有关。
我们这个图像是RGB颜色,我们只要把背景变成红、绿、蓝中任意一个原色,就可以把草地背景在相应的颜色通道最亮化,从而在另外两个通道中暗化。
同样的,提高饱和度可以将黄色的杂草在原色通道中更加亮化,在另外的通道中暗化,白色在任何通道里都是白色显示,所以这样一调色,就会有通道出现羽毛与背景的最大程度分离,方便我们下一步的细致修理。
下图的调整只是针对此图,在做别的实例时,可以根据情况自己确定数值。
关键是要理解前面所说的原理。
经过这样的调整之后,如标签1所示,在蓝色通道中,黑白最为分明,就用这个通道来制作吧。
将蓝色通道拉到新建按钮上,将它复制一份。
可以看到,图像各部分的羽毛清晰程度还有不同。
右下方的羽毛旁边有很多杂草信息没有去掉。
而别的地方的羽毛则比较清晰。
这样我们需要制作两个通道,相互结合着做出一个最终所要的图来。
再将蓝通道复制一份。
下面我们对两个通道进行不同程度的色阶处理,一个处理得过一点,把杂草全滤掉,另一个则轻一点,保证更多的羽毛可以看到。
这样我们可以让两个通道取长补短,最大程度地保留羽毛,也最大程度地去掉杂草。
先对蓝通道副本进行“图像”-“调整”-“色阶”,如标签1所示,将杂草滤掉,可以看到,羽毛也损失了很多。
如标签2所示,滑块调整比较*右侧,整个通道比较暗。
对蓝副本2通道进行色阶处理,如标签1所示,保留更多的羽毛。
按着CTRL单击蓝副本2,将蓝副本2通道载入选区。
按CTRL+H,将选区隐藏。
这时看不到选区,但是选区是起作用的,方便我们直观地进行修理。
进入蓝副本通道,选择一个较软的画笔,使用白色,降低画笔不透明度,在羽毛损失比较厉害的地方涂一涂,可以看到羽毛会被慢慢加上。
注意,不要把杂草的图像也给涂出来。
这个方法可以结合两个通道的优点,而将多余的部分完美地过滤掉。
完成后按CTRL+D取消选择。
如果最后发现还是有杂草的图像在里边,可以用软的黑色画笔,降低不透明度,在多余的图像上慢慢修复。
这是修改过后的大致模样,杂草被去得差不多了。
这一步是比较费时间和精力的,只有多练习,才可以在以后的工作中提高效率。
使用图像大小命令,再将图像缩小为最初打开时的大小。
羽毛被最大程度保留。
按CTRL+A全选修好的通道,CTRL+C复制。
这一次我们不用图层来完成合成,直接使用通道中做好的图像来合成作品。
打开前面提供的背景图像,按CTRL+V粘贴在新层中。
有人会说,黑色的背景可是太难看啦。
没关系,我们只要把这个图层的混合模式改为“滤色”黑色会被完美的去除。
这可是“滤色”混合模式的看家本领,也是最最常用的一种去黑色背景的方法。
打开女孩的图片素材,我们要把女孩图像抠出来,相信学习这个抠图的读者抠取这个图像没有任何问题。
用磁性套索也可以,用魔棒选择外边的白色部分,再Ctrl+shift+I反选,直接用移动工具拉入图像中。
将女孩图层放在最上层,CTRL+T自由变换,按着SHIFT键可以保证人物图像不会变形。
把人物缩小到合适大小。
在背景与孔雀层之间建立新层,用黑色软画笔,慢慢涂出影子来。
影子是真实的关键,一定要细心制作。
作品的效果与制作时间和精力成正比。
多练习可以提高以后的制作效率。
最后效果:
PS抠图详细明天你就是抠图高手
原图:
新的背景素材:
效果图1
效果图2
方法步骤:
01打开图片,ctrl+j复制图层,得到图层1。
图1
02进入通道,复制红通道,得到红副本。
图2
03先抠头发的主体,图象--调整--色阶,参考的参数如图所示:
图3
04用白画笔把头发外的黑色涂抹成白色,尽量模仿得象示图。
(注意红圈里需保留的
- 配套讲稿:
如PPT文件的首页显示word图标,表示该PPT已包含配套word讲稿。双击word图标可打开word文档。
- 特殊限制:
部分文档作品中含有的国旗、国徽等图片,仅作为作品整体效果示例展示,禁止商用。设计者仅对作品中独创性部分享有著作权。
- 关 键 词:
- PS 抠图
 冰豆网所有资源均是用户自行上传分享,仅供网友学习交流,未经上传用户书面授权,请勿作他用。
冰豆网所有资源均是用户自行上传分享,仅供网友学习交流,未经上传用户书面授权,请勿作他用。


 转基因粮食的危害资料摘编Word下载.docx
转基因粮食的危害资料摘编Word下载.docx
