 WPS表格操作指引书.docx
WPS表格操作指引书.docx
- 文档编号:2774556
- 上传时间:2022-11-15
- 格式:DOCX
- 页数:21
- 大小:6.45MB
WPS表格操作指引书.docx
《WPS表格操作指引书.docx》由会员分享,可在线阅读,更多相关《WPS表格操作指引书.docx(21页珍藏版)》请在冰豆网上搜索。
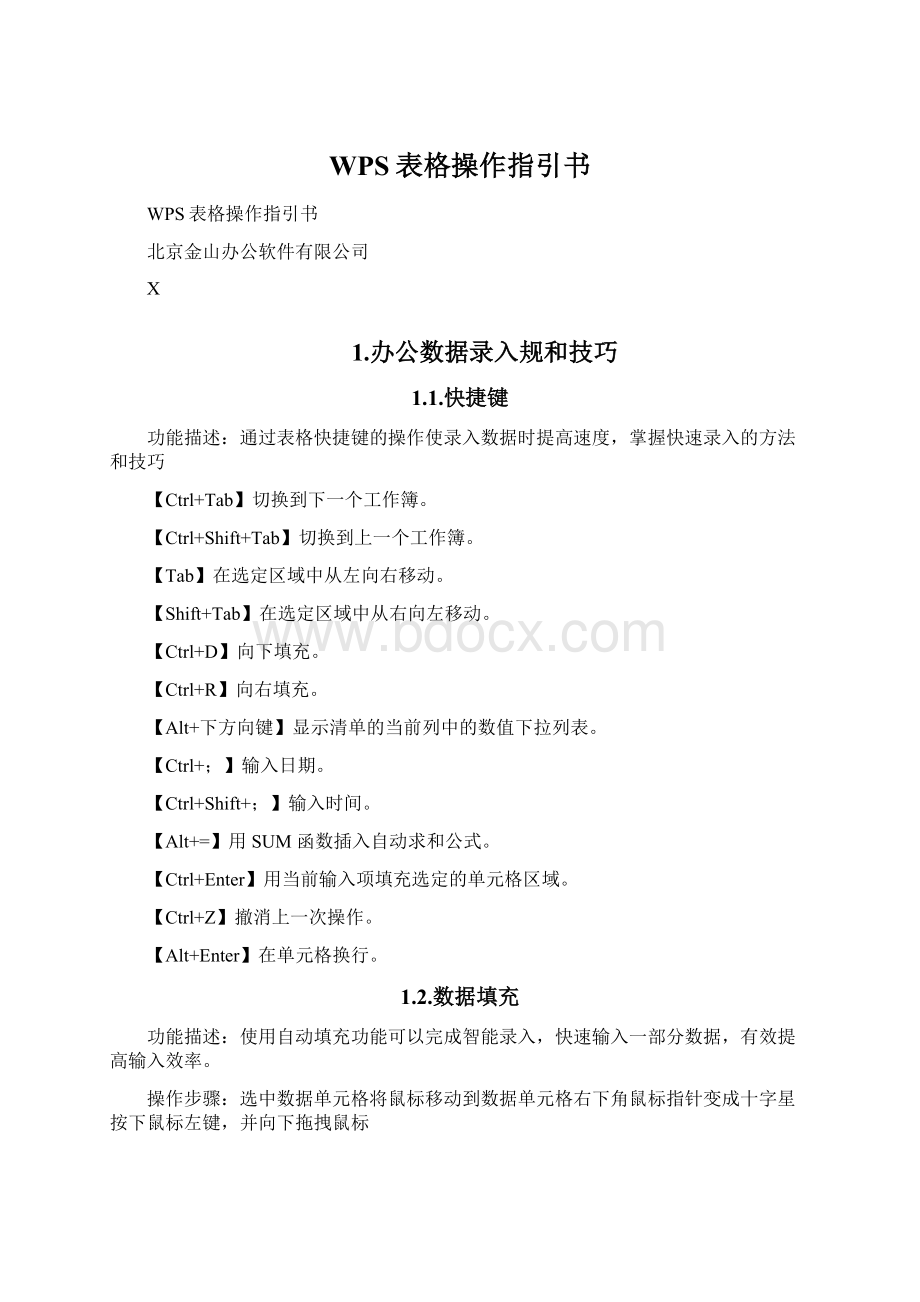
WPS表格操作指引书
WPS表格操作指引书
北京金山办公软件有限公司
X
1.办公数据录入规和技巧
1.1.快捷键
功能描述:
通过表格快捷键的操作使录入数据时提高速度,掌握快速录入的方法和技巧
【Ctrl+Tab】切换到下一个工作簿。
【Ctrl+Shift+Tab】切换到上一个工作簿。
【Tab】在选定区域中从左向右移动。
【Shift+Tab】在选定区域中从右向左移动。
【Ctrl+D】向下填充。
【Ctrl+R】向右填充。
【Alt+下方向键】显示清单的当前列中的数值下拉列表。
【Ctrl+;】输入日期。
【Ctrl+Shift+;】输入时间。
【Alt+=】用SUM函数插入自动求和公式。
【Ctrl+Enter】用当前输入项填充选定的单元格区域。
【Ctrl+Z】撤消上一次操作。
【Alt+Enter】在单元格换行。
1.2.数据填充
功能描述:
使用自动填充功能可以完成智能录入,快速输入一部分数据,有效提高输入效率。
操作步骤:
选中数据单元格将鼠标移动到数据单元格右下角鼠标指针变成十字星按下鼠标左键,并向下拖拽鼠标
按着【Ctrl】下拉填充效果将改为复制填充数据。
1.3.自定义序列
功能描述:
速通过拖拉填充柄的方式产生平时常用序列。
操作步骤:
WPS表格选项自定义序列新序列录入常用序列添加确定
1.4.数据格式设置
功能描述:
单元格可以设置的格式属性有12种类别,分别为常规、数值、货币、会计专用、日期、时间、百分比、分数、科学记数、文本、特殊和自定义。
操作步骤:
选中数据单元格右击鼠标选中设置单元格格式
1.5.中文大写
功能描述:
在财务工作中,我们经常需要将小写的金额数字转换成中文大写金额,如填写发票、员工填写差旅费报销凭证等,利用WPS表格的单元格数字格式也可以很轻松地实现。
操作步骤:
选中金额数据单元格右击鼠标选中设置单元格格式特殊人民币大写
2.智能显示非法、错误数据
2.1.重复值限制录入
功能描述:
在录入数据时,经常会遇到数据不能重复,通过WPS的重复项功能可以很轻松的限制重复值的录入。
操作步骤:
选择单元格区域“数据”选项卡重复项拒绝录入重复项确定
2.2.高亮显示重复项
功能描述:
查看报表时通过WPS表格中的重复项功能快速查找、高亮显示重复项。
操作步骤:
选择单元格区域“数据”选项卡重复项高亮显示重复项确定
2.3.删除重复项
功能描述:
快速将某一列有重复的值删除掉,仅保留一个。
操作步骤:
选择单元格区域“数据”选项卡重复项删除重复项确定
3.精美报表格式和阅读工具
3.1.报表格式工具
功能描述:
一键套用精美格式,方便阅读
操作步骤:
选择数据表“表格样式”选项卡选择样式
3.2.阅读模式
功能描述:
在进行复杂数据表格阅读查找等工作时,使用阅读模式可以有效地防止数据阅读串行,方便了我们对数据把评标的查阅。
操作步骤:
“视图”选项卡或者在状态栏中阅读模式
3.3.大数据阅读
功能描述:
将数字的分隔符用中文显示出来,便于用户一眼看出多位数据的单位,尤其适合财务人员,例如:
1,123,456,789,在WPS表格状态栏中显示为:
11亿2345万6789。
操作步骤:
状态栏右击勾选带中文单位分隔
3.4.编辑栏折叠
功能描述:
当单元格容过多时,编辑栏就会呈多行显示,此时会导致编辑栏下方的单元格被遮挡,而“编辑框折叠”功能很好的解决了这个问题,便于单元格的阅读与编辑。
操作步骤:
点击编辑栏下方向上的双箭头即可对编辑栏进行缩放选择
4.公式和函数
4.1.公式
功能描述:
公式是在工作表中对数据进行分析与计算的等式,有助于分析工作表中的数据。
使用公式可以对工作表中的数值进行加、减、乘、除等运算。
公式可以包括以下的任何元素:
运算符、单元格引用位置、数值、工作表函数以及名称。
如果要在工作表单元格中输入公式,则可以在编辑栏中输入这些元素的组合。
操作步骤:
在WPS表格中,以西文等号“=”开头的数据被系统判定为公式。
公式是对工作表中数据进行运算的表达式,公式中可以包含单元格地址、数值常量、函数等,它们由运算符连接而成。
具体来说,一个公式通常由以下几部分组成:
●=:
西文等号,表示将要输入的是公式而不是其他数据。
(字体统一)
●数值:
由阿拉伯数字0~9构成的可以参与运算的数据,或者是包含有某个数值的单元格地址。
●其他参数:
可以被公式或函数引用的其他数据。
●():
圆括号,用于设置运算优先顺序。
●运算符:
用于连接各个数据。
在WPS表格中,可以使用的运算符分为算术运算符、比较(逻辑)运算符和字符串运算符3大类,其功能见下图
类别
运算符
功能
备注
算术运算符
+(加号)
加法运算
运算顺序按数学运算的惯例处理:
括号里的表达式优先计算;先乘除、后加减;同一级别运算,由左至右依次执行
-(减号)
减法运算
*(乘号)
乘法运算
/(除号)
除法运算
%
百分比
^(乘方)
乘方运算
比较运算符
=
等于
比较运算符用于比较两个数据后得出“真”或“假”两个逻辑值。
当符合条件时为True(真),否则为False(假)。
通常用于构建条件表达式
>
大于
<
小于
>=
大于等于
<=
小于等于
<>
不等于
字符串运算符
&
连接字符串
将几个单元格中的字符串合并成一个字符串(例如:
“WPS”&“表格”得到“WPS表格”
引用运算符
:
(冒号)
区域运算符
产生对包括在两个引用之间的所有单元格的引用(例如:
A1:
A3,表示引用A1到A3单元格之间的区域)
(逗号)
联合运算符
将多个引用合并为一个引用(例如:
SUM(A1:
A3,B1:
B5),表示两不同的单元格区域的并集)
(空格)
交叉运算符
产生对两个引用共有的单元格的引用(例如:
A1:
A3A2:
B5),表示两个不同的单元格区域的交集)
4.2.函数
功能描述:
为了使操作更简便,WPS表格将一些公式定义为函数,用户只需按照一定的语法使用这些函数。
操作步骤:
调用函数的语法都是一样的,其基本形式为:
=函数名(参数1,参数2,参数3,……)。
4.3.常用统计函数
1.SUMIF函数:
条件求和
语法参数说明:
(区域,条件,求和区域)
2.COUNTIF函数:
条件计数
语法参数说明:
(区域,条件)
3.SUMIFS函数:
多条件求和
语法参数说明:
(求和区域,区域1,条件1,区域2,条件2,区域3,条件3,......)
4.COUNTIFS函数:
多条件计数
语法参数说明:
(区域1,条件1,区域2,条件2,区域3,条件3,......)
4.4.逻辑函数
1.AND函数:
所有条件成立返回TRUE,否则返回FALSE
语法参数说明:
(条件1,条件2......)
2.OR函数:
所有条件都不成立就返回FALSE,有一个成立也返回TRUE
语法参数说明:
(条件1,条件2......)
3.IF函数:
判断一个条件是否满足,如果满足返回一个值,否则返回另一个值
语法参数说明:
(条件,条件是满足返回值,条件不满足返回值)
4.5.日期函数
1.DATE函数:
组合日期
语法参数说明:
(年,月,日)
2.TODAY函数:
返回当前日期
语法参数说明:
()没有参数
3.DATEDIF函数:
计算两个日期相距的年月日
语法参数说明:
(开始日期,结束日期,计算单位)
4.6.文本函数
1.LEN函数:
返回字符个数
语法参数说明:
(字符串)
2.LEFT函数:
从字符串左边开始取字符
语法参数说明:
(字符串,取几个字符个数)
3.RIGHT函数:
从字符串右边开始取字符
语法参数说明:
(字符串、取几个字符个数)
4.MID函数:
从字符串的指定位置取字符
语法参数说明:
(字符串,从第几个字符开始,取字符个数)
4.7.查找函数
1.VLOOKUP函数:
数据匹配
语法参数说明:
(查找值,数据表,列序数,0)
2.MATCH函数:
返回指定容在指定区域的名次
语法参数说明:
(查找值,数据表,0)
4.8.常用公式
功能描述:
WPS表格中的常用公式向导能力,为你简化公式操作,轻松完成复杂计算。
操作步骤:
“公式”选项卡插入函数常用公式
身份证提取生日
个人所得税计算
5.数据排序
5.1.多关键字排序
功能描述:
排序是最常用的数据整理方法之一,WPS的排序功能提供了同时满足3个关键字的排序效果。
操作步骤:
选择排序区域“数据”选项卡排序选择关键字所在字段排序效果
排序规则说明:
在多关键字排序中【次要关键字】将作为更进一步的排序依据,如下图。
当主关键字的容相同时,继续对这些相同的工资进一步以次要关键字进行排序。
5.2.改变WPS排序规则进行自定义排序
功能描述:
在WPS表格中默认的排序依据包括数字的大小,英文或拼音字母的顺序等,但很多时候用户需要依据超出上述围的某些特殊的规律来排序。
例如公司职位高低、学历高低等。
操作步骤:
创建自定义序列(创建方法请参照本文1.3自定义序列)“数据”选项卡排序选项选择关键字所在字段自定义排序次序排序效果
6.提高数据约束力
6.1.日期、数值、文本限定
功能描述:
数据有效性是对单元格或单元格区域输入的数据从容到数量上的限制。
对于符合条件的数据,允许输入;对于不符合条件的数据,则禁止输入。
这样就可以依靠系统检查数据的正确有效性,避免错误的数据录入。
操作步骤:
选择单元格区域“数据”选项卡有效性选择限制种类限制条件
输入错误值时表格就回弹出报错窗口,如下图:
6.2.制作特定数据选定下拉框
功能描述:
在数据有效性过限制类型中的序列制作特定数据选定下拉框,不仅能限制规录入数据,同时也可以使录表人快速的录入指定数据
操作步骤:
选择单元格“数据”选项卡有效性序列手动录入或选取单元格数据
7.数据透视表看透你的数据
7.1.生成数据透视表
功能描述:
WPS表格数据透视表是一种建立在WPS表格数据基础之上,用于对复杂的数据进行分类汇总和分析交互的、交叉制表的报表。
数据透视表通过对数据不同的视角显示数据并对数据进行比较、揭示和分析,从而将数据转化成有意义的信息。
操作步骤:
选择报表任意一个有数据的单元格“插入”选项卡数透视表拖动字段到数据透视表区域中
从任务窗格里的字段列表中,拖动字段到数据透视表区域中的“页区域”、“区域”、“数字区域”就可以进行数据的分析对比。
如下图:
7.2.数据透视表字段设置
功能描述:
数据透视表对于数值字段的默认计算方式是求和,除了求和之外数据透视表还提供了多种计算的方式如:
计数、最大值、最小值、
操作步骤:
选择数字单元格数据透视表工具字段设置选择计算方式
8.轻松制作数据图表
8.1.商业图表的类型和使用场景
功能描述:
如何在WPS提供的多种图表中找到适用的图表类型,哪种图表更能表达自己的观点。
通过WPS图表中的实时预览窗口你可以快速的套用适合自己数据的图表。
操作步骤:
选择数据“插入”选项卡图表实时预览窗口
8.2.常用商务图表的规
功能描述:
美观、专业的图表,会让你的报告显得更严谨、更容易获得客户和BOSS的信任,而粗糙的图表则会让人对你的专业素质产生疑虑。
操作步骤:
双击需要修改的元素
Ø饼图
⏹数据不要太多,保持在五项以,超出五项可以使用复合饼图
⏹不要把所有的饼图使用饼图分离
⏹不建议使用图例
⏹尽量不使用标签线,如果使用切忌凌乱
⏹推荐边框使用白色边框线,使图表有较好的切割感
Ø柱形图
⏹同一数据序列使用相同颜色
⏹建议不要使用倾斜标签
⏹纵坐标轴一般刻度从0开始
⏹建议柱子之间的间距小于
- 配套讲稿:
如PPT文件的首页显示word图标,表示该PPT已包含配套word讲稿。双击word图标可打开word文档。
- 特殊限制:
部分文档作品中含有的国旗、国徽等图片,仅作为作品整体效果示例展示,禁止商用。设计者仅对作品中独创性部分享有著作权。
- 关 键 词:
- WPS 表格 操作 指引
 冰豆网所有资源均是用户自行上传分享,仅供网友学习交流,未经上传用户书面授权,请勿作他用。
冰豆网所有资源均是用户自行上传分享,仅供网友学习交流,未经上传用户书面授权,请勿作他用。


 广东省普通高中学业水平考试数学科考试大纲Word文档下载推荐.docx
广东省普通高中学业水平考试数学科考试大纲Word文档下载推荐.docx
