 动画效果的幻灯片模板.docx
动画效果的幻灯片模板.docx
- 文档编号:27726568
- 上传时间:2023-07-04
- 格式:DOCX
- 页数:10
- 大小:19.50KB
动画效果的幻灯片模板.docx
《动画效果的幻灯片模板.docx》由会员分享,可在线阅读,更多相关《动画效果的幻灯片模板.docx(10页珍藏版)》请在冰豆网上搜索。
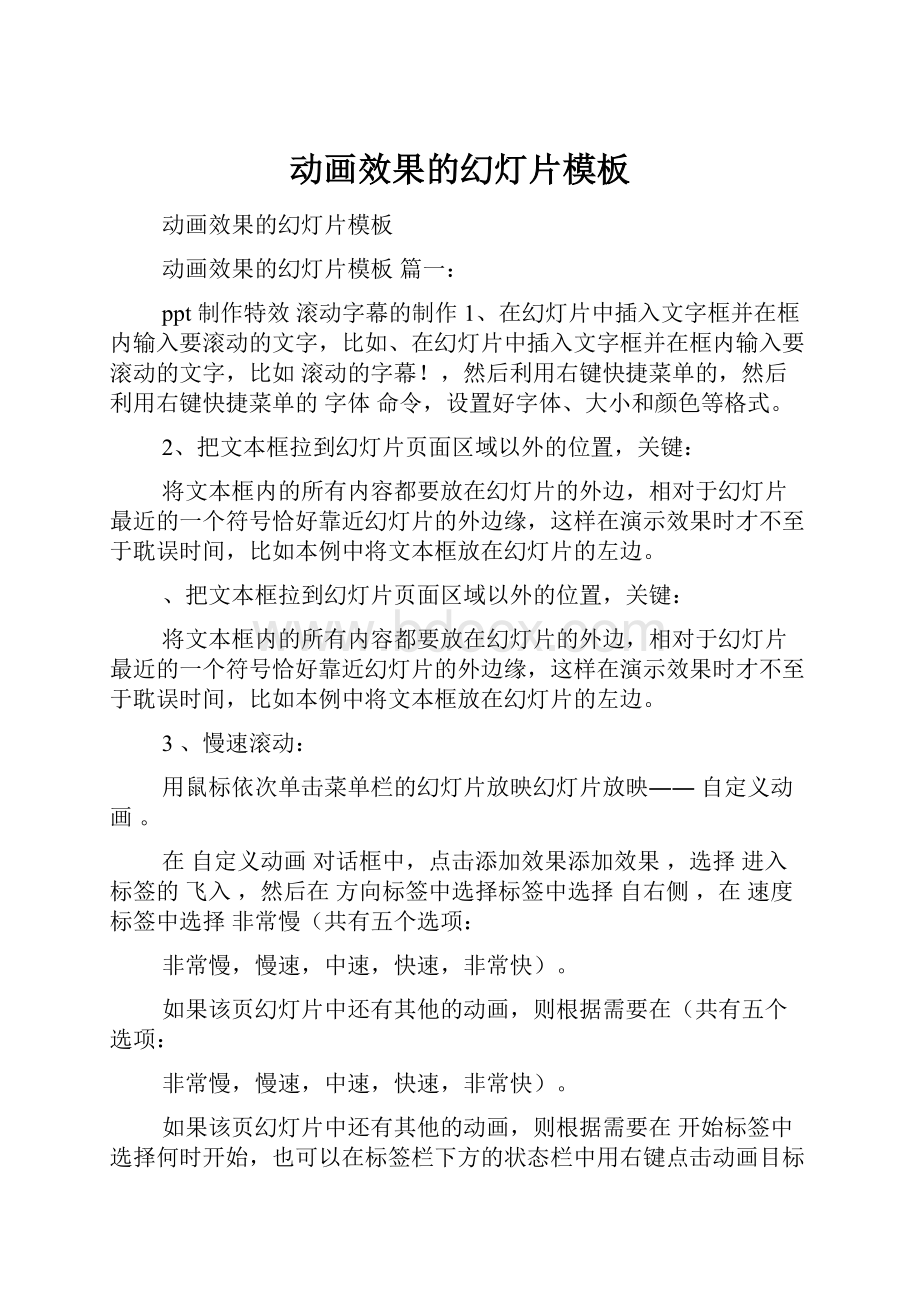
动画效果的幻灯片模板
动画效果的幻灯片模板
动画效果的幻灯片模板篇一:
ppt制作特效滚动字幕的制作1、在幻灯片中插入文字框并在框内输入要滚动的文字,比如、在幻灯片中插入文字框并在框内输入要滚动的文字,比如滚动的字幕!
,然后利用右键快捷菜单的,然后利用右键快捷菜单的字体命令,设置好字体、大小和颜色等格式。
2、把文本框拉到幻灯片页面区域以外的位置,关键:
将文本框内的所有内容都要放在幻灯片的外边,相对于幻灯片最近的一个符号恰好靠近幻灯片的外边缘,这样在演示效果时才不至于耽误时间,比如本例中将文本框放在幻灯片的左边。
、把文本框拉到幻灯片页面区域以外的位置,关键:
将文本框内的所有内容都要放在幻灯片的外边,相对于幻灯片最近的一个符号恰好靠近幻灯片的外边缘,这样在演示效果时才不至于耽误时间,比如本例中将文本框放在幻灯片的左边。
3、慢速滚动:
用鼠标依次单击菜单栏的幻灯片放映幻灯片放映――自定义动画。
在自定义动画对话框中,点击添加效果添加效果,选择进入标签的飞入,然后在方向标签中选择标签中选择自右侧,在速度标签中选择非常慢(共有五个选项:
非常慢,慢速,中速,快速,非常快)。
如果该页幻灯片中还有其他的动画,则根据需要在(共有五个选项:
非常慢,慢速,中速,快速,非常快)。
如果该页幻灯片中还有其他的动画,则根据需要在开始标签中选择何时开始,也可以在标签栏下方的状态栏中用右键点击动画目标,在弹出的快捷菜单中选择开始的时间和方式,为简单起见,本例只考虑该文本框的动态效果。
标签中选择何时开始,也可以在标签栏下方的状态栏中用右键点击动画目标,在弹出的快捷菜单中选择开始的时间和方式,为简单起见,本例只考虑该文本框的动态效果。
4、设置循环:
选中文本框,在菜单栏中选择幻灯片放映幻灯片放映――设置放映方式命令,在放映类型里,复选循环放映,按循环放映,按Esc键终止,其他根据需要进行调整,一般可选默认值,单击,其他根据需要进行调整,一般可选默认值,单击确定按钮。
但循环能够执行的环境是幻灯片在不停的切换之中,因此,还需要进行以下设置:
用鼠标单击按钮。
但循环能够执行的环境是幻灯片在不停的切换之中,因此,还需要进行以下设置:
用鼠标单击幻灯片放映――幻灯片切换命令,在打开的对话框中,设定命令,在打开的对话框中,设定无切换的效果和复选每隔00:
00的换页方式,单击全部应用或应用按钮。
5、放映幻灯片:
选择幻灯片放映――观看放映命令或者直接按下命令或者直接按下F5键即可看到字幕滚动的效果了。
显微镜的制作步骤:
一、透明图片的制作第一步:
启动PowerPoint2003,将默认打开的幻灯片中的所有元素都删除,接着选中,将默认打开的幻灯片中的所有元素都删除,接着选中绘图工具栏中的矩形,往幻灯片中插入一个矩形,调整好矩形的大小,使它和幻灯片的大小完全相同。
,往幻灯片中插入一个矩形,调整好矩形的大小,使它和幻灯片的大小完全相同。
第二步:
右击矩形,将填充颜色设置为黑色,选中绘图绘图工具栏中的椭圆,在黑色矩形的正中央插入一个圆形并调整好大小,接着将圆形的填充颜色设置为,在黑色矩形的正中央插入一个圆形并调整好大小,接着将圆形的填充颜色设置为白色,再同时选中矩形和圆形并右击,选择,再同时选中矩形和圆形并右击,选择组合组合。
第三步:
右击幻灯片中已经组合到一块的图形,选择剪切剪切,然后单击菜单编辑选择性粘贴命令,在弹出的选择性粘贴对话框中选中图片(PNG)选项,这时幻灯片中的图形已经变成了选项,这时幻灯片中的图形已经变成了PNG格式的图片。
第四步:
单击菜单视图工具栏图片命令,选中设置透明色设置透明色按钮,接着在幻灯片中的圆形区域单击,这样幻灯片中的圆形区域就变成了透明的了,最后右击该图片,选择按钮,接着在幻灯片中的圆形区域单击,这样幻灯片中的圆形区域就变成了透明的了,最后右击该图片,选择另存为图片,将图片保存到硬盘的任意位置,xwj.PNG。
二、动画特效的制作个第一步:
新建一个PPT。
单击菜单插入图片来自文件来自文件命令,插入透明图片xwj.PNG,接着插入显微镜需要观察的图片并调整该图片的大小,使它正好覆盖住,接着插入显微镜需要观察的图片并调整该图片的大小,使它正好覆盖住xwj.PNG。
第二步:
先选中插入的显微镜需要观察的图片,然后单击菜单第二步:
先选中插入的显微镜需要观察的图片,然后单击菜单幻灯片放映自定义动画命令,单击该面板中的添加效果添加效果按钮,选择动作路径绘制自定义路径曲线,最后在显微镜需要观察的图片上面绘制一条曲线并把该曲线移动到幻灯片的中央。
,最后在显微镜需要观察的图片上面绘制一条曲线并把该曲线移动到幻灯片的中央。
第三步:
在自定义动画面板中,单击开始右边的下拉箭头,将参数设置为右边的下拉箭头,将参数设置为之前,接着按照同样的方法将速度速度右边的参数设置为非常慢,最后再一次选中显微镜需要观察的图片,单击,最后再一次选中显微镜需要观察的图片,单击自定义动画面板中的添加效果按钮,选择按钮,选择强调放大/缩小,为该图片添加一个放大/缩小的动画效果。
第四步:
选中自定义动画面板中新添加的标签,先将开始后边的参数修改为之后,接着右击幻灯片中显微镜需要观察的图片,选择,接着右击幻灯片中显微镜需要观察的图片,选择叠放次序置于底层,最后按下F5快捷键,就可以欣赏到生动的显微镜动画特效了。
制作多页翻书效果一、新建一个空白的PowerPoint文档。
二、制作两个页面:
1.点击自选图形右边的小三角,选择基本图形下的折角形在图形,在PowerPoint中画出一个书页样的图形,宽度最好小于文档的一半。
中画出一个书页样的图形,宽度最好小于文档的一半。
2.按住健盘上的ctrl键,拉(复制粘贴)出一个相同的图形,并排摆放于第一个图形的左面,然后点击键,拉(复制粘贴)出一个相同的图形,并排摆放于第一个图形的左面,然后点击绘图右边的小三角,选择右边的小三角,选择旋转或翻转水平翻转。
3.选中右面的图形,右键选择添加文本,在图形中输入,在图形中输入第一页(便于区别不同的页面),用同样的方法,在左面的图形上写上(便于区别不同的页面),用同样的方法,在左面的图形上写上第二页。
三、添加动画:
1.选中右边的图形,添加自定义动画(点击幻灯片放映幻灯片放映自定义动画),在弹出的自定义动画面板中的添加效果添加效果中,选择退出层叠效果。
方向选择到左侧到左侧,然后点开形折角形1右面的小三角,选择计时触发器单击下列对象时启动效果折角形折角形1。
(此时图形右上角出现一个手形)。
2.选中左面的图形,添加动画。
在添加效果中选择进入进入伸展。
开始选择之后,方向选择到右侧。
点开。
点开形折角形2右面的小三角,选择计时触发器触发器单击下列对象时启动效果折角形1。
此时可放映幻灯片,测试一下效果,是否有翻书的效果。
如果正确,那咱们开始制作多页翻书效果了,呵呵。
此时可放映幻灯片,测试一下效果,是否有翻书的效果。
如果正确,那咱们开始制作多页翻书效果了,呵呵。
四、制作多页翻书效果1.同时选中第一页和第二页。
复制,粘贴。
分别将复制得到的第一页改为第三页,第二页改为第四页(当然你也可以为不面的页面填充不同的颜色或图片以示区别)。
用同样的方法,复制粘贴出第五页和第六页,第七页和第八页,记住单页在右面,双页在左面。
.同时选中第一页和第二页。
复制,粘贴。
分别将复制得到的第一页改为第三页,第二页改为第四页(当然你也可以为不面的页面填充不同的颜色或图片以示区别)。
用同样的方法,复制粘贴出第五页和第六页,第七页和第八页,记住单页在右面,双页在左面。
2.排放页面顺序:
右页单页的从上到下,按1、3、5、7、9的顺序排放。
左面双页的页面从下到上按2、、4、、6、、8的顺序排放。
3.利用绘图里的对齐和分布功能,分别将左、右两面的页面对齐。
功能,分别将左、右两面的页面对齐。
篇二:
PPt做字幕效果一般在电影、电视剧的结尾,都是伴随着美妙的音乐声,滚动显示着导演、编剧、演职员名单等。
其实在一般在电影、电视剧的结尾,都是伴随着美妙的音乐声,滚动显示着导演、编剧、演职员名单等。
其实在PowerPoint中也可以实现这样的效果,为我们的幻灯片添加一点别样的韵味,同时也是对一次成功演示的背后支持者的感谢。
中也可以实现这样的效果,为我们的幻灯片添加一点别样的韵味,同时也是对一次成功演示的背后支持者的感谢。
Step1首先准备好一段WAV格式的音乐,可以从网上下载,也可以自己录制,与格式的音乐,可以从网上下载,也可以自己录制,与PowerPoint演示文件保存在同一文件夹内。
可以在演示文件保存在同一文件夹内。
可以在MediaPlayer之类的播放器中查看并记下音乐的时间长度,这里我选择的音乐为之类的播放器中查看并记下音乐的时间长度,这里我选择的音乐为32秒。
★如果只是想截取某首曲子中的一段作为配乐,除了可以使用★如果只是想截取某首曲子中的一段作为配乐,除了可以使用CoolEdit之类的专业音频处理软件来完成外,还可以借用平时我们经常使用的播放器软件来完成:
之类的专业音频处理软件来完成外,还可以借用平时我们经常使用的播放器软件来完成:
1.在在KMPlayer中打开MP3音乐文件播放,再按Alt+A键调出音频截取窗口,在输出框中设置好截取音乐的保存路径,然后当播放到想要的音乐开始处,单击框中设置好截取音乐的保存路径,然后当播放到想要的音乐开始处,单击开始,到想要的音乐结束处,单击,到想要的音乐结束处,单击停止就可以了。
2.因为PowerPoint只支持WAV格式,所以还要转换一下。
在千千静听中打开上面截取的格式,所以还要转换一下。
在千千静听中打开上面截取的MP3文件,右击,选择转换格式转换格式,将输出格式设置为Wave文件输出,再设置好文件保存的目标文件夹,最后单击,再设置好文件保存的目标文件夹,最后单击立即转换就可以了。
★在KMPlayer中,当播放音乐时,按Alt+J键可以快速调出键可以快速调出文件信息窗口,其中PlayTime项显示的就是当前音乐的时间长度。
在项显示的就是当前音乐的时间长度。
在WindowsMediaPlayer中,执行文件属性命令,也可以看到当前音乐的时间长度。
Step2在在PowerPoint演示的最后一张幻灯片上,创建一个文本框并输入相应的文字,这里我输入的是一份感谢的名单列表。
如图演示的最后一张幻灯片上,创建一个文本框并输入相应的文字,这里我输入的是一份感谢的名单列表。
如图1所示,将文本框拖放到幻灯片的下方。
在标准工具栏上点击所示,将文本框拖放到幻灯片的下方。
在标准工具栏上点击显示比例择下拉按钮,选择25或%或33%,这样可以完整显示出幻灯片和文本框。
然后执行%,这样可以完整显示出幻灯片和文本框。
然后执行幻灯片放映自定义动画菜单命令,在右侧打开自定义动画窗格。
Step3选中文本框,然后单击自定义动画窗格中的添加效果按钮,选择动作路径向上,文本框即被添加向上滚动的动画效果。
这时在编辑状态下,可以看到文本框上有一条两端分别为绿色和红色箭头的路径直线,拖动调整它的长度及方向,就,文本框即被添加向上滚动的动画效果。
这时在编辑状态下,可以看到文本框上有一条两端分别为绿色和红色箭头的路径直线,拖动调整它的长度及方向,就可以控制文本滚动的长度和方向。
Step4在自定义动画窗格中,将开始设置为之后,再单击在第三步中添加的动画项目,从下拉菜单中选择,再单击在第三步中添加的动画项目,从下拉菜单中选择效果选项(见图2),在打开的选项对话框中,单击声音右侧的下拉按钮,选择右侧的下拉按钮,选择其他声音,导入我们在第一步中已经准备好的音乐文件。
,导入我们在第一步中已经准备好的音乐文件。
Step5在选项对话框中,点击计时选项卡,将延迟设置为0秒,将速度设置为与配乐一样的长度(这里设置为32秒),确定后返回(见图3)。
单击自定义动画窗格下方的播放按钮预览效果,如果滚动动画与配乐不协调的话,可以适当调整路径直线,使动画显示更流畅。
最后按按钮预览效果,如果滚动动画与配乐不协调的话,可以适当调整路径直线,使动画显示更流畅。
最后按F5键播放幻灯片,欣赏一下这个有着电影风格的幻灯片键播放幻灯片,欣赏一下这个有着电影风格的幻灯片结局吧篇三:
制作PPT的箭头穿梭效果朋友提出这样的问题:
在PowerPoint中,如何让箭头从左到右往复移动,并且不停地播放,实现川流不息的动画效果?
文章末尾提供原文件供大家下载参考。
中,如何让箭头从左到右往复移动,并且不停地播放,实现川流不息的动画效果?
文章末尾提供原文件供大家下载参考。
以下是我给出的解决方案,供大家参考:
1、启动PowerPoint。
,新建一演示文稿,并取好名保存好。
2、在幻灯片中输入相应的字符,然后用绘图工具栏中的工具栏中的箭头按钮在幻灯片中画出若干个箭头,并填充上不同的色彩。
按钮在幻灯片中画出若干个箭头,并填充上不同的色彩。
3、将希望从左(右)移动移动到右(左)的箭头,定位在幻灯片右(左)外侧,让箭头尾部位于幻灯片边缘(如图、将希望从左(右)移动移动到右(左)的箭头,定位在幻灯片右(左)外侧,让箭头尾部位于幻灯片边缘(如图1)。
4、选中其中某个箭头(如第一个自左向右移动的箭头),执行、选中其中某个箭头(如第一个自左向右移动的箭头),执行幻灯片放映自定义动画命令,展开自定义动画任务窗格(如图任务窗格(如图2)。
5、按其中的添加效果按钮,在随后出现的下拉列表中,选择效果按钮,在随后出现的下拉列表中,选择进入进入选项,然后在任务窗格中,将方向设置为自左侧、速度设置为中速(根据实际需要设置,参见图(根据实际需要设置,参见图2)。
6、再双击相应的动画条(参见图2),打开飞入对话框(如图对话框(如图3),切换到计时标签下,将重复选项设置为直到幻灯片末尾直到幻灯片末尾,确定返回。
7、再依次选中其他箭头,依照上面的操作设置好动画。
注意:
①后面箭头的动画,除了完成上述设置外,请在任务窗格中将注意:
①后面箭头的动画,除了完成上述设置外,请在任务窗格中将开始选项设置为之后(全部设置完成后如图4)。
②如果左、右箭头交替设置则效果更佳。
8、按下F5功能,看看放映的效果(参见图5)。
原文件下载)。
原文件下载
- 配套讲稿:
如PPT文件的首页显示word图标,表示该PPT已包含配套word讲稿。双击word图标可打开word文档。
- 特殊限制:
部分文档作品中含有的国旗、国徽等图片,仅作为作品整体效果示例展示,禁止商用。设计者仅对作品中独创性部分享有著作权。
- 关 键 词:
- 动画 效果 幻灯片 模板
 冰豆网所有资源均是用户自行上传分享,仅供网友学习交流,未经上传用户书面授权,请勿作他用。
冰豆网所有资源均是用户自行上传分享,仅供网友学习交流,未经上传用户书面授权,请勿作他用。


 #2机组现场施工用电布置措施.docx
#2机组现场施工用电布置措施.docx
