 使用CamtasiaStudio录制微课.docx
使用CamtasiaStudio录制微课.docx
- 文档编号:27572542
- 上传时间:2023-07-02
- 格式:DOCX
- 页数:38
- 大小:3.46MB
使用CamtasiaStudio录制微课.docx
《使用CamtasiaStudio录制微课.docx》由会员分享,可在线阅读,更多相关《使用CamtasiaStudio录制微课.docx(38页珍藏版)》请在冰豆网上搜索。
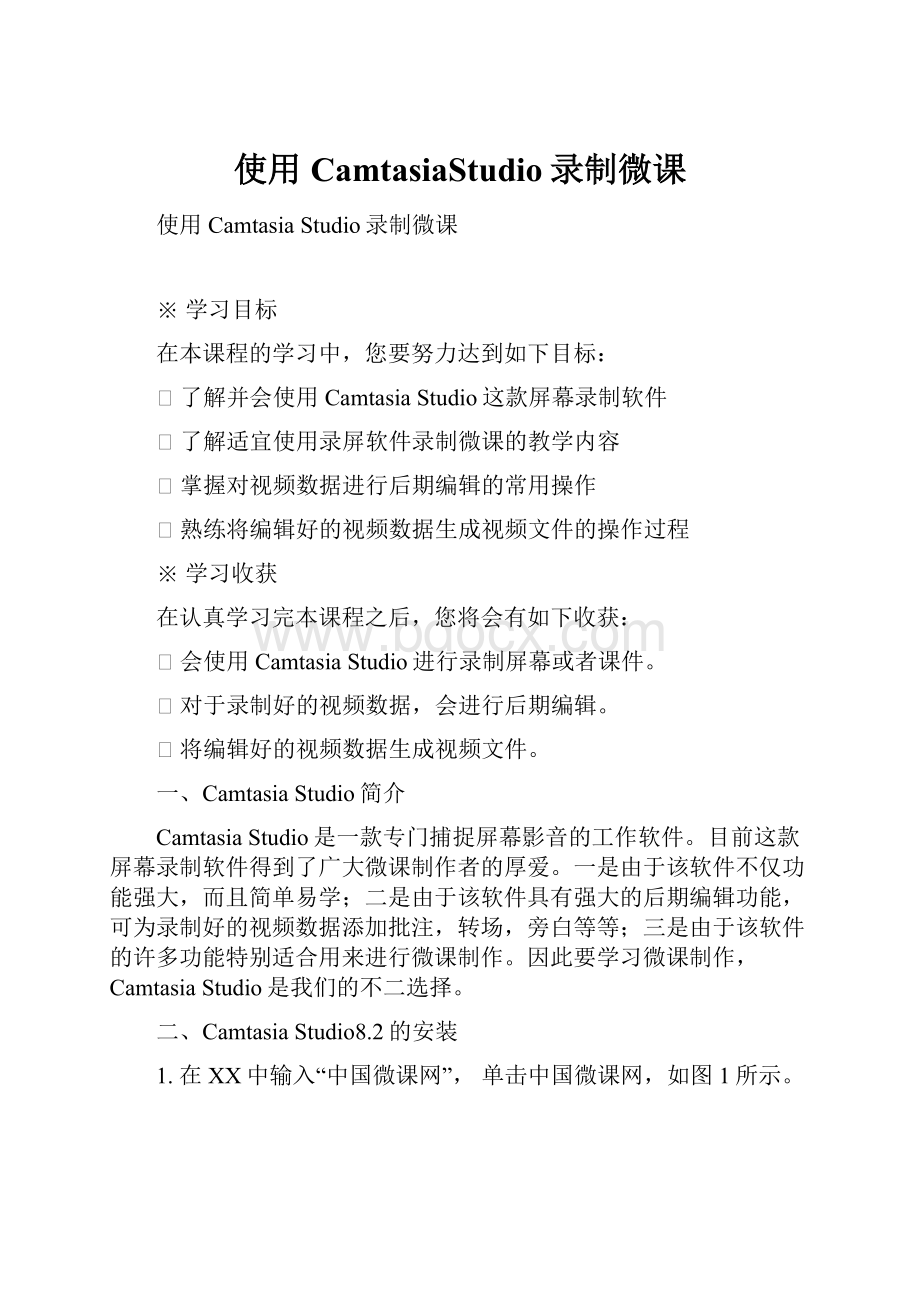
使用CamtasiaStudio录制微课
使用CamtasiaStudio录制微课
※学习目标
在本课程的学习中,您要努力达到如下目标:
Ø了解并会使用CamtasiaStudio这款屏幕录制软件
Ø了解适宜使用录屏软件录制微课的教学内容
Ø掌握对视频数据进行后期编辑的常用操作
Ø熟练将编辑好的视频数据生成视频文件的操作过程
※学习收获
在认真学习完本课程之后,您将会有如下收获:
Ø会使用CamtasiaStudio进行录制屏幕或者课件。
Ø对于录制好的视频数据,会进行后期编辑。
Ø将编辑好的视频数据生成视频文件。
一、CamtasiaStudio简介
CamtasiaStudio是一款专门捕捉屏幕影音的工作软件。
目前这款屏幕录制软件得到了广大微课制作者的厚爱。
一是由于该软件不仅功能强大,而且简单易学;二是由于该软件具有强大的后期编辑功能,可为录制好的视频数据添加批注,转场,旁白等等;三是由于该软件的许多功能特别适合用来进行微课制作。
因此要学习微课制作,CamtasiaStudio是我们的不二选择。
二、CamtasiaStudio8.2的安装
1.在XX中输入“中国微课网”,单击中国微课网,如图1所示。
图1
2.点击网页中的“进入官网”,如图2所示。
图2
3.点击网页右侧的“学习制作微课”,如图3所示。
图3图4
4.单击下载“录屏软件CamtasiaStudio8.2”,如图4所示,找个合适的位置,保存。
5.双击下载的压缩包,出现如图5所示画面,打开“C.amtasia.S.tudio8.2.1.1423”文件夹。
图5
6.在打开的文件夹中,单击“hosts编辑器”,如图6所示。
图6
7.在打开的文件夹中,单击“HostsEditor.exe”,如图7所示,出现如图8所示画面。
图7
图8
8.返回到步骤6所示画面,打开注册码,如图9所示,复制图中a所指的地址,粘贴到图10中的文本框中,单击文本框后方的添加按钮。
图9
图10
9.图9中所指的b地址同上操作,操作完成后,单击文本框前方的保存按钮,如图10所示。
10.返回到步骤6所示画面中,双击camtasia_8.exe,选择U.S.English,单击OK,如图11所示。
图11
11.待运行一段时间后,出现如图12所示画面,单击“Next”。
图12
12.出现如图13所示画面,选择“Iacceptthelicenseagreement”,单击“Next”。
图13
13.按照安装向导的要求,一直单击“Next”,出现如图14所示画面输入在步骤8中图9所显示的用户名和序列号,单击“Next”。
图14
14.按照安装向导的要求,一直单击“Next”,出现如图15所示画面,单击“Finish”。
图15图16
15.返回到图6所示的画面中,双击“CamtasiaStudio8.2.1.1423汉化补丁”,出现如图16所示画面,单击“下一步”。
16.按照安装向导的要求,单击“下一步”,直至出现如图17所示画面,单击“完成”。
图17
17.CamtasiaStudio这款软件就安装好了,我们在桌面上可以找到它的快捷方式,如图18所示。
图18
三、录制
(一)什么样的教学内容适宜采用录屏来制作微课?
采用录屏软件来录制微课的教学内容一般分为三种:
(1)示范性微课
采用手写板+录屏软件的方法来录制微课,这种方式一般用来录制习题讲解、美术教学等教学内容。
(2)软件交互式微课
只采用录屏软件来录制微课,这种方式一般用来录制电脑软件的教学、操作平台的交互演示等教学内容。
(3)Powerpoint式微课
采用录屏软件+PPT来录制微课,这中方式一般用来录制制作好的PPT,并且需要在PPT中增加批注、缩放等一些效果的教学内容。
(二)录制前的准备工作
1.要有一台装有CamtasiaStudio的电脑;其次,要有一个麦克风和一个摄像头。
2.需要整洁的桌面。
应尽量使桌面简洁,不要在桌面放置太多杂乱的东西。
桌面的背景应尽量选择纯色,避免录制好的文件过大。
3.要有安静的、光线充足的录制环境。
由于在录制过程中我们有可能要录制旁白或者摄像头头像,所以为了在录制旁白时不受干扰,要求环境安静,避免出现走路声,喇叭声等等。
为了使录制的摄像头头像画面清晰,尽量选择光线充足的地方进行录制。
4.素材的准备
首先,准备好要录制的教学素材,比如PPT,背景音乐等。
其次,准备好微课脚本。
下面提供一个微课脚本模版。
编号
画面内容
时长
旁白
备注
1
标题剪辑
10秒
大家好!
欢迎……
2
3
备注:
即是否添加批注,转场,缩放,背景音乐,画中画画面,logo等。
(此微课模版仅供参考,关于微课脚本的设计大家可以参考电影分镜头稿本的设计进行编写)
5.录制前的设备调试
(1)屏幕分辨率的调节
在录制之前,首先要确定录制好的视频将在哪里播放。
如果还是在本机上进行播放,那么就可以不用调节屏幕分辨率;如果是在屏幕分辨率较低的电脑上播放,那么建议您将屏幕分辨率调整低一些,这样才能保证录制好的视频的流畅播放。
屏幕分辨率调整的步骤为:
右击桌面(图19所示)——屏幕分辨率。
在打开的窗口中(图20所示)将屏幕分辨率调整到合适的大小即可。
图19图20
(2)麦克风的设置
为了防止录音过程中出现爆破音,我们需要提前对麦克风进行设置。
麦克风的设置步骤为:
右击桌面右下角的喇叭图标
——录音设备
录制——麦克风——属性(图21所示)
图21图22
级别——将麦克风及麦克风加强调整到90%左右——确定(图22所示)
(3)摄像头的调整
打开CamtasiaStudio,选择More——RecordCamera,在打开的项目组中,选择可用的视频设备后就可看到摄像头预览画面,调整摄像头的方向与距离,使得摄得的图像大小适宜,画面清晰。
如图23所示。
图23
(三)视频数据的录制
下面,我就以CamtasiaStudio8.2为例,为大家介绍如何进行视频数据的录制。
屏幕的录制
(1)录制工具条简介
单击开始——所有程序——TechSmith,这里有两个快捷图标,CamtasiaRecorder8和CamtasiaStudio8。
前者是视频录制,后者是视频编辑。
在这里,我们选择CamtasiaRecorder8。
如图24所示。
图24
打开之后,会看到桌面右下角的录制工具条,如图25所示。
此工具条分为三个面板。
选择区域(Selectarea),录制设置(Recordedinputs)和录制按钮(rec)。
图25
选择区域(Selectarea):
选择这个选项之后,屏幕的边缘会出现绿色的蚂蚁线,即代表录制的范围。
全屏录制(Fullscreen):
即对电脑整个屏幕进行录制。
自定义录制(Custom):
即可以选择录制屏幕的某一个区域。
选择这个选项之后,如图26所示,屏幕上会出现代表录制范围的绿色蚂蚁线,通过拖动周边的控制点可以改变录制的区域。
图26
在这个自定义录制选项后边的下拉三角菜单中,我们可以看到图27所示的几个选项,有宽屏(Widescreen16:
9):
1280✕720、854✕480;标准(Standard4:
3):
1024✕768、640✕480;最近使用尺寸(Recentareas):
1440✕900。
除此之外,还有锁定应用选项(locktoapplication)和选择录制区域(Selectareastorecord)。
锁定应用选项:
勾选后,录制范围会自动将任务栏范围取消。
选择录制范围选项:
即自己选择录制范围。
图27
录制设置(Recordedinputs)
摄像头(Webcam):
若电脑上没有安装摄像头,该选项显示Webcomoff,安装后会显示Webcomon。
安装了摄像头后,点亮此选项,会出现摄像头预览画面。
音频(Audio):
若电脑上没有安装麦克风,该选项显示Audiooff,安装后会显示Audioon。
安装了麦克风之后,点亮此选项,会出现音量调节滑块,为了使音量足够大又不出现爆破音,我们一般将音量调节到90%左右。
录制按钮(rec)
点击此按钮之后会在倒数3秒钟之后开始进行录制,并会出现提示:
按F10就停止录制。
在录制结束之后,就会出现Preview界面,如图28所示。
图28
在此对话框中,单击SaveandEdit——Saveas…,会出现下图29所示的对话框,为录制好的视频文件起一个名字,选择合适的保存路径,软件提供两种保存类型的格式:
.camrec和.avi。
.camrec格式是camtasiastudio的特有格式,只能在camtasiastudio中打开。
.avi格式是通用格式,基本上所有的播放器都可以打开。
但是,.avi格式的视频文件容量很大,而且一般录制好的视频数据还要进行后期编辑,因此我们不建议保存成这种格式,推荐大家使用.camrec格式。
图29
(2)实例讲解
教学内容:
word中字符间距的设置
教学方法:
演示操作过程
内容分析:
此教学内容是软件的操作演示,属于我们上面所讲的
camtasiastudio适合录制的教学内容的第二种形式。
素材准备:
officeword应用程序微课脚本(如下)
《word中字符间距的设置》的微课脚本
编号
时长
内容
旁白
备注
1
片头(word中字符间距的设置)
背景音乐(淡入)
2
教学内容说明
添加转场、背景音乐
3
“错落有致”效果设置的演示
操作方法的讲解
背景音乐
4
“环肥燕瘦”效果设置的演示
操作方法的讲解
背景音乐
5
内容小结
教学内容的总结
添加转场、背景音乐(淡出)
注:
黑色字体是录制的内容,红色字体是后期编辑的内容。
录制过程:
1单击开始——所有程序——TechSmith——CamtasiaRecorder8,如图30所示。
图30
2在打开的录制工具条中,选择全屏录制(Fullscreen)并且将麦克风音量调整到90%左右,然后单击开始录制按钮(rec)。
如图31所示。
图31
在倒计时结束之后,进入开始录制过程。
此时打开word文档,开始操作演示。
如图32所示。
图32
在全部讲解完成之后,单击停止录制按钮,结束录制。
如图33所示。
为录制好的视频数据起一个名字,保存为.camrec格式。
图33
PowerPoint的录制
(1)录制工具条简介
单击开始——所有程序——Microsoftoffice——MicrosoftofficePowerPoint,在“加载项”选项卡中的“自定义工具栏”选项组中会出现图34所示的各个按钮,这些按钮从左到右依次为:
●录制:
运行演示文稿并开始录制
●录制音频:
点亮此按钮,可录制与视频同步的旁白。
若不用录制旁白,则不用点亮此按钮。
●录制摄像头:
点亮此按钮,可录制摄像头画面。
若不用录制摄像头画面,则不用点亮此按钮。
●显示摄像头头像:
点亮录制摄像头按钮后,再点亮此按钮,可看到摄像头录制的预览画面。
●录制设置:
在此对录制的一些属性进行设置。
●帮助
图34
(2)实例讲解
教学内容:
认识指数函数
教学方法:
PowerPoint课件教学
内容分析:
此内容是进行PPT的录制,并且要对录制好的视频数据进行后期编辑,属于我们上面所讲的camtasiastudio适合录制的教学内容的第三种形式。
素材准备:
录制好的PowerPoint课件,背景音乐,微课脚本(如下)
《指数函数》微课脚本
编号
时长
内容
旁白
备注
1
片头
背景音乐(淡入)
2
PPT1
介绍教学内容及教学目标
添加转场、画中画、背景音乐
3
PPT2,PPT3
我们先来看问题1
背景音乐
4
PPT4,PPT5
再来看问题2
背景音乐
5
PPT6
应该用怎样的一般表达式来表达呢?
背景音乐
6
PPT7
知识点讲解
添加批注、背景音乐
批注:
0-5无意义
7
PPT8
注意底数必须为一常数,且该常数是大于0小于1的
添加缩放、背景音乐
8
PPT9
知识小结
添加背景音乐
9
PPT10
习题讲解
添加背景音乐
10
PPT11
今天就学习到这里,你学会了吗?
添加背景音乐
(淡出)
录制过程:
(1)打开素材中的“指数函数.ppt”,在加载项中单击“录制”,(图35所示)——点击开始录制
图35
(2)在录制完成后,弹出图36所示对话框——停止录制
图36
(3)出现“录像另存为”对话框,(图37所示),选择合适的位置,保存。
(4)保存结束后,会弹出38所示的对话框,在此选择“生成录像”,单击“确定”。
图37图38
在接下来的课程中,我们就会讲解如何对录制好的视频数据进行编辑以及生成视频文件。
(四)视频的后期编辑
对于录制好的视频数据,通常要进行剪切、连接、添加过渡效果等编辑处理操作,才能生成一段完美的视频。
接下来,我们就一起学习如何对视频数据进行后期编辑。
1.文件的导入
在保存完之后,返回到CamtasiaStudio中,在素材库就会出现录制好的视频文件。
单击“Importmedia”——在“打开”对话框中,在素材中选择需要导入的其他文件(比如:
背景音乐.mp3)——打开。
在项目窗口中就可以看到导入的文件。
(图39所示)
图39
注:
CamtasiaStudio支持三种文件导入,视频文件,音频文件和图像文件。
视频文件支持的格式有:
.camrec、.avi、.mp4、.mpg、.mpeg、.wmv、.mov、.swf。
图像文件支持的格式有:
.bmp、.gif.、jpg、.jpeg、.png。
音频文件支持的格式有:
.wav、.mp3、.wma。
若你现有的素材格式是camtasiastudio所不支持的,可通过格式工厂软件将其转化为camtasiastudio所支持的格式。
2.添加片头
(1)打开“library”项目组,选择自己的片头素材(可通过Flash等软件自己创作)或者素材库中提供的素材,按住鼠标左键不松,拖动到轨道上即可。
在此,我们选择素材库中已有的素材Theme-DanceSteps中的AnimatedTitle,以此为例来讲解。
将其拖动到轨道1上,如图40所示。
如图40
(2)单击预览窗口的播放按钮,预览一下,如图41所示,可看到这是一段小动画片段。
单击图42所示的轨道1上的素材上的
,可将该素材中的动画和文字分离,文字就在轨道1上方显示了。
图41
图42
(3)双击轨道1上方的文字素材,会出现图43所示的画面,在图中红色方框内可对文字的字体、颜色、位置等进行编辑。
图43
(4)文字编辑完成后,单击图44所示的红色标记的
,将变成图45所示的画面。
图44
图45
3.视频剪辑
由于视频在录制过程中难免会出现我们预料不到的状况发生,所以我们需要对录制好的视频数据进行剪辑,以使得视频数据更加完美。
视频的剪辑有两种方法:
一种是不精确剪辑
(1)单击预览窗口的播放按钮,在需要剪切的地方按M键进行标记(要在英文状态下),如图46所示.
(2)选中两处标记出的视频数据(即将鼠标放在一个标记出,拖动指针到另一处)——单击工具条上的
按钮,可将此段视频数据剪切掉,如图47所示。
图46
图47
一种是精确剪辑
(1)拖动工具条上的缩放条,将时间轴面板放大。
(图48)
图48
(2)在放大后的时间轴上,我们可以精确选择任一秒钟的视频数据。
(图49)——单击工具条上的
按钮,可将此段视频数据剪切掉。
图49
接下来,我们就把已导入的“指数函数.camrec”视频数据拖放到轨道1片头素材之后,如图50所示。
下面就按照上述方法对视频数据进行剪辑吧。
图50
在这一过程中你需要有足够的耐心。
通常情况下,视频剪辑不是一次就可以完成的,它需要我们反复预览视频,综合运用精确剪辑和不精确剪辑两种方法,细致入微的进行。
这样,才能制作出完美的视频。
4.旁白的添加
在视频数据录制结束后,若对视频数据中的讲解不满意,可重新录入讲解音频数据。
接下来,我们一起来学习如何在后期伟视频数据增添旁白。
我们仍以“指数函数”视频数据为例,现要在第9张幻灯片放映的过程中增加一段旁白,对所学的知识做一个简单的小结。
接下来,我们先来学习如何录制旁白。
a)录制旁白
①击“VoiceNarration”项目组,点击“开始录制”,如图51所示。
图51
②对着麦克风录下你所要讲解的内容,当录制完成后,单击“停止录制”,弹出“保存旁白为”对话框,如图52所示,为它起一个名字,这里我们起名为知识小结,选择一个合适的保存路径即可。
图52
注:
在此要注意的一点是,由于视频数据已录制完成,所以第9张幻灯片的播放时长已确定。
我们要想在第9张幻灯片播放过程中增添旁白,那么所录制的旁白时长一定不能大于该张幻灯片的播放时长。
b)添加旁白
录制好了旁白之后,我们就可以为视频数据增加旁白了。
①在“ClipBin”项目组中,我们可以找到录制好的旁边,知识小结.mp3。
按住鼠标左键不松,拖动它到轨道2上,如图53所示。
图53
②选中轨道1上的视频数据,在预览窗口中,找到第9张幻灯片播放的时刻,然后将录制好的旁白拖到此处即可,如图54所示。
图54
这样旁白就添加好了。
5.音频剪辑
音频剪辑和视频剪辑的方法完全相同,大家可以参考视频剪辑的操作步骤来自学音频剪辑,在此我就不赘述了。
将导入的“背景音乐.mp3”音频文件拖放到轨道3上。
通过剪辑使它和轨道1上的视频数据的播放时长一样长,如图55所示。
图55
接下来,我们来了解一下音频“Audio”面板。
打开“Audio”面板,可以看到如下图56所示所示的编辑按钮。
图56
“降低音量”、“音量增大”:
可用来降低或增大音频的音量。
操作方法:
选中轨道上的音频文件(如图57所示),单击“降低音量”或“音量增大”可降低或增大音频文件中的声音。
图57
“淡入”、“淡出”:
可用来设置音频文件开始时的淡入和结束时的淡出,以达到缓缓进入和缓缓消失的效果。
操作方法:
选中轨道上的音频文件,单击“淡入”,会出现如图58所示的画面,拖动图中红色椭圆图形中的白色控制点可以调节音频文件淡入的时长。
同理,音频文件的淡出时长也可采用相同的方法进行调节。
图58
静音:
如果某一部分不需要音频数据,选中后单击此按钮,则这部分会变成无声的。
添加音频点:
即增加如图58中红色圆圈中标记的音频点,是用来对音频数据进行细化调节的。
移除音频点:
即删除掉已有音频点。
了解了音频“Audio”的各个按钮的功能之后,我们就来动手试试吧。
具体操作如下:
①将指针放到对到起始的地方,单击预览窗口的播放按钮,来预览一下效果。
在预览的过程中,需要注意若背景音乐的声音明显大于视频数据中的讲解的声音或添加的旁白的声音,则通过“降低音量”按钮来减小背景音乐的声音或通过“音量增大”按钮来提高讲解的声音或旁白的声音。
总的原则就是,保证背景音乐的声音不会干扰到讲解的声音和旁白的声音即可。
②为了使背景音乐进入和消失不那么突然,选中背景音乐,设置背景音乐的淡入和淡出效果。
6.添加转场特效
为了使两个视频文件的衔接处不那么过渡生硬,CamtasiaStudio为我们提供了多种转场特效,打开“Transitions”面板,如图59所示。
图59
将鼠标放在两个视频连接处单击,选择“Transitions”,在打开的项目组中,任选一种转场效果,按住鼠标左键拖动到指针处即可,如图60所示。
图60
7.添加批注
任务:
在“指数函数.camrec”的第9张幻灯片播放的过程中添加批注“这是本节的重点哦!
”。
方法:
在第9张幻灯片播放的的地方单击鼠标,打开“Callouts”项目组,在此输入批注的文字,并可对文字的形状、颜色、字体等进行设置,如图61所示。
图61
另外,把鼠标放在轨道上批注的边缘时,指针会变成双向箭头,如图62所示,此时可调节批注在视频中的播放时长。
图62
8.镜头的缩放
任务:
在第8张幻灯片播放的过程中,将指数函数表达式放大显示。
方法:
在第8张幻灯片播放的地方单击鼠标,选择“Zoom-n-pan”项目组,在此通过拖动屏幕周边的8个控制点,可将要强调的内容放大显示,如图63所示。
图63
在强调的内容播放完之后,同理,将8个白色控制点拖放到原来的位置或单击
,这样视频就又可以全屏播放了。
9.画中画的编辑
任务:
在第1张幻灯片播放的过程中,插入画中画画面,讲解本节要学习的主要内容及学完本节内容后要达到的教学目标。
方法:
①打开“RecordCamera”项目组,点击“开始录制”,图64所示。
图64
②录制完成后,点击“结束录制”,为文件起一个名字,例如“新课导入视频”,选择合适的路径,单机保存。
③打开“ClipBin”项目组,将录制好“新课导入视频”拖到一个新增的轨道4上,在预览窗口调整视频画面的大小和位置。
在轨道上调整视频的播放时刻。
(图65所示)
图65
注:
和添加旁白要注意的事项一样,由于视频数据已经录制完成,所以第1张幻灯片的播放时长已经确定。
故在录制画中画视频的过程中一定将时间控制在第1张幻灯片的播放时长中,不要超过第1张幻灯片的播放时长。
四、视频的生成
①单击“ProduceandShare”——选择“自定义生成设置”,如图66所示,单击下一步。
图66
②选择推荐的.mp4格式,单机下一步,如图67所示。
图67
③在控制器面板中,取消生成使用控制器,如图68所示。
图68
④在大小控制面板中,勾选保持宽高比,如图69所示。
单机下一步。
图69
⑤在图70所示画面中,勾选水印,单机打开选项按钮。
在弹出的水印对话框中,选择要设为水印的图片,并设置水印的效果、缩放和位置,如图71所示。
设置好了之后,单机确定,出现图72所示画面,单机下一步。
图70图71
图72
⑥为文件起一个名字,找一个合适的保存路径,单机完成,如图73所示。
图73
③等待文件渲染完成,视频就新鲜出炉了,如图74所示。
图74
- 配套讲稿:
如PPT文件的首页显示word图标,表示该PPT已包含配套word讲稿。双击word图标可打开word文档。
- 特殊限制:
部分文档作品中含有的国旗、国徽等图片,仅作为作品整体效果示例展示,禁止商用。设计者仅对作品中独创性部分享有著作权。
- 关 键 词:
- 使用 CamtasiaStudio 录制
 冰豆网所有资源均是用户自行上传分享,仅供网友学习交流,未经上传用户书面授权,请勿作他用。
冰豆网所有资源均是用户自行上传分享,仅供网友学习交流,未经上传用户书面授权,请勿作他用。


 《C12343098汽轮机操作规程》要点.docx
《C12343098汽轮机操作规程》要点.docx
