 快速选择与对象选择过滤器.docx
快速选择与对象选择过滤器.docx
- 文档编号:27489787
- 上传时间:2023-07-02
- 格式:DOCX
- 页数:12
- 大小:79.41KB
快速选择与对象选择过滤器.docx
《快速选择与对象选择过滤器.docx》由会员分享,可在线阅读,更多相关《快速选择与对象选择过滤器.docx(12页珍藏版)》请在冰豆网上搜索。
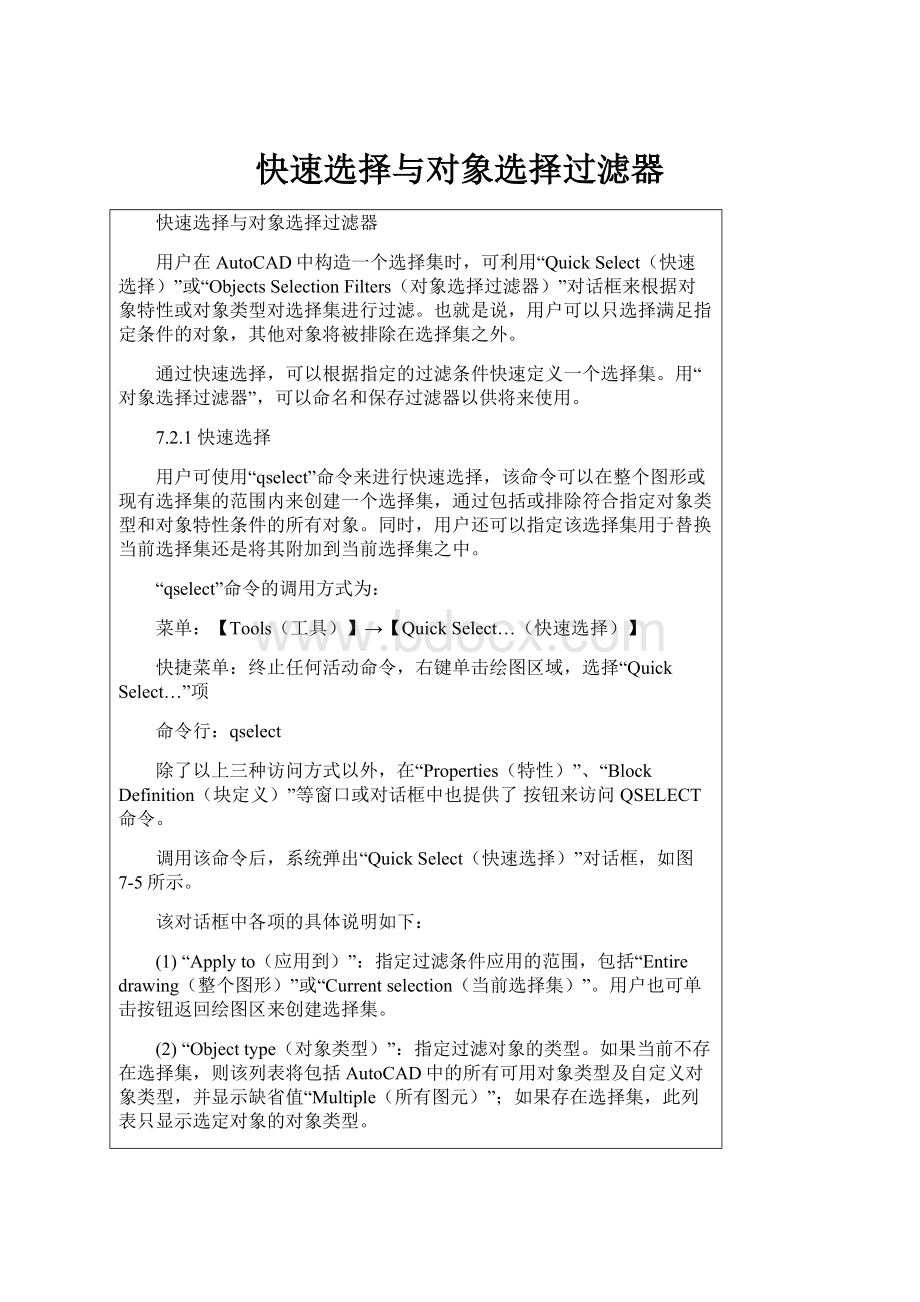
快速选择与对象选择过滤器
快速选择与对象选择过滤器
用户在AutoCAD中构造一个选择集时,可利用“QuickSelect(快速选择)”或“ObjectsSelectionFilters(对象选择过滤器)”对话框来根据对象特性或对象类型对选择集进行过滤。
也就是说,用户可以只选择满足指定条件的对象,其他对象将被排除在选择集之外。
通过快速选择,可以根据指定的过滤条件快速定义一个选择集。
用“对象选择过滤器”,可以命名和保存过滤器以供将来使用。
7.2.1快速选择
用户可使用“qselect”命令来进行快速选择,该命令可以在整个图形或现有选择集的范围内来创建一个选择集,通过包括或排除符合指定对象类型和对象特性条件的所有对象。
同时,用户还可以指定该选择集用于替换当前选择集还是将其附加到当前选择集之中。
“qselect”命令的调用方式为:
菜单:
【Tools(工具)】→【QuickSelect…(快速选择)】
快捷菜单:
终止任何活动命令,右键单击绘图区域,选择“QuickSelect…”项
命令行:
qselect
除了以上三种访问方式以外,在“Properties(特性)”、“BlockDefinition(块定义)”等窗口或对话框中也提供了按钮来访问QSELECT命令。
调用该命令后,系统弹出“QuickSelect(快速选择)”对话框,如图7-5所示。
该对话框中各项的具体说明如下:
(1)“Applyto(应用到)”:
指定过滤条件应用的范围,包括“Entiredrawing(整个图形)”或“Currentselection(当前选择集)”。
用户也可单击按钮返回绘图区来创建选择集。
(2)“Objecttype(对象类型)”:
指定过滤对象的类型。
如果当前不存在选择集,则该列表将包括AutoCAD中的所有可用对象类型及自定义对象类型,并显示缺省值“Multiple(所有图元)”;如果存在选择集,此列表只显示选定对象的对象类型。
(3)“Properties(特性)”:
指定过滤对象的特性。
此列表包括选定对象类型的所有可搜索特性。
(4)“Operator(运算符)”:
控制对象特性的取值范围。
该列表中可能的选项如表7-1所示。
(5)“Value(值)”:
指定过滤条件中对象特性的取值。
如果指定的对象特性具有可用值,则该项显示为列表,用户可以从中选择一个值;如果指定的对象特性不具有可用值,则该项显示为编辑框,用户根据需要输入一个值。
此外,如果在“Operator(运算符)”下拉列表中选择了“SelectAll”项,则“Value”项将不可显示。
(6)“Howtoapply(如何应用)”:
指定符合给定过滤条件的对象与选择集的关系:
“Includeinnewselectionset(包括在新选择集中)”:
将符合过滤条件的对象创建一个新的选择集。
“Excludefromnewselectionset(排除在新选择集之外)”:
将不符合过滤条件的对象创建一个新的选择集。
(7)“Appendtocurrentselectionset(附加到当前选择集)”:
选择该项后通过过滤条件所创建的新选择集将附加到当前的选择集之中。
否则将替换当前选择集。
如果用户选择该项,则“Currentselection(当前选择集)”和按钮均不可用。
关于“qselect”命令的几点说明:
1.如果当前图形中没有任何可用对象,则“qselect”命令不能使用。
如果调用该命令,系统将显示警告信息,如图7-6所示。
2.对于局部打开的图形,快速选择将不考虑未被加载的对象。
3.对于对象的颜色(Color)、线型(Linetype)或线宽(Lineweight)等属性,会出现显示结果相同而属性取值不同的情况。
例如,一个对象显示为红色,有可能是因为它的颜色属性设置为“Red(红色)”,也有可能是被设置为“ByLayer(随层)”,而且其所在图层的颜色也是红色。
因此,将这些属性作为过滤选择集的条件时,应考虑取值不同所导致的不同结果。
关于图层请参见第9章。
7.2.2对象选择过滤器
与快速选择相比,对象选择管理器可以提供更复杂的过滤选项,并可以命名和保存过滤器。
该命令的调用方式为:
命令行:
filter(或别名fi)
调用该命令后,系统弹出“ObjectsSelectionFilters(对象选择过滤器)”对话框,如图7-7所示。
该对话框中各项的具体说明如下:
(1)对象选择过滤器列表:
该列表中显示了组成当前过滤器的全部过滤器特性。
用户可单击EditName按钮编辑选定的项目;单击Delete按钮删除选定的项目;或单击Clearlist按钮清除整个列表;
(2)“SelectFilter(选择过滤器)”:
该栏的作用类似于快速选择命令,可根据对象的特性向当前列表中添加过滤器。
在该栏的下拉列表中包含了可用于构造过滤器的全部对象以及分组运算符。
用户可以根据对象的不同而指定相应的参数值,并可以通过关系运算符来控制对象属性与取值之间的关系。
在构造过滤器时可用的运算符见表7-2。
编组运算符包括AND、OR、XOR和NOT等,用于逻辑计算。
使用编组运算符时必须成对出现且协调一致,使用格式如表7-3所示。
例如,如果需要选择所有颜色属性不是“ByLayer(随层)”的圆,则可按如下项目构造过滤器列表(参见图7-7):
Object=Circle
**BeginNOT
Color=256-ByLayer
**EndNOT
当用户选择了某种对象类型(如Color)后,可单击Select...按钮来以对话框的形式列出指定类型的所有项目,并供用户进行选择。
当用户完成过滤条件设置后,单击ADDtoList按钮向过滤器列表中添加当前的过滤条件;或单击Substitute按钮来替换列表中选定的过滤器项目。
用户单击AddSelectedObject<按钮可返回绘图区来选择图形对象,该对象的属性设置将自动添加到过滤器列表中。
(3)“NamedFilters(已命名的过滤器)”:
该栏用于显示、保存和删除过滤器列表。
在“Current(当前)”下拉列表框中显示已保存的过滤器列表。
对于一个正在构造的、新的过滤器,则显示为“*unnamed”。
如果用户要保存过滤器列表,应先在SaveAs...按钮右侧的编辑框中指定过滤器列表的名称(最多可以有18个字符),然后单击该按钮进行保存。
如果一个已保存的过滤器列表被设置为当前列表,则可单击DeleteCurrentFilterList按钮来删除该列表。
注意,“*unnamed”项不能被删除。
(4)用户完成过滤器的设置后,可单击Apply退出对话框,并提示用户创建一个选择集,AutoCAD将在该选择集上应用过滤器列表。
说明“filter”命令可透明地使用。
专家指点AutoCAD从缺省的“filter.nfl”文件中加载已命名的过滤器。
AutoCAD在“filter.nfl”文件中保存过滤器列表。
Cad统计图块数量的2种方法
一.对象选择过滤器
1.打开需要统计的图纸,找到统计区域。
2.打开“对象选择过滤器”(快捷键:
fi)
3.不管对象选择过滤器列表里有什么,点“清除列表”(这步为了统计条件的准确性必须做,若列表为空可省略,不过点一下也不费力吧!
呵呵)
4.点击“添加选定对象”跳到cad图纸页面
5.选择要统计的图块或者对象,弹回对象选择过滤器。
6.删除不需要统计条件(这里我们一般统计的是一张图纸或者图纸上一个区域的某个图块,如苗木、部件、某块;所以只留下“块名”和“对象”两项即可,如果有特殊约束条件可以视情况选择限定条件)《用久了就明白了》
7点击“应用”弹回cad绘图窗口,框选要统计的区域。
8.框选之后在文本信息栏里就会显示找到对象的数量了。
(快捷键F2调出文本心里栏)
至此方法一结束。
二.快速选择
1.打开需要统计的图纸,找到统计区域。
2.找到要统计的块对象,查到块对象的名称。
方法推荐2种:
①在块上双击鼠标左键,弹出“增强属性编辑器”
增强属性编辑器里有对应的块名称。
②打开“修改特性”对话框(快捷键ch),在修改特性内找到对应的块名称。
3.记住要统计的块名称,回到绘图窗口单击“工具”——“快速选择”弹出快速选择对话框。
4.现在区分统计整个图纸和指定区域两种图块数量。
1、整个图纸:
直接在步骤3之后弹出的快速选择对话框内的对象类型选择“块参照”——特性选择“名称”——值选择要统计的“块名称”(直接输入也可)——点击确定。
弹回绘图窗口后,在任务提示栏内就会显示“已选择**个项目,块数量统计完毕。
(F2可调出文本窗口方便查看)
2、指定区域图块数量统计:
在步骤3之前先将要统计的区域框选,然后按步骤3往后进行。
做步骤4时“应用到”下拉菜单内会有两项选择即“当前选择、整个图形”我们要统计的是所选择区域内的块数量,则这步选择“当前选择”。
其他设置同1整个图形中设置。
确定之后弹回绘图窗口,任务提示栏显示“已选定**个项目”,至此统计完毕。
(F2弹出文本窗口,查看统计数量)
建议:
以上这两种方法可以说都可以统计出块的数量,但第一种方法优点是不需要查找和记住要统计块的名称,统计过程中比较方便,且可以限定多种条件,如果作图时条件设置正确,此方法可准确详细的统计出对象的数量;第二种方法快速选择,比较费力一点。
快速选择及对象选择过滤
当用户在AutoCAD中构造一个选择集时,可利用“QuickSelect(快速选择)”或“ObjectsSelectionFilters(对象选择过滤器)”对话框来根据对象特性或对象类型对选择集进行过滤。
也就是说,用户可以只选择满足指定条件的对象,其他对象将被排除在选择集之外。
通过快速选择,可以根据指定的过滤条件快速定义一个选择集。
用“对象选择过滤器”,可以命名和保存过滤器以供将来使用。
7.2.1快速选择
用户可使用“qselect”命令来进行快速选择,该命令可以在整个图形或现有选择集的范围内来创建一个选择集,通过包括或排除符合指定对象类型和对象特性条件的所有对象。
同时,用户还可以指定该选择集用于替换当前选择集还是将其附加到当前选择集之中。
“qselect”命令的调用方式为:
菜单:
【Tools(工具)】→【QuickSelect…(快速选择)】
快捷菜单:
终止任何活动命令,右键单击绘图区域,选择“QuickSelect…”项
命令行:
qselect
除了以上三种访问方式以外,在“Properties(特性)”、“BlockDefinition(块定义)”等窗口或对话框中也提供了按钮来访问QSELECT命令。
调用该命令后,系统弹出“QuickSelect(快速选择)”对话框,如图7-5所示。
该对话框中各项的具体说明如下:
(1)“Applyto(应用到)”:
指定过滤条件应用的范围,包括“Entiredrawing(整个图形)”或“Currentselection(当前选择集)”。
用户也可单击按钮返回绘图区来创建选择集。
(2)“Objecttype(对象类型)”:
指定过滤对象的类型。
假如当前不存在选择集,则该列表将包括AutoCAD中的所有可用对象类型及自定义对象类型,并显示缺省值“Multiple(所有图元)”;假如存在选择集,此列表只显示选定对象的对象类型。
(3)“Properties(特性)”:
指定过滤对象的特性。
此列表包括选定对象类型的所有可搜索特性。
(4)“Operator(运算符)”:
控制对象特性的取值范围。
该列表中可能的选项如表7-1所示。
表7-1运算符的种类和作用
运算符
说明
=Equals
等于
<>NotEquals
不等于
>Greaterthan
大于(对于某些选项不可用)
小于(对于某些选项不可用) *WildcardMatch 通配符。 只用于可编辑的文字字段,可匹配任何字符串 SelectAll 全部选择。 不需指定过滤条件 (5)“Value(值)”: 指定过滤条件中对象特性的取值。 假如指定的对象特性具有可用值,则该项显示为列表,用户可以从中选择一个值;假如指定的对象特性不具有可用值,则该项显示为编辑框,用户根据需要输入一个值。 此外,假如在“Operator(运算符)”下拉列表中选择了“SelectAll”项,则“Value”项将不可显示。 (6)“Howtoapply(如何应用)”: 指定符合给定过滤条件的对象与选择集的关系: ? “Includeinnewselectionset(包括在新选择集中)”: 将符合过滤条件的对象创建一个新的选择集。 ? “Excludefromnewselectionset(排除在新选择集之外)”: 将不符合过滤条件的对象创建一个新的选择集。 (7)“Appendtocurrentselectionset(附加到当前选择集)”: 选择该项后通过过滤条件所创建的新选择集将附加到当前的选择集之中。 否则将替换当前选择集。 假如用户选择该项,则“Currentselection(当前选择集)”和按钮均不可用。 关于“qselect”命令的几点说明: 1.假如当前图形中没有任何可用对象,则“qselect”命令不能使用。 假如调用该命令,系统将显示警告信息,如图7-6所示。 2.对于局部打开的图形,快速选择将不考虑未被加载的对象。 3.对于对象的颜色(Color)、线型(Linetype)或线宽(Lineweight)等属性,会出现显示结果相同而属性取值不同的情况。 例如,一个对象显示为红色,有可能是因为它的颜色属性设置为“Red(红色)”,也有可能是被设置为“ByLayer(随层)”,而且其所在图层的颜色也是红色。 因此,将这些属性作为过滤选择集的条件时,应考虑取值不同所导致的不同结果。 关于图层请参见第9章。 7.2.2对象选择过滤器 与快速选择相比,对象选择治理器可以提供更复杂的过滤选项,并可以命名和保存过滤器。 该命令的调用方式为: 命令行: filter(或别名fi) 调用该命令后,系统弹出“ObjectsSelectionFilters(对象选择过滤器)”对话框,如图7-7所示。 该对话框中各项的具体说明如下: (1)对象选择过滤器列表: 该列表中显示了组成当前过滤器的全部过滤器特性。 用户可单击EditName按钮编辑选定的项目;单击Delete按钮删除选定的项目;或单击Clearlist按钮清除整个列表; (2)“SelectFilter(选择过滤器)”: 该栏的作用类似于快速选择命令,可根据对象的特性向当前列表中添加过滤器。 在该栏的下拉列表中包含了可用于构造过滤器的全部对象以及分组运算符。 用户可以根据对象的不同而指定相应的参数值,并可以通过关系运算符来控制对象属性与取值之间的关系。 在构造过滤器时可用的运算符见表7-2。 表7-2运算符的种类和作用 运算符 说明 = 等于 ! = 不等于 < 小于 <= 小于等于 > 大于 >= 大于等于 * 通配符 编组运算符包括AND、OR、XOR和NOT等,用于逻辑计算。 使用编组运算符时必须成对出现且协调一致,使用格式如表7-3所示。 表7-3编组运算符的使用 开始运算符 操作数 结束运算符 BeginAND 一个或多个操作数 EndAND BeginOR 一个或多个操作数 EndOR BeginXOR 两个操作数 EndXOR BeginNOT 一个操作数 EndNOT 例如,假如需要选择所有颜色属性不是“ByLayer(随层)”的圆,则可按如下项目构造过滤器列表(参见图7-7): Object=Circle **BeginNOT Color=256-ByLayer **EndNOT 当用户选择了某种对象类型(如Color)后,可单击Select...按钮来以对话框的形式列出指定类型的所有项目,并供用户进行选择。 当用户完成过滤条件设置后,单击ADDtoList按钮向过滤器列表中添加当前的过滤条件;或单击Substitute按钮来替换列表中选定的过滤器项目。 用户单击AddSelectedObject<按钮可返回绘图区来选择图形对象,该对象的属性设置将自动添加到过滤器列表中。 (3)“NamedFilters(已命名的过滤器)”: 该栏用于显示、保存和删除过滤器列表。 在“Current(当前)”下拉列表框中显示已保存的过滤器列表。 对于一个正在构造的、新的过滤器,则显示为“*unnamed”。 假如用户要保存过滤器列表,应先在SaveAs...按钮右侧的编辑框中指定过滤器列表的名称(最多可以有18个字符),然后单击该按钮进行保存。 假如一个已保存的过滤器列表被设置为当前列表,则可单击DeleteCurrentFilterList按钮来删除该列表。 注重,“*unnamed”项不能被删除。 (4)用户完成过滤器的设置后,可单击Apply退出对话框,并提示用户创建一个选择集,AutoCAD将在该选择集上应用过滤器列表。 说明“filter”命令可透明地使用。 专家指点AutoCAD从缺省的“filter.nfl”文件中加载已命名的过滤器。 AutoCAD在“filter.nfl”文件中保存过滤器列表。
- 配套讲稿:
如PPT文件的首页显示word图标,表示该PPT已包含配套word讲稿。双击word图标可打开word文档。
- 特殊限制:
部分文档作品中含有的国旗、国徽等图片,仅作为作品整体效果示例展示,禁止商用。设计者仅对作品中独创性部分享有著作权。
- 关 键 词:
- 快速 选择 对象 过滤器
 冰豆网所有资源均是用户自行上传分享,仅供网友学习交流,未经上传用户书面授权,请勿作他用。
冰豆网所有资源均是用户自行上传分享,仅供网友学习交流,未经上传用户书面授权,请勿作他用。


 《崔万志演讲观后感》.docx
《崔万志演讲观后感》.docx
