 CAD 版以后 flatshot平面摄影命令使用教程.docx
CAD 版以后 flatshot平面摄影命令使用教程.docx
- 文档编号:27082859
- 上传时间:2023-06-26
- 格式:DOCX
- 页数:10
- 大小:618.44KB
CAD 版以后 flatshot平面摄影命令使用教程.docx
《CAD 版以后 flatshot平面摄影命令使用教程.docx》由会员分享,可在线阅读,更多相关《CAD 版以后 flatshot平面摄影命令使用教程.docx(10页珍藏版)》请在冰豆网上搜索。
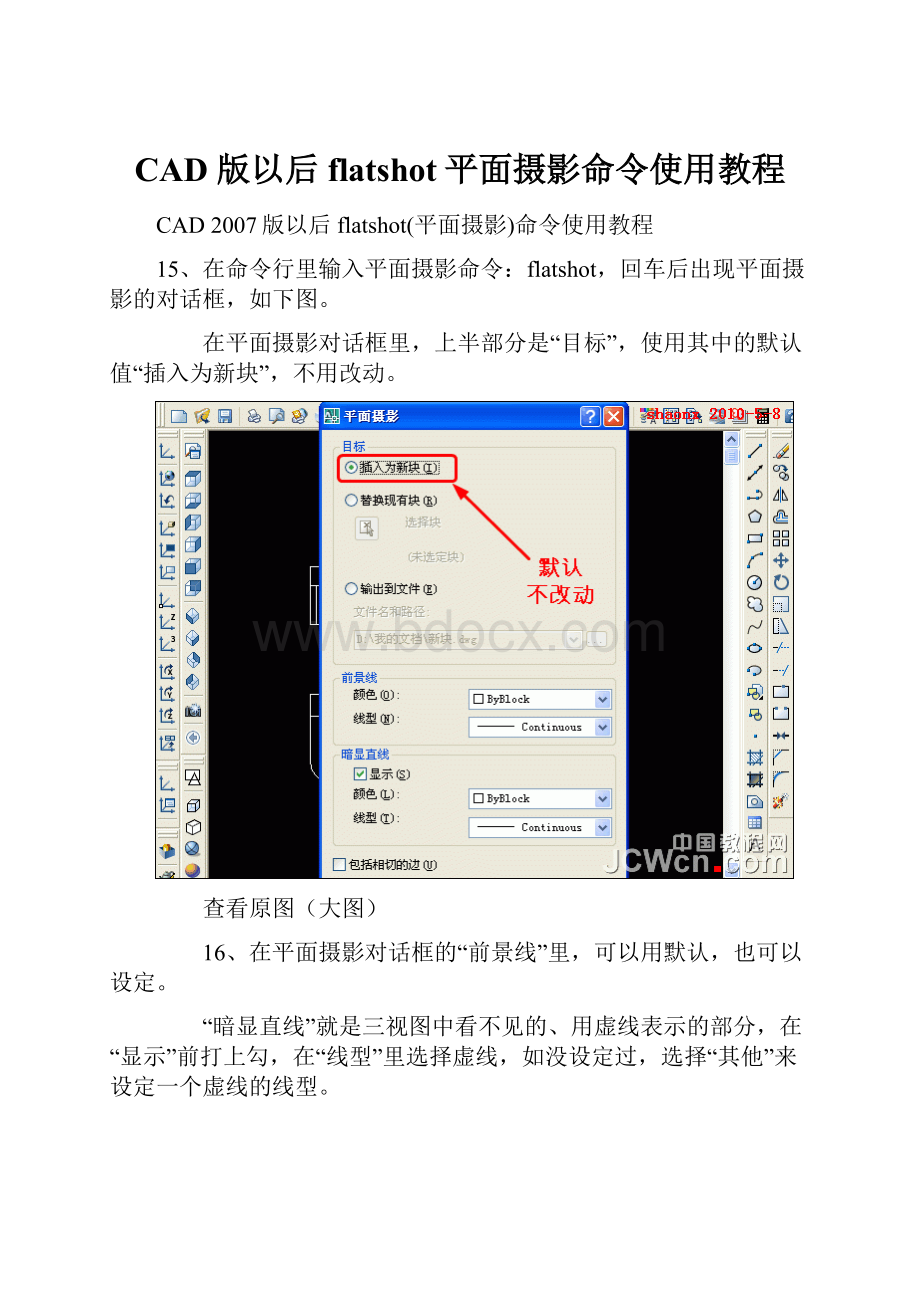
CAD版以后flatshot平面摄影命令使用教程
CAD2007版以后flatshot(平面摄影)命令使用教程
15、在命令行里输入平面摄影命令:
flatshot,回车后出现平面摄影的对话框,如下图。
在平面摄影对话框里,上半部分是“目标”,使用其中的默认值“插入为新块”,不用改动。
查看原图(大图)
16、在平面摄影对话框的“前景线”里,可以用默认,也可以设定。
“暗显直线”就是三视图中看不见的、用虚线表示的部分,在“显示”前打上勾,在“线型”里选择虚线,如没设定过,选择“其他”来设定一个虚线的线型。
查看原图(大图)
17、在上一步选择“其他”后,会弹出“加载或重载线型”的对话框,从中选择合适的虚线线型。
我一般都用HIDDEN的线型,选中后点击确定即加载了该线型。
查看原图(大图)
18、在接下来的“选择线型”对话框里,选择刚加载的HIDDEN线型,点击确定即表示在“暗显直线”的“线型”里有了虚线的线型。
查看原图(大图)
19、“暗显直线”的“线型”选择加载后,又回到平面摄影的对话框里。
在“暗显直线”的“线型”下拉框里指定选择HIDDEN线型后,就可以点击“创建”,开始三视图的转换。
查看原图(大图)
20、新创建的三视图,是一个完整的块,由于我们在上面第14步骤里指定了UCS的原点,因此,转换成的三视图会随着鼠标的指针移动,不离左右,可以便于安放位置。
在点击指定了放置位置后,命令行里还会提问:
X、Y方向的比例因子,以及旋转的角度,都直接回车即可,表示不缩放和不旋转。
查看原图(大图)
21、三视图创建后,将原来的三个三维实体删除。
查看原图(大图)
22、接下来,点击标准工具条中的“粘贴”命令按钮(或用Ctrl+V),在第10步骤里被剪切的三维实体出现了,由于我们在上面第8步骤里指定了UCS的原点,因此,粘贴的三维实体会随着鼠标的指针移动,不离左右,可以便于安放位置。
查看原图(大图)
23、下面,我们点击一下“真实”或“概念”,使三维实体成着色体,如下图。
大家可以看到,由平面摄影(flatshot)命令转换成的三视图,依然不变,这是因为转换后的三视图是一个平面图的块,而非原来的三维实体了。
看到三视图里虚线的比例不大舒服,我们来调整一下。
查看原图(大图)
24、打开“线型管理器”,设置一下“全局比例因子”即可。
查看原图(大图)
25、现在再看一下,三视图的虚线就舒服多了。
点击“分解”命令按钮,将三视图的块炸开。
查看原图(大图)
26、选中已经炸开的三视图的所有线段,点击鼠标右键,在弹出的菜单中选择“快速选择”选项。
查看原图(大图)
27、在弹出的“快速选择”对话框中,选择线型不等于虚线,如下图,点击“确定”。
查看原图(大图)
28、如下图,大家可以看到,在三视图全部被选中的状态下,虚线已经不在被选中的状态,而其他的实线都还在被选中状态,我们修改一下线宽,如设置线宽为0.35、0.4等,同时打开线宽显示。
查看原图(大图)
- 配套讲稿:
如PPT文件的首页显示word图标,表示该PPT已包含配套word讲稿。双击word图标可打开word文档。
- 特殊限制:
部分文档作品中含有的国旗、国徽等图片,仅作为作品整体效果示例展示,禁止商用。设计者仅对作品中独创性部分享有著作权。
- 关 键 词:
- CAD 版以后 flatshot平面摄影命令使用教程 以后 flatshot 平面 摄影 命令 使用 教程
 冰豆网所有资源均是用户自行上传分享,仅供网友学习交流,未经上传用户书面授权,请勿作他用。
冰豆网所有资源均是用户自行上传分享,仅供网友学习交流,未经上传用户书面授权,请勿作他用。


 《崔万志演讲观后感》.docx
《崔万志演讲观后感》.docx
