 授权支付操作说明.docx
授权支付操作说明.docx
- 文档编号:27013321
- 上传时间:2023-06-25
- 格式:DOCX
- 页数:18
- 大小:1.77MB
授权支付操作说明.docx
《授权支付操作说明.docx》由会员分享,可在线阅读,更多相关《授权支付操作说明.docx(18页珍藏版)》请在冰豆网上搜索。
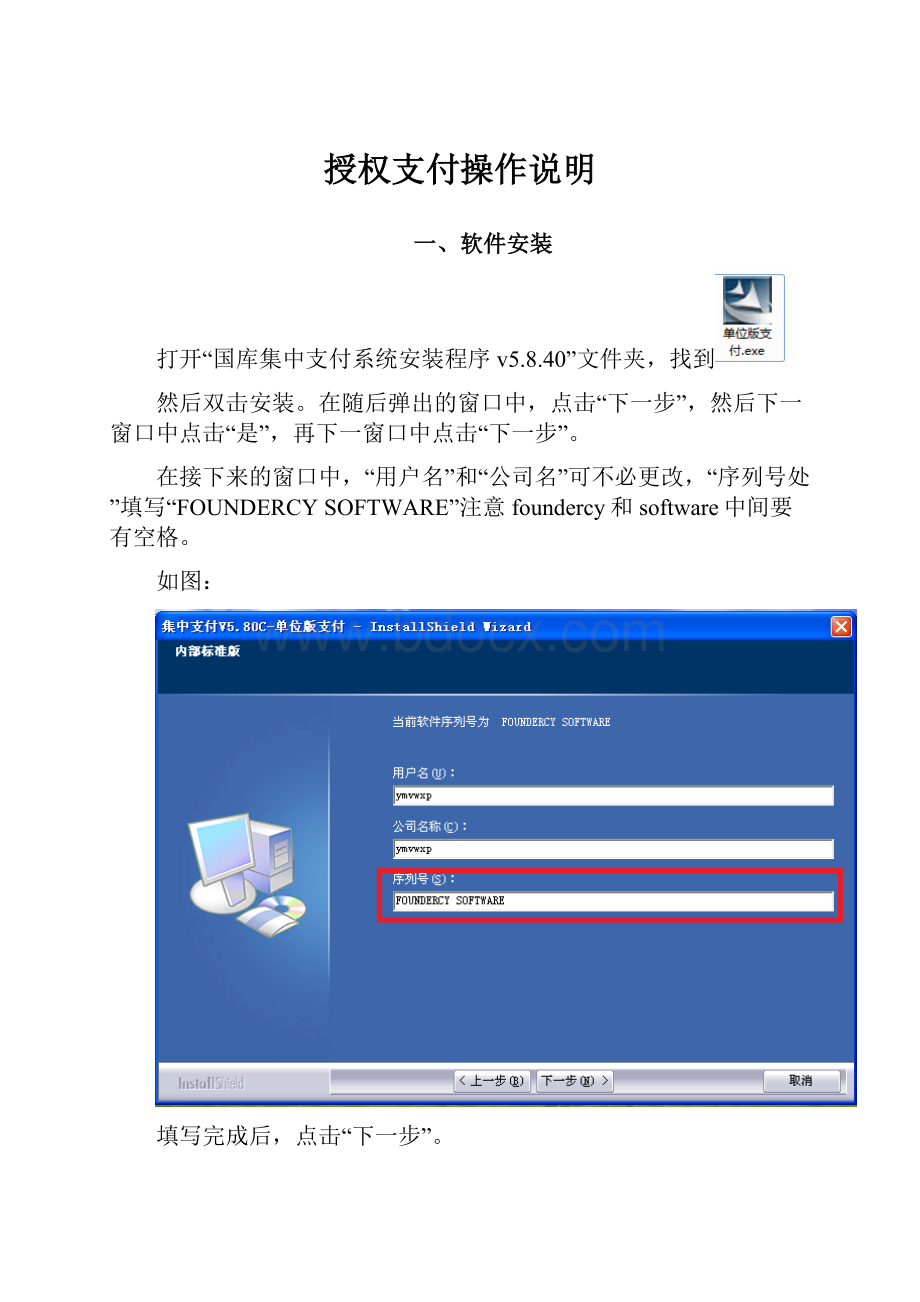
授权支付操作说明
一、软件安装
打开“国库集中支付系统安装程序v5.8.40”文件夹,找到
然后双击安装。
在随后弹出的窗口中,点击“下一步”,然后下一窗口中点击“是”,再下一窗口中点击“下一步”。
在接下来的窗口中,“用户名”和“公司名”可不必更改,“序列号处”填写“FOUNDERCYSOFTWARE”注意foundercy和software中间要有空格。
如图:
填写完成后,点击“下一步”。
在下一个窗口中,一般采用默认安装路径点击“下一步”即可,如果需要可以点击“浏览”按钮,来更改安装路径。
接下来窗口中保持默认的“典型”选择,然后点击“下一步”,在下一窗口中继续点击“下一步”,程序会自动开始安装。
当出现如下图窗口时,点击“完成”,完成软件安装。
二、软件使用前的配置及打印设置准备。
软件安装完成以后,桌面会出现
文件夹。
打开后,双击击
图标,打开后在下图窗口中点击“载入文件”,
然后找到“各单位用\授权支付单位版使用说明\密文(勿双击打开该文件夹中文件)”路径文件夹下的“mw”文件,选中后点打开,可看到如下图的配置信息:
然后点击“下一步”,在下一个窗口中点“退出”即可关闭窗口完成配置。
完成密文配置后,“各单位用\授权支付单位版使用说明\凭证备份”路径下的“凭证备份”文件夹中所有文件选中,然后点鼠标右键,点击“复制”。
然后点开
文件夹后,鼠标右键点击文件夹中
图标,在弹出的窗口中,点“查找目标”
之后,在新打开的窗口中的无任何文件的空白处,点鼠标右键,点粘贴之后关闭所有窗口即可
三、授权支付业务操作步骤
1、支付申请录入:
当授权支付计划已经下达时,双击击桌面
文件夹中
,如果提示“升级”点确定即可,在弹出的登录窗口中,用户处输入做申请单录入工作的用户代码,
并输入口令,进入财政支付管理模块,如下图所示:
进入【支付申请录入】|【授权支付申请录入】菜单,弹出窗口的默认设置不用动,直接点确定如下图:
增加授权支付申请:
授权支付申请录入界面如图:
在左侧预算单位树中选择本单位。
在条件筛选中进行选择:
编码+名称:
显示格式,不勾选只显示名称,勾选则在显示有编码的列时,显示编码及名称,勾选后效果如下图:
显示零计划:
勾选本项则显示可用额度为零的用款计划,不勾选则只显示有可用额度的用款计划;
资金性质:
选择某一资金性质下的用款计划。
设置好过滤条件,点击刷新按钮。
系统将刷新出符合条件的用款计划,如图,上方是用款计划,下方是选定计划所对应的授权支付申请:
双击一条计划,或选中一条计划点击增加按钮,弹出授权支付申请录入框如图:
在该界面下方可以进行与该用款计划有关的各项额度查询。
录入各授权支付申请要素:
在下拉菜单中选择支付类型及结算类型;
录入或选择收款人信息;
录入或选择摘要;
输入金额数;
如此时点击取消,系统会提示是否退出,如图
确定则退出申请录入界面,取消则回到申请录入界面。
如果对录入的支付申请检查无误后,不需取消的话,直接点击“确定”,弹出下图提示框。
点击确定,弹出保存成功的对话框;点击取消,返回支付申请录入的界面,可以继续进行修改。
此处点确定后,如果弹出是否打印,点“取消”即可。
已录入的支付申请可以在该用款计划对应的支付申请中看到,如下图:
2、支付申请审核:
当支付申请已经录入时,双击击桌面
文件夹中
,如果提示“升级”点确定即可,在弹出的登录窗口中,用户处做审核申请单工作的用户代码,如下图所示:
进入【支付申请审核】|【支付申请审核】菜单,如图:
进入支付申请审核界面,如图:
在支付申请审核界面中,
首先选择条件:
勾选当天前的复选框,只显示当天录入的支付申请,不勾选则显示录入的所有支付申请;
支付方式:
在下拉菜单中选择要审核的支付申请类别,可以选择单独审核直接支付申请或授权支付申请,也可以选择显示全部支付申请。
然后点击刷新按钮,系统将显示所有符合条件的支付申请,如图:
系统默认显示未审核支付申请页面,在页面下方可以看到选中支付申请相应的详细信息,包括对应计划额度、剩余额度、支付申请数、占可用额度百分比、图表分析及支付申请的明细信息。
查看支付申请后,可以审核通过本条支付申请,也可以退回本条支付申请。
通过审核:
选择要审核的支付申请,点击审核按钮。
系统弹出审核提示,如图:
对于授权支付,将弹出如下提示:
点击确定,系统将弹出支付申请审核成功的提示,如图:
审核后的支付申请可以在已审核页面中看到,如图:
已审核页面下方可以看到选定支付申请的详细信息,包括支付申请相关额度信息、图表分析及支付申请明细信息等。
如有误审的支付申请,可以在本页面中取消审核,方法是选中要取消审核的支付申请,点击取消审核按钮,如图:
点击确定,系统弹出取消审核成功的提示,如图:
点击取消则不进行取消审核的动作
注意:
已生效的支付申请仍可以取消审核,已支付过的申请不能取消审核。
退回支付申请:
对录入有误的支付申请,可以点击退回按钮,将本条申请退回给录入人,如图:
点击确认,出现退回意见输入框,如图:
输入退回意见,点击OK按钮,弹出退回支付申请成功的提示:
已退回的支付申请,可以在已退回页面看到,如图:
3、支付申请生效:
生效:
支付申请生效功能是登记付款人账户信息。
当支付申请审核通过时,在如下图登录后的主界面中,
进入【支付凭证管理】|【支付申请生效】菜单,如图:
支付申请生效界面如图:
系统默认显示未生效支付申请页面。
首先在左侧预算单位树中选择单位,然后选择条件:
勾选当天前的复选框,只显示当天已审核的支付申请,不勾选则显示所有支付申请;
支付方式:
在下拉菜单中选择要审核的支付申请类别,可以选择单独对直接支付申请或授权支付申请进行生效,也可以选择显示全部支付申请。
然后点击刷新按钮,系统将显示所有符合条件的支付申请,如图:
选择一条要申请的支付申请,点击生效按钮,弹出此条为授权支付的提示,如图:
点击确定,弹出付款人登记界面,如图:
这里由于在基础管理中,权限已设置任何一个单位只能对应一个单位零余额账户,因此,这里不用选择账户,直接点击确定按钮,弹出如图对话框:
- 配套讲稿:
如PPT文件的首页显示word图标,表示该PPT已包含配套word讲稿。双击word图标可打开word文档。
- 特殊限制:
部分文档作品中含有的国旗、国徽等图片,仅作为作品整体效果示例展示,禁止商用。设计者仅对作品中独创性部分享有著作权。
- 关 键 词:
- 授权 支付 操作 说明
 冰豆网所有资源均是用户自行上传分享,仅供网友学习交流,未经上传用户书面授权,请勿作他用。
冰豆网所有资源均是用户自行上传分享,仅供网友学习交流,未经上传用户书面授权,请勿作他用。


 《崔万志演讲观后感》.docx
《崔万志演讲观后感》.docx
