 企业标志标准制图.docx
企业标志标准制图.docx
- 文档编号:26925360
- 上传时间:2023-06-24
- 格式:DOCX
- 页数:15
- 大小:552.16KB
企业标志标准制图.docx
《企业标志标准制图.docx》由会员分享,可在线阅读,更多相关《企业标志标准制图.docx(15页珍藏版)》请在冰豆网上搜索。
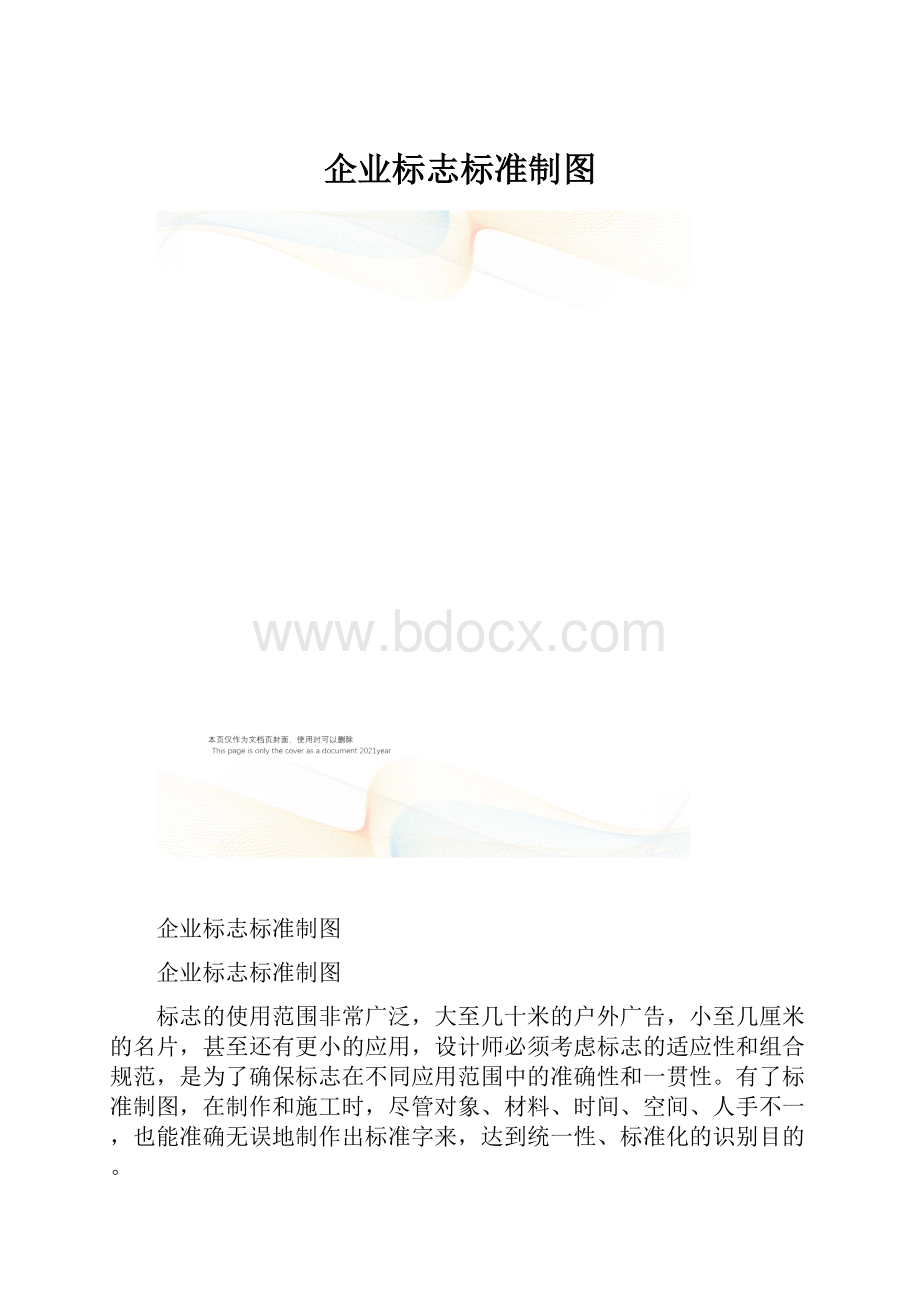
企业标志标准制图
企业标志标准制图
企业标志标准制图
标志的使用范围非常广泛,大至几十米的户外广告,小至几厘米的名片,甚至还有更小的应用,设计师必须考虑标志的适应性和组合规范,是为了确保标志在不同应用范围中的准确性和一贯性。
有了标准制图,在制作和施工时,尽管对象、材料、时间、空间、人手不一,也能准确无误地制作出标准字来,达到统一性、标准化的识别目的。
设计内容
企业标志标准制图
基本要求
必须按照规范化的制图法正确标示该标志的作图方法和详细尺寸,并制作出大小规格不同的样本将标志图形、线条,规定成标准的尺度,便于正确复制和再现
设计思路
使用【图纸工具】画出方形格子,再将标准字配置其中,注明宽度、高度、角、圆心等关系与位置。
绘制过程:
绘制图纸网格→对齐图纸网格→标出单元格→标出数值→标出弧度值。
设计流程如图2-37所示。
最终效果
图2-36标准制图效果
图2-37设计流程图
制作过程
一、绘制图纸网格
根据以下方法可以绘制图纸网格,效果如图2-38所示。
图2-38绘制图纸网格
1.上一学习内容是在“页面1”中创建好了标志,接下来要在另一页面中制作图纸网格。
保持当前页面,点击CorelDRAW窗口左下方页计数器中的【+】符号,这样就新建了一个“页面2”,如图2-39所示。
图2-39建立新页面
2.选取“页面1”中的所有组件,按【Ctrl】+【C】键将其复制,再选择“页面2”,按【Ctrl】+【V】键,将“页面1”中的所有组件粘贴入“页面2”。
【注意】:
企业标志标准制图一般是用灰度制作的,
3.选择工具栏中的【图纸工具】
,在其属性栏中设置图纸的列数为“23”,行数为“23”,如图2-40所示,设置绘制网格的属性。
图2-40设置图纸属性
【注意】:
网格的大小、疏密可以根据实际需要设定。
以能简洁、明确解释标志为目的,有时还可以添加辅助线。
4.按住【Ctrl】键,在页面中拉出正方形的图纸网格,然后在调色板中选择一个比标志颜色浅的灰色右击,描边网格,将网格颜色变得浅些,如图2-41所示。
图2-41绘制网格
【注意】:
在绘制图纸网格时,网格的颜色一般要区别于标志的颜色,这样就不会出现混淆。
5.选择页面中的网格线,按鼠标右键,在弹出的快捷菜单中选择【顺序】→【到后部】命令,网格线将退到标志下面,如图2-42所示。
图2-42改变网格线的顺序
【注意】:
调整网格的大小与标志等大,这是为了以后方便计算标志的尺寸。
图形层叠顺序:
向前一位(按【Ctrl】+【PageUp】键),向后一位(按【Ctrl】+【PageDown】键),到前面(按【Shift】+【PageUp】键),到后面(按【Shift】+【PageDown】键)。
二、对齐图纸网格
根据以下2个步骤可以对齐图纸网格,如图2-43所示。
图2-43对齐图纸网格
【提示】:
要精确移动网格线必须重新设置标尺微调,一般CorelDRAW默认的标尺微调为“”。
将标尺微调设置为“”,就能对物件进行精确调整。
1.点选【视图】→【网格和标尺设置】命令,如图2-44所示。
在弹出的【选项】对话框的左侧选择【标尺】
,在右侧将标尺微调设为“”
,之后点击【确定】按钮
,如图2-45所示。
图2-44【网格和标尺设置】命令
图2-45标尺微调
2.设置好标尺微调后选择网格线,通过敲击键盘的方向键(←↑↓→),可以对网格进行细微位置的调节,最后调整的效果如图2-46所示。
图2-46对齐图纸网格
三、标出单元格
可根据以下3个步骤标出单元格,
1.选择网格,按【Ctrl】+【U】键取消群组,或点击属性栏中的【取消群组】按钮,如图2-48所示。
图2-48取消组合
【注意】:
网格在拉出来的时候是一个组合在一起的整体,要编辑其中某个单元格,就需要取消该网格的组合。
2.取消群组后,每个单元格将独立出来,选择右上角的单元格后,给它填充一个调色板中的灰色,如图2-49所示。
图2-49填充单元格
【注意】:
标准制图的基本单位方便我们得出标志的线条宽度、空间位置、比例等关系。
在这里给某个独立的单元格填充的颜色并没有硬性的规定,易于分辨即可,可自行选择颜色。
3.选择【文字工具】
,点选网格输入一个“R”字母,并调整其大小,置于灰色单元格的中间,如图2-50所示。
图2-50标出单元格
【注意】:
输入“R”代表一个单元格比例尺寸的数值单位,能使标志在实际运用中在数值范围内按比例缩放,比例尺寸也并不是固定数值,实际运用中,是按照实际尺寸变化而变化的,如“1:
10”或者“1:
100”。
四、标出数值
可根据以下5个步骤标出数值,效果如图2-51所示。
图2-51效果图
1.选择工具栏中的【度量工具】,如图2-52所示。
图2-52【度量工具】
2.在标志中点击需要标注的间隔位置,【度量工具】就会自动显示间隔数值,如图2-53所示。
图2-53【度量工具】的使用
3.用【挑选工具】
选中所标的度量线条和标注,执行【排列】→【拆分线性尺度】命令,将度量线条和文字转化为曲线,如图2-54所示。
图2-54【拆分线性尺度】
【注意】:
将度量线条转化为曲线,就可调整度量线条紧贴度量对象的边缘,确保尺寸的准确性。
4.选择文字数值并删除,度量出“R”所代的数值为“4mm”并作为基本单位,在度量出其他需要标注的度量值后与“R”进行数学换算,如图中度量出的值为“5mm”,以“R”为基本单位换算后为“5/4R”也就是“”,输入即可,如图2-55所示。
图2-55标出数值
5.代表标志单位大小的其他数值设置方法也与上述的相同,最后标出的数值如图2-56所示。
这里所标出的数值都是通过与单位“R”换算后的结果。
图2-56标出数值效果
【注意】:
“R”在这里只是代表一个数值单位,以这个单位为基准参数,其余均以这个单位为基准,注明各个部分的相应倍数关系。
五、标出弧度值
标志中的圆弧造型较多时,为了方便复制,可以应用标明弧度的方法说明圆弧中各个造型、角度。
可根据以下步骤标出弧度值,如图2-57所示。
图2-57标出弧度值
1.选择【椭圆工具】,按住【Ctrl】键画出正圆,右击调色板中的红色,将它的轮廓颜色变为红色。
这样能使度量的标注与图像区别开来,更加显眼醒目。
2.点选【轮廓画笔对话框】按钮,如图2-58所示。
在弹出的【轮廓笔】对话框中选择线条样式为“虚线”
,其他默认,点击【确定】按钮
,如图2-59所示。
图2-58点选【轮廓画笔对话框】
图2-59【轮廓笔】对话框
3.调整圆的位置,用【手绘工具】
以圆心为起点画出线条,度量并换算出圆的半径后用【文本工具】单击标注文字的位置并输入数值。
【经验之谈】:
做好企业标志标准制图,能确保标志造型的统一性和规范性,并进行各类细节的规定,避免标志在使用过程中变形、走样。
- 配套讲稿:
如PPT文件的首页显示word图标,表示该PPT已包含配套word讲稿。双击word图标可打开word文档。
- 特殊限制:
部分文档作品中含有的国旗、国徽等图片,仅作为作品整体效果示例展示,禁止商用。设计者仅对作品中独创性部分享有著作权。
- 关 键 词:
- 企业 标志 标准 制图
 冰豆网所有资源均是用户自行上传分享,仅供网友学习交流,未经上传用户书面授权,请勿作他用。
冰豆网所有资源均是用户自行上传分享,仅供网友学习交流,未经上传用户书面授权,请勿作他用。


 《崔万志演讲观后感》.docx
《崔万志演讲观后感》.docx
