 用PS的钢笔工具画出流畅的线条.docx
用PS的钢笔工具画出流畅的线条.docx
- 文档编号:26922096
- 上传时间:2023-06-24
- 格式:DOCX
- 页数:10
- 大小:196.41KB
用PS的钢笔工具画出流畅的线条.docx
《用PS的钢笔工具画出流畅的线条.docx》由会员分享,可在线阅读,更多相关《用PS的钢笔工具画出流畅的线条.docx(10页珍藏版)》请在冰豆网上搜索。
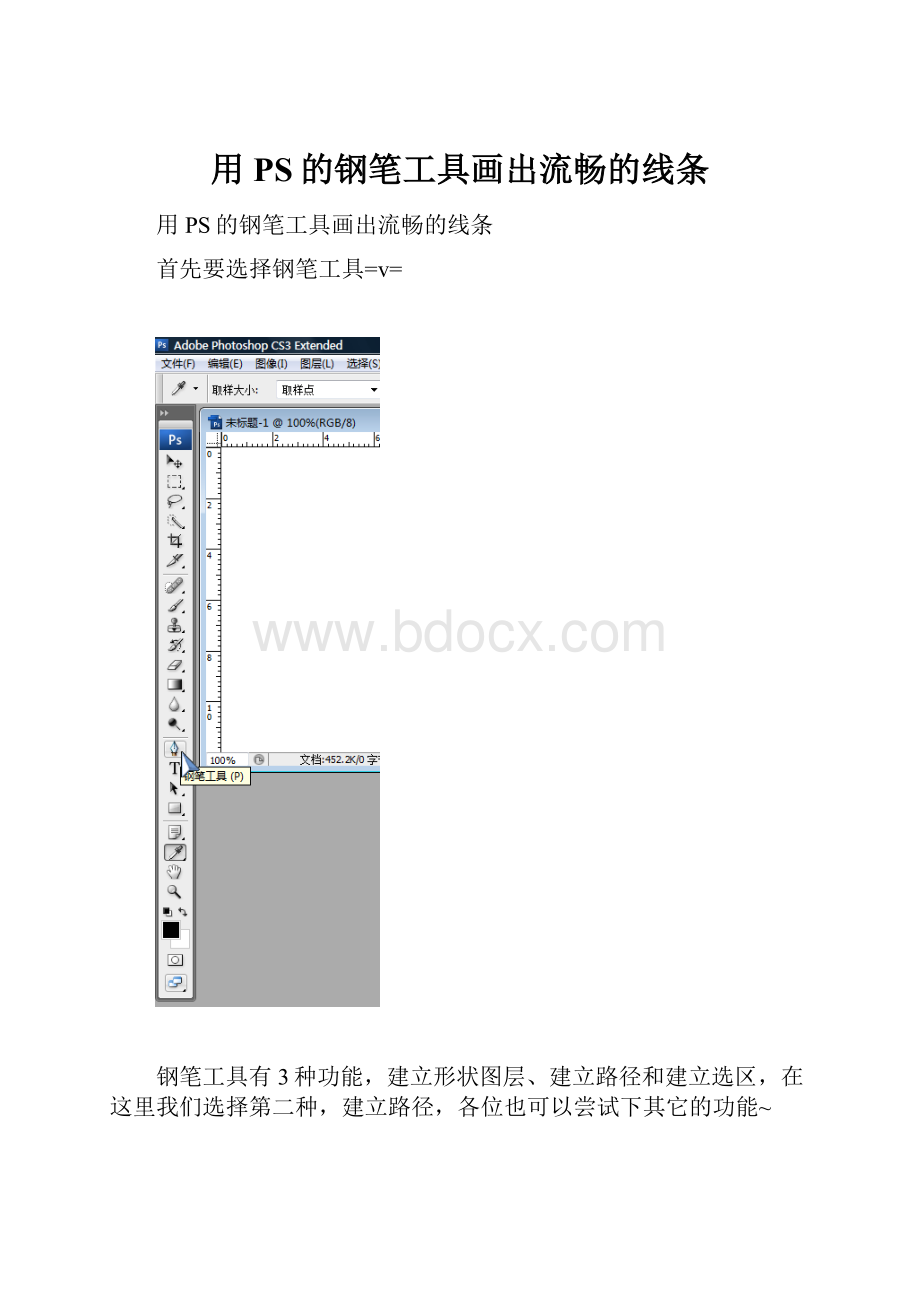
用PS的钢笔工具画出流畅的线条
用PS的钢笔工具画出流畅的线条
首先要选择钢笔工具=v=
钢笔工具有3种功能,建立形状图层、建立路径和建立选区,在这里我们选择第二种,建立路径,各位也可以尝试下其它的功能~
使用钢笔工具开始:
1.在线条的起始位置按下鼠标左键并沿线条的走向拖动鼠标(线条的圆周半径越大,需要拖动的距离也需要更大,可以仔细尝试一下)并松开,建立第一个锚点
2.在线条的终止位置按下鼠标左键并沿线条的切线方向拖动鼠标,至线条的弧度和位置大概满意为止(大概满意即可,后续我们可以调整)
3.按住CTRL或ALT并拖动锚点两端的把手,可以对线条的弧度进行调整,CTRL是调整整条线段的弧度,ALT则是调整其中一端的线条的弧度
通过ALT来调整,可以轻松的表现锐角,而CTRL则可以用来表现平滑的转向
4.沿线条走向再增加一个锚点,这时可以发现,第二条线段的弧度因为第二个锚点的把手方向设置不太合适所以看起来怪怪的,没关系,我们可以通过调整第二个锚点的把手来调整弧度
5.调整第二个锚点的把手方向,使第二条线段的弧度看起来舒服一点
6.重复以上操作,得到一整条路径,此时右键单击画布空白处,选择“描边路径”(建立选区和填充路径都有各自的用处,大家可以自己试一下~~)
7.在弹出的对话框中选择“画笔”并勾选“模拟压力”(使得画出的线条两端较细中间较粗)
此时我的画笔工具的设置是3px,100%hard,前景色是黑色
8.点击确定,回到了画布,此时路径已经被描上了边,但路径还在,可以重复描边使边缘一点点加粗
9.在画笔模式下按Enter键是重复描边,在钢笔模式下按Enter键是清除路径,我们选择清除路径
10.至此,一条圆滑的线条就画好了,这个过程中仅仅用到鼠标,不需要绘图板,所以没有绘图板也可以照样使用这个工具哦~~~
通过增加和减少锚点和调整锚点两端的把手,可以画出各种形状的线条~~
- 配套讲稿:
如PPT文件的首页显示word图标,表示该PPT已包含配套word讲稿。双击word图标可打开word文档。
- 特殊限制:
部分文档作品中含有的国旗、国徽等图片,仅作为作品整体效果示例展示,禁止商用。设计者仅对作品中独创性部分享有著作权。
- 关 键 词:
- PS 钢笔 工具 画出 流畅 线条
 冰豆网所有资源均是用户自行上传分享,仅供网友学习交流,未经上传用户书面授权,请勿作他用。
冰豆网所有资源均是用户自行上传分享,仅供网友学习交流,未经上传用户书面授权,请勿作他用。


 《C12343098汽轮机操作规程》要点.docx
《C12343098汽轮机操作规程》要点.docx
