 《系统维护》实验指导书要点.docx
《系统维护》实验指导书要点.docx
- 文档编号:26843360
- 上传时间:2023-06-23
- 格式:DOCX
- 页数:114
- 大小:1.97MB
《系统维护》实验指导书要点.docx
《《系统维护》实验指导书要点.docx》由会员分享,可在线阅读,更多相关《《系统维护》实验指导书要点.docx(114页珍藏版)》请在冰豆网上搜索。
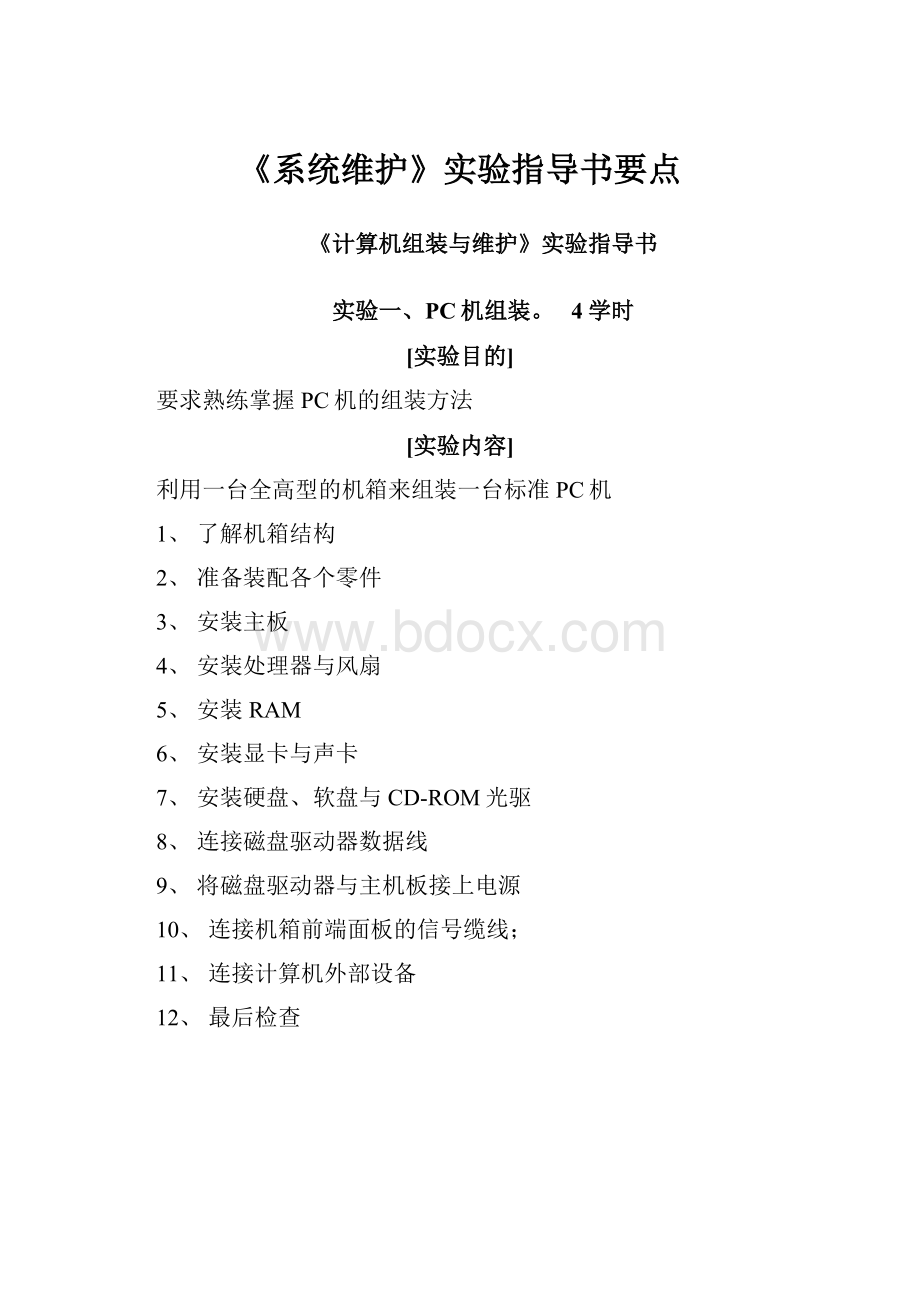
《系统维护》实验指导书要点
《计算机组装与维护》实验指导书
实验一、PC机组装。
4学时
[实验目的]
要求熟练掌握PC机的组装方法
[实验内容]
利用一台全高型的机箱来组装一台标准PC机
1、了解机箱结构
2、准备装配各个零件
3、安装主板
4、安装处理器与风扇
5、安装RAM
6、安装显卡与声卡
7、安装硬盘、软盘与CD-ROM光驱
8、连接磁盘驱动器数据线
9、将磁盘驱动器与主机板接上电源
10、连接机箱前端面板的信号缆线;
11、连接计算机外部设备
12、最后检查
[实验步骤]
(一)了解机箱结构
我们所采用的机箱其主板与扩充卡是滑动式安装的。
市面上有各式的机箱设计,在进行组件安装前先花点时间熟悉一下机箱,以免到时候还得要再拆一遍。
主板底架拉出来的的空机箱。
我们的直立式机箱是ATX规格并包含一个300瓦的电源供应器。
松开螺丝就可以分别将两个侧面版卸下来。
有些机箱是采用一体成型的倒「U」型外壳。
不管机箱是如何设计的,一般都能从两侧来进入要放置PC的内部空间。
机箱的价格是其模块化与生产品质的良好指针。
便宜的机箱通常会迫使你得以特定的顺序来组装PC、用较软和较薄的金属材料、以及可能有割手的边缘。
昂贵的机箱提供聪明的设计方式、更坚固的结构、更好的磨光、以及通常搭配功率较大的电源供应器。
在移除侧面版来打开机箱后,就会看到机箱制造商提供了哪些配件。
电源线和螺丝钉应该都要有,有时还会看到一组机箱脚架。
(二)准备装配各个零件
所有零件的概观(由左至右、由上而下):
网卡;软驱;CD-ROM光驱;声卡;硬盘;数据线;显卡;RAM;CPU风扇;与主板。
(三)安装主板
内含6个主板隔间柱的空机箱。
我们机箱有滑动式拖盘设计,让安装主板及其所有零件的动作变得相当优雅。
便宜机箱的架设平板是固定在机箱上的。
如果是这种类型的,应该先让机箱侧躺。
接着把用来固定主板的隔间柱锁上去。
这张照片显示6个隔间柱已经都锁在架设平板上了。
在架设平板上通常都会有比实际需要更多的洞留在上面。
这些在架设平板上的洞都是按照标准位置预留的,与主板上的孔相对应。
真正会用到多少视主板制造商而定。
机箱一般都会设计为可接受任何主板。
比对一下那些在你主板上的孔来决定金属隔间柱要装在何处。
与金属板隔开–在架设平板上的主板。
(四)安装处理器与风扇
将CPU插座上的拉杆抬起。
当处理器插入其插座后,将拉杆向下压回原处。
1、首先将CPU插入其插座。
先把插座旁的小拉杆抬起来。
如果从下方来检查CPU,会发现到其中一角少了一根针脚。
将这个角落对准插座上少一个洞的那个角。
处理器要以这个方式来安装并确定是否正确安插进去。
请记得在安插过程中切勿用力按压CPU!
所有的针脚应该是平顺的滑进插座中。
如果你确定CPU安装的位置正确(以针脚缺漏处做参考),但却没办法安插CPU,那可能是有针脚被弄弯掉了。
如果有这种情况发生,用小钳子或螺丝起子把针脚给弄直。
处理器安插进去后,就把拉杆压回原处。
在处理器上涂散热膏。
2、一定要在CPU上涂散热膏或加块散热垫。
这有助于将废热由处理器传导至散热装置上。
没有在处理器上使用导热介质会导致当机!
除非是散热膏,散热装置有的接触面有任何细微的偏差,甚或只是一小点的灰尘,都会导致无法有效的将废热从处理器传导出来。
散热膏同时在CPU的接触面上(就是印模)也充满了极微小的散热孔道。
3、安装散热风扇
推荐选用铜质的风扇,因为这种金属的导热性相当好。
在购买风扇时应该先了解你处理器的插座种类。
有两种风扇可供选择–一种适用于SocketA/462与Socket370的、或另一种只适用于Socket423(Pentium4)的。
确定风扇安装在正确的位置。
这个是准备连接上插座的风扇。
夹片将风扇固定在插座上。
这适用于SocketA/462(AMD)与Socket370(PentiumIII和C3)。
4、风扇电源连接
很多的气流。
以下是风扇的电源连接。
(风扇的连接端会有3条电线。
其中两条用来传送电源;第三条则用来监控风扇的转速。
因此BIOS能够一直了解风扇目前的转速。
)
5、Pentium4系统的微小差异
Socket370(IntelPentiumIII或ViaC3)、SocketA/462与Socket7都使用相同的方式安装散热装置。
然而,Socket478架构的Pentium4系统则有些许不同。
Intel指定主板制造商应该提供一个塑料导轨,以确定散热装置能平滑的架设在处理器的表面。
此外散热装置并非用夹子来固定,而是采用如下图所示的扣钮系统。
Pentium4主机板478脚位的插座与CPU风扇的导轨。
安装Pentium4的风扇
(五)安装RAM
1、RAM必须配合主板。
目前市面上有3种类型的RAM:
SDRAM、DDRSDRA与RDRAM。
主板的芯片组决定你要选用哪种RAM。
可以在主板包装盒上或主板使用手册中找到相关规格
2、安装RAM。
内存模块底部的卡口可确保RAM正确安装。
该卡口在SDRAM、DDRSDRAM与RDRAM上位于不同的位置。
3、DIMM内存模块在内存插槽的下方有个卡口。
虽说模块不可能会插反,还是应该在安装之前先将RAM对齐其插槽。
然后小心的将模块压入插槽中。
建议要小心点,因为力量太大可能会损害某些主板上的线路。
最好是先将一边插入,然后再插另一边。
若另一边正确插入的话该卡口便会卡住其扣孔。
为确保正确安装,可以把内存模块再拉出来。
松开卡口会把模块给弹出其插座。
然后就可以拿起来。
4、主板加上处理器、风扇与内存。
(六)安装显卡与声卡
1、现在我们插入AGP显示卡
2、"SoundblasterLive"声卡被插在PCI的插槽
3、另外在PCI插槽中插入网卡
4、现今的显卡通常都采用特别为其目的提供的AGP插槽架构。
这些黄褐色、与PCI相反的插槽,一般都位于主板的中央。
PCI显卡已经很少被使用了。
现在选择一个PCI插槽给每个所安装的扩充卡,包括声卡。
在安装扩充卡之前,从机箱的背面版(或主板拖盘)移除适当的插槽盖板。
一般都需要螺丝起子才行,尽管有时是采用简便的塑料夹片。
盖板也可能是背面版的一部份。
5、在简单的系统上选个位置插PCI卡通常没有问题。
然而以我们的经验,有时候在某些厂牌的主板上要选择合适的PCI插槽可能会是个问题。
举例来说,IRQ可能被重复保留两次甚至三次。
资源冲突可能会让要使操作系统与主板运作正常变得很困难。
把冲突的PCI卡移到另一个插槽、或手动重设IRQ通常都能解决问题。
另一个理由更为实际。
如果你的扩充卡上附有大型的散热片,甚至上头还加个风扇,那在其下方的芯片势必会产生许多废热需要排除。
这只是我们不把声卡装在显卡旁边的原因之一:
我们希望在两张卡中间多留点空间以避免废热累积。
(七)安装硬盘、软盘与CD-ROM光驱
1、为软驱和硬盘驱动器安装托架
2、这是没有软驱只安装硬盘驱动器的托架,有时硬盘驱动器必需先被安装
3、把硬盘驱动器的托架安装到电脑机箱内,软驱稍后安装!
4、软驱利用挂勾装到托架内
5、现在的机箱设计不需要螺丝钉!
DVD-ROM驱动器可以容易地被安装。
(八)连接磁盘驱动器数据线
1、PC现在所有的主要部件、像是主板、处理器、RAM、显卡、声卡、硬盘、CD-ROM与软驱都已经安装完毕。
现在该连接数据线。
还没有接数据线的PC机
2、有两种主要的数据线种类:
34-pin的软盘数据线、与供连接硬盘及CD-ROM的40-pinIDE数据线(80条电线)。
数据线在其第一针脚位都会用颜色标注。
许多磁盘驱动器也有类似的第一针辨识标志。
若非如此,只要记得第一针就在电源接头的旁边。
现在我们只需连接软驱和硬盘的排线
比较这两个IDE排线︰UltraDMA/66/100排线在上面,"旧"的UltraDMA/33排线在下面
。
数据线。
标记标明电流方向。
下方:
硬盘用的80-pin。
上方:
软驱34-pin用的
(九)将磁盘驱动器与主机板接上电源
1、安装主机电源:
(1)所有的零组件已安装连结-现在所要做的只有把电源加到我们的系统上
(2)PC后视机图-还没有电源(机箱背面对主板的连接器是完全吻合的)
(3)用四个螺丝将电源固定在机箱的后面
(4)插入主板电源插头
2、磁盘驱动器电源连接
5与12伏特(volt)的四极接头。
磁盘驱动器电源连接端就在数据线的右边
。
安装在内的电源供应器至少有5个插头以提供磁盘驱动器电源。
如果需要更多,可以考虑购买一转二的分电缆线。
分电缆线可将一个连接端转成两个。
插头和插座的棱角是特别设计用以确保极性正确。
软驱的插头也类似,可以很容易在电源供应器的电源缆线辨认出。
(一十)连接机箱前端面板的信号缆线:
1、机箱前端面板的信号缆线:
2、连接情况:
前面版连接:
HDDLED(硬盘灯)、电源(on/off)开关与RESET开关在第一排。
下面:
小型麦克风。
3、所有的主板将提供前面版功能的接脚都群聚在主板的右下角。
应该可以在主板内附的手册上的找到这些描述。
∙SP、SPK或SPEAK:
扬声器输出端。
4个接脚。
∙RS、RE、RST或RESET:
在这边连接两接脚的Reset缆线。
∙PWR、PW、PWSW、PS或PowerSW:
电源开关、PC的on/off开关。
插头是两接脚的。
∙PWLED、PWRLED或PowerLED:
计算机开机时机箱前面版的发光二极管会点亮。
这是两接脚的条缆线。
∙HD、HDDLED:
这两接脚连接硬盘激活LED指示缆线。
4、不用担心极性。
Reset与On/Off开关就算接反了也能运作,但LED若极性搞错了就不会亮了。
如果听见硬盘在跑但LED没亮,只要把插头反转过来即可。
(一十一)连接计算机外部设备
1、连接键盘:
将键盘的信号线插入计算机机箱背面的键盘插口(兰色、PS/2接口)。
2、连接鼠标:
将鼠标的信号线插入计算机机箱背面的键盘插口(绿色、PS/2接口)。
3、连接显示器:
将显示器的信号线插入计算机机箱背面的显卡上的VGA接口。
同时显示器的电源线接到计算机电源盒的对应插座。
4、连接音箱:
将音箱的音频输入线插入计算机背面的声卡上的Speaker口(淡绿色,圆形孔)。
同时音箱的电源线接到电源插座。
5、连接打印机:
将打印机的信号线连接到计算机机箱背面并行借口(扁平的梯形接口,淡紫色)。
同时将打印机的电源线接到电源插座。
(其他并行外设的连接同理,如扫描仪)。
(一十二)最后检查
1、已经安装并连接所有的PC机部件:
整套:
完成的PC系统的内部。
所有的线材还可以用束线绑在一起。
2、在第一次开机激活新安装计算机前,重新检查所有的部件:
查看以下事项:
∙主板跳线设定:
处理器的设定对吗?
∙磁盘驱动器跳线设定:
主/从正确吗?
∙处理器、RAM模块以及扩充卡是否有稳固安装在其插座上?
∙有把所有的缆线都接上了吗?
都稳固接牢了吗?
∙有把所有扩充卡上的螺丝的旋紧或卡口卡好吗?
∙磁盘驱动器是否牢固?
∙所有磁盘驱动器的电源缆线是否都已连接?
3、在完成上述所有的检查之后,就可以封装计算机机箱,启动PC机安装操作系统了。
[实验报告]
1、总结PC机组装的各个步骤及其应注意的事项。
2、分析装机完成后要做那些检查工作。
[实验相关知识]
实验二、CMOS设置。
2学时
[实验目的]
熟练掌握CMOS中常用设置项的设置方法。
[实验内容]
1.进入CMOS设置界面
2.设置CMOS出厂设定值
3.检测硬盘参数
4.设置软驱参数
5.设置计算机启动顺序
6.设置CMOS密码
7.保存CMOS设置并退出
[实验步骤]
(一)进入CMOS设置界面
1、那怎么进入CMOS设置呢:
在开机时,屏幕上常有这样的提示,它是说“按DEL键进入CMOS设置”
我们在这时候按键盘上的DEL键。
现在看到的就是CMOS设置的界面了。
不同的电脑可能有不同界面,但常见的也就是AWARD、AMI、Phoenix等几种。
界面形式虽然不同,但功能基本一样,所要设置的项目也差不多。
这是AWARD的CMOS设置画面,是最常见的一种。
其实你只要明白了一种CMOS的设置方法,其它的就可以触类旁通了。
在主界面的下面有很多个参数需要设置,大部分项目本来就已经设置了正确的参数值,或者说许多选项对电脑的运行影响不太大,所以一般我们只要注意几个关键项就可以了。
通常,用户在设置CMOS时,只简单地做以下几步:
(1)、设置出厂设定值
(2)、检测硬盘参数
(3)、设置软驱
(4)、设置启动顺序
(5)、如果有必要可以设置密码
2、CMOS设置主界面简介:
下面以AWARD的CMOS设置界面为例,解释CMOS各主要设置项的含义。
AWARD的CMOS主设置界面如下图所示:
(1)StandardCMOSSetup:
标准CMOS设置
(2)BIOSFeaTuresSutup:
高级CMOS设置
(3)ChipsetFeaTuresSutup:
芯片组参数设置
(4)PowerManagementSutup:
电源管理设置
(5)PNP/PCIConfiguration:
即插即用设置
(6)LoadBIOSSetup:
恢复BIOS默认值
(7)LoadSetupDefaults:
调入出厂设定值
(8)INTGARTEDPERIPHERALS:
内建整合周边设置
(9)SupervisorPassword:
高级用户密码设置
(10)UserPassword:
一般用户密码设置
(11)IEDHDDAutoDetection:
自动检测硬盘参数
(12)Save&ExitSetup:
保存设置并退出
(13)ExitWithoutSaveing:
不保存设置退出
3、CMOS设置主界面下的操作方法:
(1)“Esc”键:
退出当前设置项或退出主界面。
(2)“光标上下、左右”键:
选择设置项
(3)“F2”键:
切换主界面颜色设置
(4)“F10”键:
保存设置并退出
(二)设置CMOS出厂设定值
这一项“LOADSETUPDEFAULTS”是“调入出厂设定值”的意思,实际上就是推荐设置,即在一般情况下的优化设置。
将光标用上下箭头移到这一项,然后回车,屏幕提示“是否载入默认值”。
我们输入“Y”表示“Yes,是”的意思,这样,以上几十项设置都是默认值了。
如果在这种设置下,你的电脑出现异常现象,可以用另外这项“LoadBIOSSetup”用来恢复BIOS默认值,它是最基本的也是最安全的设置,这种设置下不会出现设置问题,但有可能电脑性能就不能得到最充分的发挥。
(三)检测硬盘参数
将光标移到这一项,回车,电脑自动检测硬盘。
这是电脑检测到的硬盘参数。
这是电脑检测到了主硬盘,它可以以三种方式设置:
如果你的硬盘是6.4G的话,选NORMAL模式你只能用到528M;选LARGE模式,只能用到2.1GB;而实际使用中我们都选LBA模式。
选“Y”这是电脑的推荐选项。
主硬盘参数设置好了。
因为这台电脑只有一个硬盘,所以下面我们就按ESC键,取消检测。
这台电脑能接四个IDE设备,简单的说可以接四个硬盘,它们分别是这四种接法。
通常,我们只有一个硬盘,一般设置为第一种,其它的就略过。
如果我有两个硬盘,那么接着再像这样设置一下就可以用了。
设置完硬盘后,我们先按ESC键退出硬盘检测项,就回到了刚才的主设置画面。
(四)设置软驱参数
将光标移到第一项STANDARDCMOSSETUP上,按回车。
1、第一项是系统日期、时间:
现在我们可以调节它们。
2、第二项是硬盘情况:
刚才我们检测到的硬盘参数在这里可以看到,这时只有一个硬盘,4335M,有时我们安装了多个硬盘时,想去掉一个硬盘,就要在这里操作,将光标移动到这里,然后按Pageup,将其选择为NONE即可。
4、第三项是软驱设置:
这台电脑只有一个1.44M软驱,我们就把光标移到“DriverA”,按“PageUp”和“PageDown”键来改变。
当显示为“1.44M,3.5英寸”,按ESC键退出这一项。
(五)设置计算机启动顺序
其实,设置完了硬盘和软驱,电脑就可以正常工作了。
但通常,我们还要考虑从A盘启动还是C盘启动的问题。
将光标移到第二项“BIOSFEATURESETUP”,回车。
这一项BootSequence就是指电脑的启动顺序,现在我们把它设置成“A,C”启动方式。
1、如果设置成C,A,也就是先用硬盘启动,就是电脑启动时从硬盘的引导区读取系统信息而使电脑开始工作,这时无论A盘上插没插系统盘,电脑都不予理会,只从C盘启动。
2、如果设置成A,C,则电脑启动时就会先检查A驱动器中插没插系统盘,如果插了的话,电脑就从软盘中读取DOS系统信息,启动电脑;如果我们插入的不是系统盘,则电脑提示出错,让我们插入正确的系统盘;如果电脑发现A盘中没有插入软盘,则电脑从C盘启动。
3、设置先从A盘启动,在我们给新电脑安装软件时就会发挥作用了。
比如,给一块新硬盘上安装软件,如果硬盘上还没有安装操作系统,从C盘电脑是无法启动的。
即使插了系统软盘在A驱中,如果电脑不去读A盘,也没有用,这时就要设置成从A盘启动了。
还有,有时硬盘上有了病毒,我们要杀毒,或者说要查毒,有时就要从A盘启动。
5、保存一套绝对没有病毒的系统盘是很重要的,而且一定要加上写保护。
当我们把操作系统安装完后,就改为从C盘启动,这样可以加快启动速度。
(六)设置CMOS密码
1、在CMOS里有两个设置密码的地方。
一个是高级用户密码,一个是一般用户密码。
2、 电脑在启动时会询问一个密码,回答其中一个密码电脑就可以启动;如果要进入CMOS设置则需要高级用户密码。
3、电脑将CMOS设置认为是高度机密,防止他人乱改,而高级密码比用户密码的权限就高在CMOS的设置上。
4、简单地说,如果两个密码都设好了,那么用高级密码可以进入工作状态,也可以进入CMOS设置,而用户密码只能进入工作,也能进入CMOS修改用户自身的密码,但除此之外不能对CMOS进行其它的设置。
如果只设置了一个密码,无论是谁,都同时拥有这两个权限。
5、设置密码步骤:
首先,将光标移到密码设置处,回车,输入密码。
然后,再回车,电脑提示重新再输入密码确认一下,输入后再回车就可以了;如果想取消已经设置的密码,就在提示输入密码时直接回车即可,电脑提示密码取消,请按任意键,按键后密码就取消了。
(七)保存CMOS设置并退出
还有最关键的一步,就是要将刚才设置的所有信息进行保存,选择“SAVE&EXITSETUP”这一项,它是保存并退出的意思。
如果你不想保存刚才的设置,只是想进来看一下,那就选择“EXITWITHOUTSAVING”。
它表示退出不保存,那么本次进入CMOS所做的任何改动都不起作用。
在这里,我们选择保存并退出,回车,电脑提示我们确认,我们输入“Y”即可。
电脑重新启动,这样设置就完成了。
[实验报告]
1、分析如何在CMOS设置中设置计算机启动顺序。
2、总结在CMOS设置中检测硬盘参数的操作过程。
3、分析如何恢复的出厂设置。
[实验相关知识]
1、CMOS实际上就是电脑主板上的一个具有记忆功能的部件,它是用来记录一些电脑的设置情况的。
如果你的计算机的CMOS设置不对,就可能会引起计算机不能启动,或者不能正常工作。
所以,CMOS的设置是至关重要的。
2、通常我们都要进行哪些CMOS设置呢?
最常见的有:
日期、时间、硬盘的大小,软驱类型,电脑从A盘启动还是C盘启动是否设置密码等等。
电脑关机后,由主板上的电池给它供电,使它能记住这些设置。
等到下一次开机时,电脑就会按照CMOS的记录载入日期、时间、检测硬盘软驱、询问密码等。
3、CMOS设置不是经常要进行的,它通常在电脑第一次使用时或者出厂前就设置好了,如果电脑没有什么大的变动,有时一二年都不用重新设置,但对于一些特殊情况就必须重新设置CMOS参数了。
比如:
✓如果主板上的电池没电了,那CMOS原来记忆的设置就全丢失了,电脑就可能无法启动或者运行不正常,这时必须要全部重新设置;
✓想改变A盘、C盘的启动顺序;
✓想设置或更改开机密码;
✓加一个或换一个硬盘,或者改变软驱设置等;
✓有些电脑高手想调节一下高级参数的设置,好让电脑能运行得更好;
✓安装其它硬件设备时,可能有些设置需要改变。
实验三、硬盘分区及格式化。
4学时
[实验目的]
熟练掌握计算机硬盘的分区和格式化的操作方法。
[实验内容]
1、硬盘分区的建立、删除、查看以及设置活动分区。
2、硬盘分区的格式化。
[实验步骤]
(一)建立DOS分区和逻辑分区
分区我们一般使用FDISK程序来完成。
这个程序就在启动盘中,所以在重新分区前一定要准备好一张Windows95或98的启动盘。
1、FDISK程序运行环境:
(1)将系统盘插入软驱,启动电脑。
我们就到了A:
提示符下,我们输入FDISK命令,回车。
(2) Fdisk启动了,这一屏的内容是说,你要想分区的硬盘的容量大于2GB以上,是否要分区为FAT32格式,而且WindowsNT4和早期版本的Windows95、DOS认不到这种分区类型,我们这次选择N,分成FAT16格式的的。
(3)进入FDISK程序主界面:
这里共有四个选项:
1.建立DOS分区或逻辑分区
2.设置活动分区
3.删除分区或逻辑分区
4.显示分区信息
系统在下面输入框提示中用户输入要进行的操作对应的选项号,缺省值为1。
最后一行提示按ESC退出。
2、分区的划分:
一般我们把硬盘分成基本DOS分区和扩展DOS分区,然后我们又把扩展DOS分区分为几个逻辑DOS分区。
基本DOS分区就是我们常说的C盘,而D、E、F等则是扩展分区中的几个逻辑分区。
3、创建分区的具体操作:
下面我们就来看看怎样建立分区。
分一个区和分几个区在功能上是没有多大差别的,但分成几个区更有利于管理。
比如说,C盘装上操作系统和应用软件,D盘就来做数据盘,一些有用的东西都可以往里边放。
E盘,可以装几个游戏等等其他信息。
下面我们就把硬盘分成C、D、E三个盘。
操作过程如下:
(1)、建立基本DOS分区:
选第一项“建立DOS分区或逻辑分区”,回车,进入“创建分区”子界面。
1.建立基本DOS分区
2.建立扩展DOS分区
3.建立扩展分区中的逻辑分区
建立分区要按照1,2,3的顺序进行。
首先选1,回车后稍候片刻。
这是系统提问是否把硬盘的全部容量划分为基本分区,即C区。
因为我们要划分C,D,E三
- 配套讲稿:
如PPT文件的首页显示word图标,表示该PPT已包含配套word讲稿。双击word图标可打开word文档。
- 特殊限制:
部分文档作品中含有的国旗、国徽等图片,仅作为作品整体效果示例展示,禁止商用。设计者仅对作品中独创性部分享有著作权。
- 关 键 词:
- 系统维护 实验 指导书 要点
 冰豆网所有资源均是用户自行上传分享,仅供网友学习交流,未经上传用户书面授权,请勿作他用。
冰豆网所有资源均是用户自行上传分享,仅供网友学习交流,未经上传用户书面授权,请勿作他用。


 《C12343098汽轮机操作规程》要点.docx
《C12343098汽轮机操作规程》要点.docx
