 科达监控培训手册.docx
科达监控培训手册.docx
- 文档编号:26808767
- 上传时间:2023-06-22
- 格式:DOCX
- 页数:19
- 大小:622.11KB
科达监控培训手册.docx
《科达监控培训手册.docx》由会员分享,可在线阅读,更多相关《科达监控培训手册.docx(19页珍藏版)》请在冰豆网上搜索。
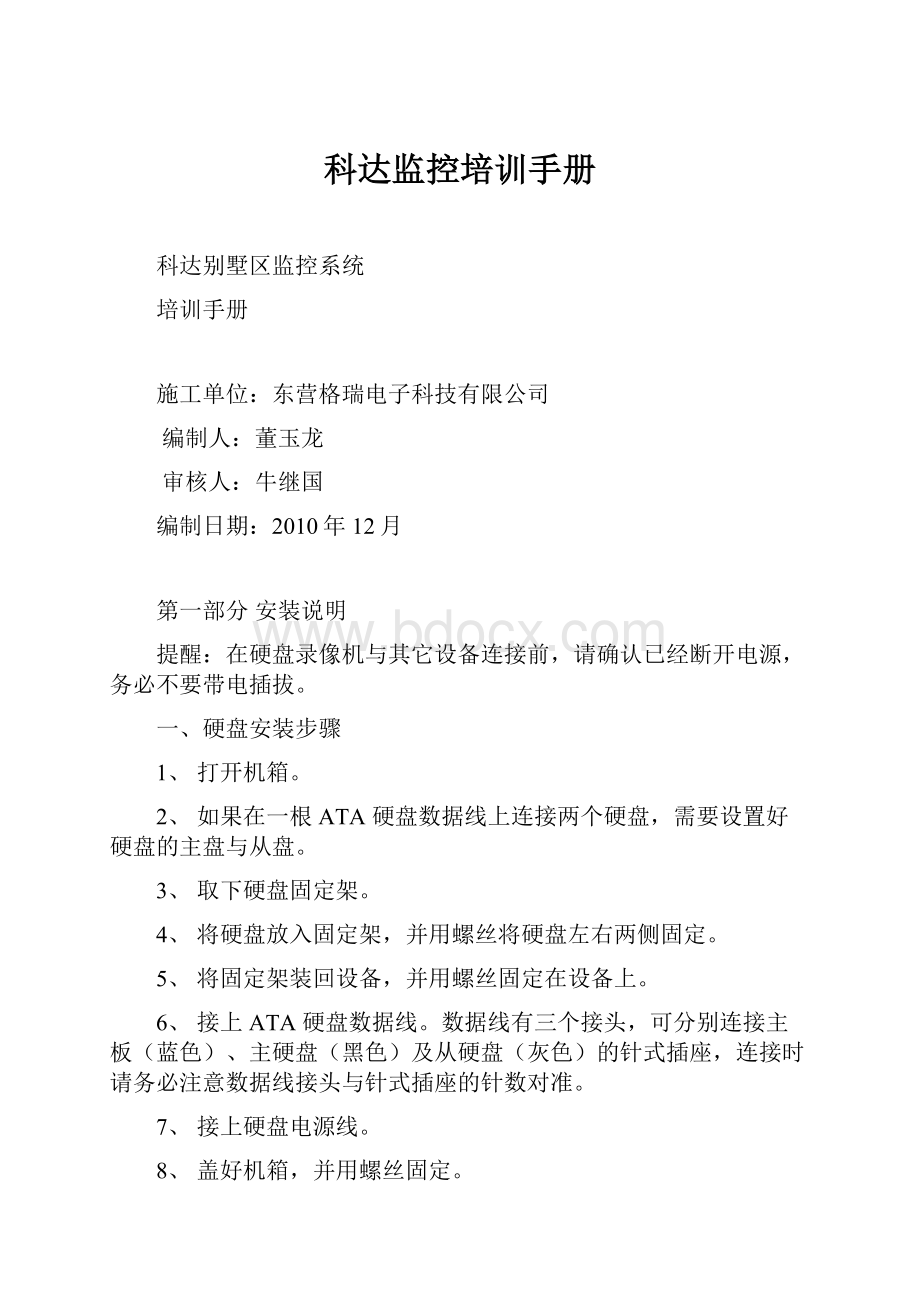
科达监控培训手册
科达别墅区监控系统
培训手册
施工单位:
东营格瑞电子科技有限公司
编制人:
董玉龙
审核人:
牛继国
编制日期:
2010年12月
第一部分安装说明
提醒:
在硬盘录像机与其它设备连接前,请确认已经断开电源,务必不要带电插拔。
一、硬盘安装步骤
1、打开机箱。
2、如果在一根ATA硬盘数据线上连接两个硬盘,需要设置好硬盘的主盘与从盘。
3、取下硬盘固定架。
4、将硬盘放入固定架,并用螺丝将硬盘左右两侧固定。
5、将固定架装回设备,并用螺丝固定在设备上。
6、接上ATA硬盘数据线。
数据线有三个接头,可分别连接主板(蓝色)、主硬盘(黑色)及从硬盘(灰色)的针式插座,连接时请务必注意数据线接头与针式插座的针数对准。
7、接上硬盘电源线。
8、盖好机箱,并用螺丝固定。
提醒:
1、硬盘选购注意事项:
请选择硬盘生产厂商推荐的、适合DVR工作要求的硬盘,以满足长时间、大数据量的读写要求,同时请从正式渠道购买,以保证硬盘的品质。
2、硬盘安装完成后,需要对硬盘进行格式化以后才能使用,否则系统会判断为硬盘错并发出声音告警。
格式化硬盘操作参见6.4节。
二、后面板物理接口说明
声明:
各机型的后面板物理接口的分布与类型以实物为准。
2.3.1HC、HT、HF、HTS后面板说明
说明:
图中以16路HC为例,其中1/2/3/4路HC及2路HT设备的后面板说明参见2.3.2,HS机型的后面板说明参见2.3.3。
序号
物理接口
连接说明
1
视频输入(VIDEOIN)
连接(模拟)视频输入设备,标准BNC接口。
环通输出(LOOPVOUT)
连接视频矩阵、监视器等,标准BNC接口。
2
视频辅助输出(AUXVOUT)
连接监视器,4个辅助视频输出,仅对DS-8016HS设
备有效。
3
视频输出(VOUT)
连接监视器,本地视频及菜单输出。
4
VGA接口
连接VGA显示设备,如电脑VGA显示器等。
5
RS-232接口
连接RS-232设备,如调制解调器、电脑等。
设备配件
盒内提供了连接线,连接线的制作方法请参见附录2。
UTP网络接口
连接以太网络设备,如以太网交换机、以太网集线器
(HUB)等。
网线制作方法参见附录2。
6
匹配电阻开关(SW1)
485总线的终端匹配电阻开关,开关向上(出厂默
认)断开电阻连接,开关向下接通本端电阻(120欧
姆)。
7
RS-485接口
连接RS-485设备,如解码器等。
使用绿色弯针的插座,4针分别是T+、T-、R+、R-,其中1、2线(发送信号)接解码器等。
键盘接口(KEYBOARD)
用于连接(485)控制键盘,使用RJ45接口的3、4线
(接收信号)接控制键盘的D+、D-;
报警输入(IN)
接开关量的报警输入。
连接方法介绍参见2.4节。
报警输出(OUT)
接开关量报警输出。
连接方法介绍参见2.4节。
8
电源
通过开关可以选择输入的交流电压为220V或110V。
8009HS后面板
三、前面板说明
前面板
序号类型名称说明
1
开关键
开关键
设备开关,带电源指示灯,绿色表示设备正在工作,红色表
示设备已经停止工作,指示灯灭表示后面板电源开关已经关
闭或电源线已经拔掉。
2
状态灯
PSW
1-16
电源指示灯
通道1-16状态显示:
绿色表示正在录像,红色表示正在网传,
橙色表示既在录像又在网传。
3
输入键
数字键
可以输入数字、大小写英文字母、符号及汉字(区位码)。
4
控制键
方向键
由上【】、下【】、左【】、右【】四个按键组成。
1、菜单模式时使用【】、【】键移动菜单设置项活动框,使用【】、【】键选择菜单设置项数据;2、云台方向控制;3、回放时控制快放、慢放、快进、快退等。
5
复合键
主菜单/雨刷
退出(ESC)
1、预览界面到菜单操作界面的切换;2、雨刷控制。
取消当前操作,返回到上级菜单。
编辑/光圈+(EDIT/IRIS+)
1、进入编辑状态,在编辑状态下用于删除光标前字符;2、调整光圈;3、选择框状态与×之间的切换
输入法/焦距+(A/FOCUS+)
系统信息/变倍+(INFO/ZOOM+)
F2/辅助(F2/AUX)
放像/自动(PLAY/AUTO)
录像/预置点(REC/SHOT)
云台控制/光圈-(PTZ/IRIS-)
多画面/焦距-(PREV/FOCUS-)
对讲/变倍-(VOIP/ZOOM-)
F1/灯光(F1/LIGHT)
1、输入法(数字、英文、中文、符号)之间的切换;2、调整焦距;3、本地预览界面中,显示/隐藏通道状态。
控制变倍。
控制辅助设备。
1、本地回放;2、自动巡航。
1、手动录像;2、调用预置点。
1、进入云台控制模式;2、调整光圈。
1、预览时多画面切换;2、从菜单模式切换到预览界面;3、调整焦距。
1、主动发起语音对讲(待扩充);2、控制变倍;3、对于16路HS设备,作为辅口切换控制键。
灯光控制键。
确认(Enter)1、菜单模式的确认操作;2、选择框状态与×之间的切换;3、回放时的暂停。
5复合键主菜单/雨刷1、预览界面到菜单操作界面的切换;2、雨刷控制。
退出(ESC)取消当前操作,返回到上级菜单。
编辑/光圈+(EDIT/IRIS+)1、进入编辑状态,在编辑状态下用于删除光标前字符;2、调整光圈;3、选择框状态与×之间的切换。
输入法/焦距+(A/FOCUS+)
系统信息/变倍+(INFO/ZOOM+)
F2/辅助(F2/AUX)
放像/自动(PLAY/AUTO)
录像/预置点(REC/SHOT)
云台控制/光圈-(PTZ/IRIS-)
多画面/焦距-(PREV/FOCUS-)
对讲/变倍-(VOIP/ZOOM-)
F1/灯光(F1/LIGHT)
1、输入法(数字、英文、中文、符号)之间的切换;2、调整焦距;3、本地预览界面中,显示/隐
藏通道状态。
控制变倍。
控制辅助设备。
1、本地回放;2、自动巡航。
1、手动录像;2、调用预置点。
1、进入云台控制模式;2、调整光圈。
1、预览时多画面切换;2、从菜单模式切换到预览界面;3、调整焦距。
1、主动发起语音对讲(待扩充);2、控制变倍;3、对于16路HS设备,作为辅口切换控制键。
灯光控制键。
6状态灯就绪(READY)
状态(STATUS)
报警(ALARM)
MODEM
硬盘(HDD)
网络(LINK)
Tx/Rx
设备处于就绪状态。
处于遥控器控制时呈绿色,处于键盘控制下呈红色。
有报警信号输入时呈红色。
当通过RS-232串口连接的MODEM拨号成功后呈绿色。
硬盘正在读写时呈红色并闪烁。
网络连接正常时呈绿色。
网络正在发送/接收数据时呈绿色并闪烁。
四、客户端软件的安装和卸载
双击安装程序显示安装初始化窗口,初始化完成后显示软件安装向导对话框。
点击“下一步”继续安装,根据安装向导完成用户信息的输入以及安装程序位置的选择后开始软件的安装进程。
监控软件的卸载
进入开始菜单,选择“所有程序”→点击“网络监控软件4000(v2.0)”→点击“卸载网络视频监控软件”显示确认文件删除对话框。
点击“是”开始完成软件的卸载操作。
五、运行和使用
点击windows“开始”按钮→点击“所有程序”→点击“网络视频监控软件4000(v2.0)”→点击“网络视频监控软件4000(v2.0)”运行监控软件。
首次运行监控软件需要注册一个软件的管理员,输入用户名和密码后点击“确定”按钮,注册一个管理员并登陆监控软件。
进入软件后根据软件的提示完成设备的添加,并运行软件。
第二部分基本操作
1.开机
接上电源,打开后面板的电源开关,电源指示灯亮,录像机开机。
启动完毕后会听到蜂鸣器“嘀”的一声,视频输出默认为多画面输出模式。
注:
非正常断电恢复后,设备将自动恢复到断电前的状态进行运行。
2.关机
关闭设备,有软开关和硬开关。
软开关,进入【主菜单】>【关闭系统】中选择【关闭】;硬开关,关机时按下后面板的电源开关即可。
(硬开关可能导致系统数据丢失,请谨慎使用)
提醒:
更换主板上电池前需要保存配置,否则配置信息将全部丢失。
3.登录
设备正常开机后,在操作前需要登录,系统根据登录用户权限提供相应功能。
设备的用户有:
科达物业,密码123。
图1登录
密码保护:
密码连续3次错误,将报警提示;连续5次错误,帐号锁定(系统重启或半小时后,锁定帐号将自动解锁)。
为安全起见,请及时在“用户管理”中更改用户名和密码。
4.预览
设备正常登录后,进入多画面预览状态。
在预览通道,可显示日期、时间、通道名称,每个画面可显示监控通道的录像和报警状态。
表1预览页面图标
5.录像设置
设置监视通道的录像参数,在【主菜单】>【录像功能】>【录像设置】进行相应设置。
系统默认设置为24小时连续录像。
【通道】选择相应的通道号进行通道设置,若想对所有通道进行设置可选择全;
【冗余】选择将录像文件同时备份到两块硬盘上。
设备中的两块硬盘,需要其中一块为读写盘,另一块为冗余盘(请参考光盘中《操作手册》4.5.1节硬盘管理);
【长度】设置每个录像文件的时间长度,默认为60分钟;
【预录】录制动作状态发生前1-30秒录像(时间长度可能会由于码流大小而变化);
【录像控制】设置录像状态,有三种状态:
配置、手动和关闭;
配置:
根据设置的(普通、检测和报警)录像类型以及录像时间段进行录像;
手动:
不管通道当前处于什么状态,选择“手动”按钮后,对应的通道全部进行普通录像;
关闭:
不管通道当前处于什么状态,选择“关闭”按钮后,对应的通道停止录像。
【时间段】设置普通录像的时间段,在设置的时间范围内才会启动录像;
【录像类型】设置录像类型,有三种类型:
普通、检测、报警。
普通:
在设置的时间段内,进行普通录像,录像文件类型为“R”;
检测:
在设置的时间段内,触发“移动侦测”、“视频遮挡”、“视频丢失”告警信号,且相应告警功能设置为打开录像功能时,启动检测录像,录像文件类型为“M”;
报警:
在设置的时间段内,触发外部告警信号,且“报警输入”功能设置为打开录像功能时,启动报警录像,录像文件类型为“A”。
6.录像回放
播放硬盘中的录像文件。
可通过桌面快捷菜单,也可在【主菜单】>【录像功能】>【录像回放】,进入录像回放界面。
注:
设备正常回放,存放录像文件的硬盘必须设置为读写盘或只读盘
7.云台控制
通过以下步骤,可进行简单云台操控。
云台控制按钮如下表:
步骤一:
在【主菜单】>【系统设置】>【云台设置】,设置通道、协议等基本参数;
步骤二:
在预览状态下,进入进行云台操控的单窗口;
步骤三:
单击鼠标右键,可选择云台控制,进行云台常规功能操控。
也可选择高速云台,按住鼠标左键,可直接操控云台,鼠标方向移动可操控云台相应方位移动,使用滑轮可操控摄像头的缩放倍数;
8.基本操控
在如图6远程操控界面,进行远程操控。
8.1画面分割
选择预览画面模式;
8.2回放
选择文件类型和时间。
点击“搜索”
进入回放模块,可支持多通道同时回放;
回放控制栏的说明表如下:
8.3日志
显示日志信息;
8.4通道操控
打开视频:
打开第一路视频,选中左边一视频窗口,在右边选择视频通道,双击打开视频;打开第二路视频,另选中一窗口,在右边选择相应通道,双击打开视频。
其他路视频同理。
如左边选择的窗口未改变,又打开其他视频通道,系统将关闭原有视频通道,并打开新的视频通道。
注:
用户打开视频监控时,可选择最合适的画面模式。
关闭视频:
在需要关闭的视频窗口,单击右键,选择关闭窗口,也可选择关闭所有窗口来关闭所有打开的视频窗口。
8.5.多路同时回放
采用最新的组合编码技术,实现全通道录像同时回放。
步骤一:
在【主菜单】>【录像功能】>【录像设置】,设置好每个通道的录像参数;
步骤二:
如“1.2组合编码设置”指示,打开组合编码;
步骤三:
进入录像回放页面,点击搜索键;
步骤四:
在“查询条件”页面,选择文件类型,通道选择全,选择时间段,点确定;
步骤五:
在录像回放页面,选中录像文件,按播放键或双击文件进行录像回放。
注:
全通道开始录像,是从打开组合编码使能开始。
9.文件存储
注:
各型号,请以实物为主。
采用多种存储技术,实现多种模式的实时存储和文件下载。
实时存储:
1.冗余存储。
采用rad1存储技术,实现两块硬盘同时存储互为备份,
U盘、移动硬盘存储。
采用最新实时存储技术,支持录像文件实时写入存储设备;
2.光盘刻录存储。
采用最新实时存储技术,支持录像文件实时刻录到光盘;
3.实时远程存储。
在远程客户端,支持录像文件实时保存到电脑设备中;
4.组合编码冗余存储。
采用组合编码冗余技术,支持各通道录像双备份。
5.文件下载:
U盘、移动硬盘下载。
支持对本地设备中,所选文件进行高速备份到存储设备;
6.光盘刻录。
支持指定录像文件刻录成光盘保存;
7.网络高速下载。
在远程客户端,支持高速下载指定文件。
其他操作方式的操作如下:
I遥控器操作
序号
名称
功能
1
多画面键
进入多画面预览界面
2
数字键
密码输入、数字输入或通道切换
3
ESC键
返回上一页面
4
方向键
方向键和确认键
5
回放操控键
录像回放时,进行基本操作
6
录像控制键
进入录像控制菜单
7
遥控器地址
按该键输入录像机的本机编号即可控制该录像机
8
辅助键
进入对应页面辅助功能菜单
II鼠标操作
本文档以右手使用鼠标习惯为例
鼠标接入设备后面板的上USB口。
操作
功能
双击鼠标左键
录像回放时,双击录像文件列表的某一项,回放该段录像。
双击回放录像,为放大或缩小屏幕功能
预览页面时,双击某一通道,全屏所点击通道;再次双击,恢复多画面
单击鼠标左键
在菜单页面下,选择相应功能项
单击鼠标右键
预览页面时,弹出桌面快捷菜单
在菜单操作中,弹出快捷菜单
转动滚轮
数字框设置数值时转动鼠标滚轮增减数字框的数值
切换组合框内的选项
列表框上下翻页
鼠标移动
选中当前坐标下的控件或控件的某项进行移动
鼠标拖动
设置移动侦测的区域
设置区域覆盖的区域
III键盘操作
操作
功能
遥感向上
摄像机向上移动
遥感向下
摄像机向下移动
遥感向左
摄像机向左移动
遥感向右
摄像机向右移动
遥感逆时针旋转
摄像机图像拉远
遥感顺时针旋转
摄像机图像拉远
对监视器的操作:
监视器的选择,先输入要选择监视器的序号再按“monitor”键,在输入要选择的摄像机的序号再按“camera”键。
附1:
柯达监控系统示意图:
22号楼前
6号楼前桥头
6号楼前桥头
53号楼前
东大门
会所动湖边
东南角湖边
东南角
会所西
64号楼北
12号楼西
14号楼西
8号楼北
东北角
会所北
50号楼前
电视上
西北湖边
西北角
4号楼东
1号楼东
西大门
转盘西
44号楼东
68号楼西
西南角
27号楼西
68号楼东
28号楼东
电视下
二楼东
二楼西
一楼西
展厅
一楼东
大厅南门
地下室走廊
室内监控
左1-1
左2-2
左3-3
右1-10
右2-11
右3-12
左4-4
左5-5
左6-6
右4-13
右5-14
右6-15
左7-7
左8-8
左9-9
右7-16
右7-18
右7-20
监视器位置图
附2:
通过远端进行访问视频监控系统
在不安装客户端的情况下可以通过WEB方式进行视频数据的访问,方法如下:
在浏览器里直接硬盘录像机对应的映射IP地址和端口即可。
(IP和端口号地址需要和网络部进行地址映射)
- 配套讲稿:
如PPT文件的首页显示word图标,表示该PPT已包含配套word讲稿。双击word图标可打开word文档。
- 特殊限制:
部分文档作品中含有的国旗、国徽等图片,仅作为作品整体效果示例展示,禁止商用。设计者仅对作品中独创性部分享有著作权。
- 关 键 词:
- 监控 培训 手册
 冰豆网所有资源均是用户自行上传分享,仅供网友学习交流,未经上传用户书面授权,请勿作他用。
冰豆网所有资源均是用户自行上传分享,仅供网友学习交流,未经上传用户书面授权,请勿作他用。


 《崔万志演讲观后感》.docx
《崔万志演讲观后感》.docx
