 ansys考核作业.docx
ansys考核作业.docx
- 文档编号:26782852
- 上传时间:2023-06-22
- 格式:DOCX
- 页数:23
- 大小:848.75KB
ansys考核作业.docx
《ansys考核作业.docx》由会员分享,可在线阅读,更多相关《ansys考核作业.docx(23页珍藏版)》请在冰豆网上搜索。
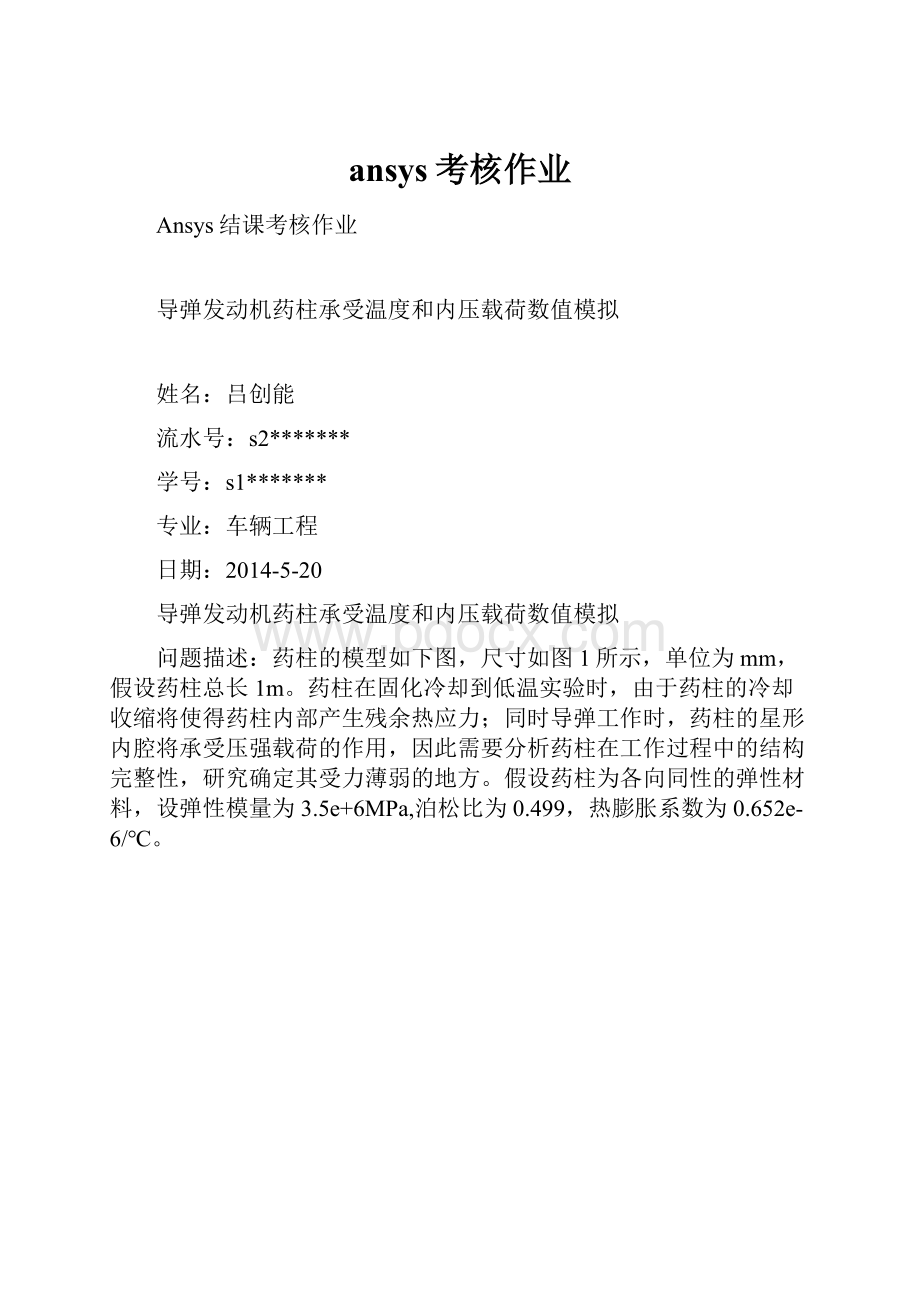
ansys考核作业
Ansys结课考核作业
导弹发动机药柱承受温度和内压载荷数值模拟
姓名:
吕创能
流水号:
s2*******
学号:
s1*******
专业:
车辆工程
日期:
2014-5-20
导弹发动机药柱承受温度和内压载荷数值模拟
问题描述:
药柱的模型如下图,尺寸如图1所示,单位为mm,假设药柱总长1m。
药柱在固化冷却到低温实验时,由于药柱的冷却收缩将使得药柱内部产生残余热应力;同时导弹工作时,药柱的星形内腔将承受压强载荷的作用,因此需要分析药柱在工作过程中的结构完整性,研究确定其受力薄弱的地方。
假设药柱为各向同性的弹性材料,设弹性模量为3.5e+6MPa,泊松比为0.499,热膨胀系数为0.652e-6/℃。
图1
最大圆的直径是386mm,星形内腔的圆半径是50mm,星形内腔的长度是238mm,星形内腔的宽是25mm,倒角都是半径为7.5的圆角。
第一部分:
建立实体模型
1、自底向上建立药柱模型
由于药柱的模型在横向上的剖面都一样,所以可以采用先建立横向的平面模型再拉伸得到。
平面模型根据对称性可以先建立模型的1/16,然后通过镜像和复制得到。
第一步:
定义截面上的关键点
GUI操作:
mainmenu>preprocessor>modeling>create>keypoints>inactiveCS,然后再弹出来的对话框中一次输入关键点1(0,0.193,0),关键点2(0,0.119,0),关键点3(0,0.050,0),关键点4(0,0.0125,0.119),关键点5(00125,0,0)。
再转换激活的坐标系为柱坐标系,然后用同样的方法再创建关键点6(0.197,67.5,0),关键点7(0.050,67.5,0),然后再回到笛卡尔坐标系。
创建的点,如图2
图2
第二步:
由关键点创建线
GUI操作:
mainmenu>preprocessor>modeling>create>lines>lines>inactiveCoord,
然后再屏幕上分别单击关键点1和2,连成线1,依次将关键点2和4,4和5,6和7连成线。
下一步是创建圆弧,可以采用笛卡尔坐标系中的创建圆弧的命令:
mainmenu>preprocessor>modeling>create>lines>arcs,这里可以采用在柱坐标系中创建线,即圆弧。
因此将坐标系由笛卡尔坐标系转换成柱坐标系,然后依次连接关键点6和1、关键点3和7,然后再把坐标系还原为笛卡尔坐标系。
然后执行下面的操作显示点和线的序号:
plotctrls>numbering。
图3
下面需要将多余的线删除,以及部分地方创建圆角。
这里不能使用之前学习的删除线的方法,那样会直接把整条线都删除掉,我们这里只需要删除一些线的部分,所以这里先做搭接处理,GUI操作:
mainmenu>preprocessor>modeling>operate>booleans>overlap>lines,分别选择线3和线6,单击OK,这时可以发现志气啊的线3和线6经过搭接操作之后变成了线7,8,9,10,然后直接删除线7和9就得到想要的图形,如图4
图4
接下来对线2和线8,以及线8和线10进行倒圆角的操作,GUI操作:
mainmenu>preprocessor>modeling>create>lines>linefillet。
单击线2和8,在弹出的窗口中输入半径0.0075,如图5所示。
图5
用同样的操作对在线8和线10之间倒一个同样半径的圆角,这样药柱的横截面的边界图形就形成了,如图6所示
图6倒角
第三步:
由线创建面。
目前得到的图形仅仅只是由线构成的,需要对这些线进行生成面的操作,GUI操作:
mainmenu>preprocessor>modeling>create>areas>arbitrary>bylines,在弹出的对话框中选中loop选项,再任意选择一条线,ansys将自动选择该线所在的一条封闭环,单击OK即生成了一个面,如图7所示。
图7由线生成面
第四步:
由面创建体。
该药柱可以通过横截面拉伸得到,这里是沿着Z轴拉伸,所以拉伸的GUI操作:
mainmenu>preprocessor>modeling>operate>extrude>areas>byXYZoffset,在弹出的对话框中选择面1,单击OK,然后再在继续弹出的对话框中在第一排的三个格子中分别填上0、0、1,表示在X,Y轴方向偏移0,在Z轴方向上偏移1,单击OK,即生成一个体。
此药柱的1/16模型就生成了,如图8所示。
图8拉伸成体
第五步:
生成全药柱模型。
这里首先做一个镜像操作,使这个1/16的模型变成1/8的模型,然后再做复制操作,得到一个完整的药柱模型。
首先做镜像操作,GUI操作:
mainmenu>preprocessor>modeling>reflect>volumes,选择刚刚生成的1/16模型,单击OK,然后在弹出的对话框中将镜像面设置成Y-Z平面,然后单击OK,生成1/8模型,如图9所示。
然后再将生成的这两个体做复制操作,因为是沿着周向均布分成8个,所以需要重新转换为柱坐标系,再作复制操作。
复制的GUI操作:
mainmenu>preprocessor>modeling>copy>volumes,选择图中的两个体,单击OK,然后在弹出来的对话框中设置,沿环向偏移45º角均布8个,单击OK,最终生成了全药柱模型,如图10所示。
图9
图10
第二部分:
导弹发动机药柱模型网格划分
首先设定单元属性,由于该问题是药柱受温度和内压载荷作用下的机构分析,所以这里采用比较简单的Solid185单元,该单元是8节点且具有3个位移自由度的六面体单元。
GUI操作:
mainmenu>preprocessor>elementtype>Add/edit/delete,在弹出的对话框中如图11设置,单击OK,即添加了Solid185单元。
图11单元设置
接下来设置材料属性,GUI操作:
mainmenu>preprocessor>materialprops>materialmodel,在弹出的如图12的对话框中的地方设置材料的线弹性属性,在弹出的对话框中如图13设置药柱材料的线弹性参数。
图12材料属性设置
图13线弹性材料参数输入
其中EX代表弹性模量,PRXY代表泊松比。
除此之外还要设定材料的热膨胀系数,如图14,进入热膨胀系数设置,在弹出的图15中,将参考温度设为58度,热膨胀系数设为0.652e-4,单击OK完成材料属性设置。
图14热膨胀系数设置
图15热膨胀系数输入
由于该模型只有药柱一种材料,所以也只采用一种单元,接下来划分网格,这里为了便于计算,先把网格划分的粗一些,这里采用的是只能网格划分的方法划分网格。
GUI操作:
mainmenu>preprocessor>meshing>meshtool,如图16,在弹出的对话框中选中Smartsize,默认的为6,程序会自动的设置一系列独立的控制值来生成想要的网格大小,初步划分出网格,如图17。
图16Smartsize设置
图17分网后的模型
智能分网系统会根据模型的尺寸自己设置网格的大小,并在局部区域加密,所以智能程度较高,但是往往不好控制网格的分布大小,划分不出自己需要的网格。
第三部分:
施加载荷
药柱模型在受到温度载荷之外,在点火过程中承受的内压载荷。
第一步:
设定分析类型,GUI操作:
mainmenu>preprocessor>loads>analysistype>newanalysis,由于该问题是做瞬态分析,所以在弹出的对话框中选择Transient。
第二步:
施加约束条件,①首先施加外表面的位移约束,GUI操作:
mainmenu>solution>defineloads>apply>structural>displacement>onareas,然后选择药柱外表面,在弹出的对话框中约束掉所有的位移。
如图18所示。
图18外表面位移约束
②两端面位移约束。
同上操作,将两端面的轴向位移(UZ)约束掉。
③对称面约束。
GUI操作:
mainmenu>solution>defineloads>apply>structural>displacement>symmetryB.C.>onareas,然后选择药柱的两个对称面,单击OK完成对称约束设置。
第三步:
施加温度载荷。
因为是多载荷步,所以施加完之后需要将该载荷步保存。
将该载荷步的约束时间设为1e-6,GUI操作:
mainmenu>solution>analysistype>sol’ncontrol,弹出的对话框中在Timeatendofloadstep项中输入1e-6,在numberofsubsteps项中输入1(表示只设定一个子步),如图19所示。
首先将温度的单位定义为摄氏温度,GUI操作:
mainmenu>professor>materialprops>temperatureunits,选择Celsius,如图20所示。
温度载荷为体载荷,由于降温到-40℃,因此药柱会因为冷却收缩在药柱内部产生残余热应力。
施加温度载荷的时候,我们首先需要制定参考温度(零应力温度),GUI操作:
mainmenu>solution>defineloads>setting>referencetemp,在弹出的对话框中输入参考温度58℃,如图21所示。
图19求解控制
图20温度单位设置
图21参考温度输入
施加温度体载荷的GUI操作:
mainmenu>solution>defineloads>apply>structural>temperature>onvolumes,在弹出的对话框中输入温度载荷为常数值-40℃,如图22所示,至此完成温度载荷施加的全部过程。
图22温度载荷输入
然后保存此载荷步。
GUI操作:
mainmenu>professor>loads>loadstepopts>writelsfile,在弹出的对话框中输入1,如图23所示,这是可以发现文件夹中多出了一个grain.01文件,这个文件保存了这一载荷步的信息。
图23写入载荷步
第四步:
施加压强载荷。
根据本问题压强载荷的特点,可以分为3个载荷步加载,分别对应于时间点0.2s、0.3s和1s。
定义0.2s时的载荷步。
在求解控制Basic标签中,在Timeatendofloadstep中输入0.2,在Numberofsubsteps中输入5(子步数)。
在求解控制Transient标签中,选择Rampedloading(坡度载荷)。
施加压强载荷GUI操作:
mainmenu>solution>defineloads>apply>structural>pressure>ononlines,分别选择内腔的几个表面,单击OK,在弹出的对话框中输入压强常数值为17.702MPa,如图24所示。
最后保存问载荷步2。
图24压强载荷输入
同理讲0.3s和1s对应的载荷步分别保存为3、4,子步数分别为2和5。
至此施加载荷已经完全结束,为更洁净实际情况,载荷步四的压强载荷设置为阶跃载荷。
第五步:
控制输出选项。
GUI操作:
mainmenu>solution>loadstepopts>outputctrls>soluprintout,在弹出的对话框中选择everysubstep,表示输出每一子步的结果,如图25所示。
图25输出控制
第四部分:
求解
多载荷步求解,因为之前在施加载荷时已经分别保存了每一个载荷步的信息,所以在进行求解的时候需要将之前的载荷步文件重新读入,GUI操作:
mainmenu>solution>fromlsfiles,在弹出的对话框中,讲lsmin设定为1(起始载荷步),lsmax设定为4(终止载荷步),lsinc设定为1(载荷步递增数),如图26所示,单击OK即可以进行多载荷步文件的求解。
图26载荷步文件设置
第五部分:
后处理
通用后处理器
由于该问题共有四个载荷步,所以对应的分析结果也有多个,这里只取第二个载荷步进行后处理分析,其他载荷步的后处理分析类似。
通用后处理器的GUI操作:
mainmenu>generalpostproc。
第一步:
读入载荷步分析结果。
GUI操作:
mainmenu>generalpostproc>readresults>byloadstep,弹出的对话框中,如图27所示,在loadstepnumber中填入2(第二个载荷步),单击OK即将第二个载荷步的分析结果读入数据库中。
图27读入指定载荷步的设置
也可以用其他的方式读入载荷步分析结果,GUI操作:
mainmenu>generalpostproc>readresults>bypick,可以列出结果文件里的所有载荷步,选择指定的载荷步,如图28所示,单击read后,读入的就是指定的载荷步的分析结果。
第二步:
绘制结构变形图。
GUI操作:
utilitymenu>plot>results>deformedshape,弹出如图29所示的对话框,其中defshapeonly表示只显示变形后的图形,def+undeformed表示显示变形后和变形前的图形,def+undefedge表示显示变形后的和变形前的轮廓。
在这里我们选择最后一个,拉爱对比受力前后的结构,单击OK,如图30所示变形前后的变形轮廓。
图28读入指定载荷步的分析结果
图29变形显示设置
图30放大后的变形图
第三步:
设置变形比例放大因子。
对小变形分析,ansys默认的是变形设置是放大后的变形状况,为了得到实际的变形,可以设置变形的比例放大因子,GUI操作:
utilitymenu>plotctrls>style>displacementscaling,弹出如图31所示,选择1.0(truescale),表示真实的变形显示,如图32所示。
图31变形比例因子设置
图32实际的变形图
第四步:
云图显示结果。
为了更形象的显示整个分析结果,将结果放到柱坐标系显示,GUI操作:
mainmenu>generalpostproc>optionsforoutp,弹出如图33所示的对话框,将resultcoordsystem设置成globalcylindric(柱坐标系)。
图33结果坐标系设置
节点云图显示GUI操作:
mainmenu>generalpostproc>plotresults>contourplot>nodalsolu,弹出的对话框如图34,选择nodalsolution>dofsolution>displacement将显示结构总位移图,如图35,也可以设置各个坐标方向的位移图,值得注意的是对该对话框同样可以设置变形放大比例因子。
图34云图显示设置
图35总位移变形云图
第五步:
列表显示结果。
GUI操作:
mainmenu>generalpostproc>linesresults>nodalsolution,
该操作可以列表显示指定节点的值。
比如要列表显示翼尖倒角处沿线上的节点Vonmises应力,可以按照如下操作来完成:
①选择翼尖倒角的线。
GUI操作:
select>entities,讲弹出的对话框设置如图36所示,单击OK,选择翼尖倒角的线13。
②选择翼尖倒角线上的节点。
GUI操作:
select>entities,将弹出的对话框设置如图37所示,单击OK,这样选择了所有依附于该线上的节点。
图36选择线操作图37选择节点操作
③列表显示节点值。
GUI操作:
mainmenu>generalpostproc>listresults>nodalsolution,在弹出的对话框中选择stress>vonmisesstress,单击OK将得到这些节点的应变结果列表。
- 配套讲稿:
如PPT文件的首页显示word图标,表示该PPT已包含配套word讲稿。双击word图标可打开word文档。
- 特殊限制:
部分文档作品中含有的国旗、国徽等图片,仅作为作品整体效果示例展示,禁止商用。设计者仅对作品中独创性部分享有著作权。
- 关 键 词:
- ansys 考核 作业
 冰豆网所有资源均是用户自行上传分享,仅供网友学习交流,未经上传用户书面授权,请勿作他用。
冰豆网所有资源均是用户自行上传分享,仅供网友学习交流,未经上传用户书面授权,请勿作他用。


 《崔万志演讲观后感》.docx
《崔万志演讲观后感》.docx
 辽宁机电职院教育部座谈会PPT-辽宁省高等学校师资培训中心PPT文档格式.ppt
辽宁机电职院教育部座谈会PPT-辽宁省高等学校师资培训中心PPT文档格式.ppt
 困难学生认定及资助申请表表格文件下载.xls
困难学生认定及资助申请表表格文件下载.xls
