 能力培训操作题步骤.docx
能力培训操作题步骤.docx
- 文档编号:26692947
- 上传时间:2023-06-21
- 格式:DOCX
- 页数:15
- 大小:391.35KB
能力培训操作题步骤.docx
《能力培训操作题步骤.docx》由会员分享,可在线阅读,更多相关《能力培训操作题步骤.docx(15页珍藏版)》请在冰豆网上搜索。
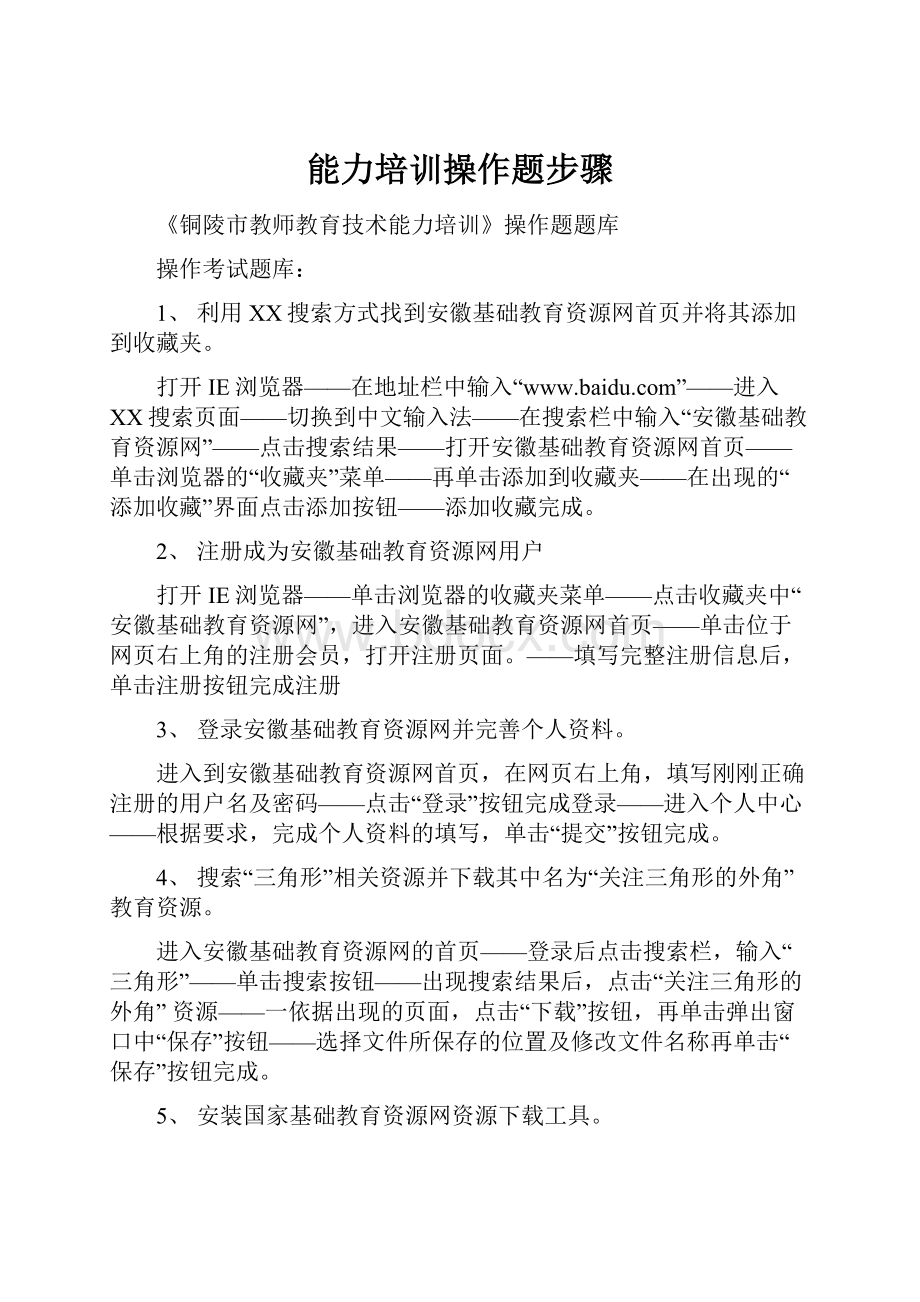
能力培训操作题步骤
《铜陵市教师教育技术能力培训》操作题题库
操作考试题库:
1、利用XX搜索方式找到安徽基础教育资源网首页并将其添加到收藏夹。
打开IE浏览器——在地址栏中输入“”——进入XX搜索页面——切换到中文输入法——在搜索栏中输入“安徽基础教育资源网”——点击搜索结果——打开安徽基础教育资源网首页——单击浏览器的“收藏夹”菜单——再单击添加到收藏夹——在出现的“添加收藏”界面点击添加按钮——添加收藏完成。
2、注册成为安徽基础教育资源网用户
打开IE浏览器——单击浏览器的收藏夹菜单——点击收藏夹中“安徽基础教育资源网”,进入安徽基础教育资源网首页——单击位于网页右上角的注册会员,打开注册页面。
——填写完整注册信息后,单击注册按钮完成注册
3、登录安徽基础教育资源网并完善个人资料。
进入到安徽基础教育资源网首页,在网页右上角,填写刚刚正确注册的用户名及密码——点击“登录”按钮完成登录——进入个人中心——根据要求,完成个人资料的填写,单击“提交”按钮完成。
4、搜索“三角形”相关资源并下载其中名为“关注三角形的外角”教育资源。
进入安徽基础教育资源网的首页——登录后点击搜索栏,输入“三角形”——单击搜索按钮——出现搜索结果后,点击“关注三角形的外角”资源——一依据出现的页面,点击“下载”按钮,再单击弹出窗口中“保存”按钮——选择文件所保存的位置及修改文件名称再单击“保存”按钮完成。
5、安装国家基础教育资源网资源下载工具。
每个具体资源页面都会有一个友情提示,可以点击提示页面中“点击这里下载并安装”下载这个文件。
.点击“保存”,出现“另存为”对话框,可以选择文件保存目录,点击“确定”按钮,系统就会自动下载这个文件到指定目录下。
下载完成之后到这个目录找到client.exe文件,双击即可开始安装下载工具。
安装时可以直接使用默认路径,也可以点击“浏览”选择你想安装的路径,点击“完成”完成软件安装。
6、POWERPOINT2007中新建空白演示文稿的方法。
单击“Office按钮 ”,在打开的菜单上单击“新建”,在“新建演示文稿”窗口中选择“空白演示文稿”。
7、POWERPOINT2007中新建幻灯片的方法。
1)、在功能区点击“新建幻灯片”;
2)、在大纲窗格中空白处单击右键,左键单击菜单中“新建幻灯片”
8、POWERPOINT2007中播放演示文稿的方法。
1)、在功能区选择“幻灯片放映”,选择从头开始、从当前开始或者自定义放映;
2)、按F5从第一张幻灯片开始放映。
按Shift+F5从当前幻灯片开始放映;
9、POWERPOINT2007中使用了个性字体演示文稿,在转移到其它电脑使用时,如何将字体一同打包?
1)、单击OFFICE按钮,单击“发布”,选择“CD数据包”,选择“选项”,在弹出的对话框中选择“嵌入字体”。
2)、选择“复制到文件夹”,选择合适位置,单击“确定”,选择将所有文件打包。
10、在POWERPOINT中单张幻灯片页中如何根据学生的回答,随机出示相应答案?
1)、在ppt中插入4个用来触发答案出示的按钮(可以是图片、文字、图形等);再插入需要呈现的4个不同的蝴蝶图片(也可以是文字);
2)、选中其中的一个蝴蝶图片,在右边任务窗格内点击“添加效果/进入/百叶窗(此处效果自选);
3)、在任务窗格内,选中刚刚添加的动画右侧的下拉按钮,选中“效果选项”,弹出效果选项对话框,选择“计时”选项卡,点击“触发器”按钮,选中“单击下列对象时启动效果”选项,在右侧出现的下拉列表中选中该动画的触发器。
4)、依次类推,分别设置好剩下的3个图片的动画和触发器,在播放中,就可以随机出示需要的图片了。
11、如何在POWERPOINT中设计一张课件模板?
1)、在PowerPoint中,新建演示文稿;
2)、点击菜单“视图/母版/幻灯片母版”,进入幻灯片母版设计页面;
3)、可以在母版中插入各种图片、动画,都直接可以套换到整个幻灯片的风格调整。
12、PowerPoint演示文稿和SMARTnotbook白板课件的相互转换。
1)、打开SMARTnotbook软件;
2)、点击菜单“文件/导入”,弹出导入对话框,可以选择ppt、pptx文件导入到SMARTnotbook中;
3)、点击菜单“文件/导出/PowerPoint”,弹出导出对话框,设置好导出路径,点击确定就可以将SMARTnotbook白板课件导出为ppt课件。
13、打开SMART电子白板,新建页面插入文字、图片及音乐,并将文字与图片整合成一个对象。
1)、打开notebook软件,插入空白页;
2)、点击“文本”按钮,按鼠标左键拖一个文本输入框,用键盘输入一段文字。
3)、点击“选项卡”,找到“精品图库”,点击打开“精品图库”找到合适图片,将图片拖到页面中。
4)、点击“插入”菜单,选择“声音”;点击“插入声音”对话框“浏览”按钮;在“插入文件”对话框中选择要插入的音乐。
5)、同时选择1、2、两步骤中的文字和图片;点击“文字”或者“图片”虚线框右上角倒三角形按钮;在下拉菜单中选择“组合”。
14、打开SMART电子白板,新建页面画一个正方形,在正方形中间输入“正方形”三字,并和正方形组合为一个对象,在正方形下面插入一段视频,在全屏的模式下播放上面插入的视频。
1)、点击“绘制”菜单,在下拉菜单中选择“图形”中的“正方形”;按住鼠标左键,拖动鼠标;同时选择1、2、两步骤中的文字和正方形,点击“文字”或者“正方形”虚线框右上角倒三角形按钮,在下拉菜单中选择“组合”。
2)、点击“插入”菜单,在下拉菜单中选择“flash视频文件”;在“插入视频文件”对话框中选择要插入的文件;
3)、点击“全屏显示”工具按钮;
15、打开SMART电子白板,新建页面插入一个菱形,并将其旋转180°。
将旋转后的菱形与文字“菱形”组合为一个对象。
并将其拖到页面以外隐藏,再将其拖入页面中显示。
1)、打开notebook软件,插入空白页;点击“绘制”菜单,在下拉菜单中选择“图菱形”中的“菱形”;按住鼠标左键,拖动鼠标;点击工具按钮中“选择”按钮,选择“菱形”,将鼠标移动到菱形外虚线框上面绿色园形按钮,按住鼠标左键,将菱形旋转180°。
2)、点击“文本”按钮;按鼠标左键拖一个文本输入框;用键盘输入“菱形”。
同时选择文本“菱形”和图形“菱形”,点击文字“菱形”或者图形“菱形”虚线框右上角倒三角形按钮,在下拉菜单中选择“组合”。
3)、将鼠标移动到对象上,按下鼠标左键拖动,使对象隐藏;将鼠标移动到对象上,按下鼠标左键拖动,使对象显示。
16、打开SMART电子白板,在新面页面中插入一个5×5的表格并调整合适大小。
在其中一个单元格中插入一张图片。
将第一行第一列单元格背景填充为红色。
将所有单元格添加阴影。
1)、打开notebook软件,插入空白页;点击“插入”菜单,选择“表”(或者工具按钮“插入表”);鼠标左键在“插入表工具”上拖动,选择5行5列后单击鼠标左键;鼠标移动到表格右下方圆形按钮上后按鼠标左键拖动调整表格大小到合适。
2)、单击菜单“插入”“图片文件”在“插入图片文件”对话框中选择要插入的图片,单击“打开”;鼠标左键移动到图片上,按住鼠标左键拖动图片到表格中;
3)、鼠标左键单击第一行第一列单元格,鼠标左键单击“选项卡”,选择“填充效果”鼠标左键单击需要填充的颜色
4)、用鼠标左键按住拖放选择表格;鼠标左键单击表格右上方倒三角形按钮,在下拉菜单中选择“添加表阴影”;
17、打开SMART电子白板,在新面页面中插入一张图片,并将其旋转180°。
将旋转后的图片缩小。
在图片前面插入一个五角星并组合为一个对象。
隐藏图片(不能隐藏五角星)。
1)、打开notebook软件,插入空白页;单击菜单“插入”“图片文件”在“插入图片文件”对话框中选择要插入的图片,单击“打开”;单击图片(选择图片),将鼠标移动到图片外虚线框上面绿色园形按钮,按住鼠标左键,将图片旋转180°。
2)、单击图片(选择图片),将鼠标移动到图片左上角圆形按钮上。
按住左键拖动,调整图片大小。
3)、鼠标单击菜单“绘制”“图形”,选择“五角星”;按住鼠标左键,拖动鼠标;单击“选择”工具按钮,拖动“五角星”到要求的位置;同时选择图片和图形“五角星”,点击图片或者图形“五角星”虚线框右上角倒三角形按钮,在下拉菜单中选择“组合”。
4)、鼠标移动到“五角星”上,按住鼠标左键拖动组合的图形使其符合要求。
18、在教师工作室完成实名注册并登陆。
1)、打开浏览器,输入教师工作室网址:
;
2)、找到“用户中心”输入注册的用户名和密码,登陆。
19、在教师工作室内写一篇文章并发布。
1)、进入自己的“工作室”,点击“功能列表”下方第二栏“写文章”;
2)、写文章或复制粘贴事先准备好的文章;(所有带*号的都必须填写)
3)、点击“发布”。
20、在教师工作室下载本学科资源。
1)、搜索资源:
工作室首页资源搜索栏分别输入“学段、年级、科目、类别、课件、关键字”,点击搜索;
2)、找到要搜索的课件,点击右上角的“去下载”
21、在教师工作室里上传一份资源。
1)、进入自己的工作室,点击“功能列表”下方的“资源发布”;
2)、上传文件,所以带*号的必填;
3)、点击“保存”。
22、找到工作室中教研员老师,与他进行互动咨询。
1)、工作室首页,点击“教研员主页”;
2)、搜索到教研员老师,进入其工作室;
3)、网页最下面“互动咨询”栏输入你想与吴老师交流的问题后,点击“提交问题”。
23、如何查找专递课堂资源。
1)、进入“安徽基础教育资源网”,在首页单击“教育资源”。
2)、选择其中一个资源,单击打开,找到“下载”,单击“下载”。
24、在XX图片中下载一副天安门照片(大小:
1024*680),并转为PNG格式,然后以文件名“图片”命名,保存在桌面的“考试”文件夹中。
(提供必要操作软件及所需素材)
1)、打开XX网站
2)、单击图片
3)、在搜索栏中输入“天安门”,单击“XX一下”或直接回车。
4)、单击右上角的传统翻页版本。
5)、选择一副1024*680的图片单击打开原图。
右键单击原图,选择“图片另存为”。
6)、文件名修改为“图片”,单击保存按钮。
7)、打开“格式工厂”软件,将输出文件夹修改为桌面的“考试”文件夹。
(步骤如上图)
8)、单击“图片”→单击“PNG”
9)、单击“添加文件”,选择“图片”文件,单击“打开”。
10)、单击右下角“改变”按钮,将输出文件夹改为“考试”文件夹。
11)、单击右上角“确定”按钮。
12)、单击“开始”按钮。
25、在XX音乐中下载歌曲《风居住的街道》,并截取前3分40秒音乐,然后以文件名“音乐”命名,保存在桌面的“考试”文件夹中。
(提供必要操作软件及所需素材)
1)、打开XX网站
2)、单击音乐
3)、在搜索栏中输入“风居住的街道”,单击“XX一下”或直接回车。
4)、单击下载图标
5)、单击下载按钮
6)、文件名修改为“音乐”,单击保存按钮。
7)、打开“格式工厂”软件,修改输出文件夹(同24题答案)
8)、单击“音频”→单击“MP3”.
9)、单击“添加文件”,选择“音乐”文件,单击“打开”。
10)、单击“截取片段”,设置结束时间为“00:
03:
40.00”,单击“确定”。
11)、单击右上角“确定”按钮。
12)、单击“开始”按钮。
13)、任务完成后,打开“考试”文件夹,右键单击生成的音乐文件,选择“重命名”,改文件名为“音乐”。
26、下载
(提供必要操作软件及所需素材)
1)、打开优酷客户端,单击下载选项。
2)、单击“新建下载”→将视频地址粘贴进“文件地址”栏→勾选“下载完成后自动转码”→单击“设置”。
(注意:
非优酷会员只能下载标清,如是优酷会员,登陆后即可下载高清,对此无要求,下载高清或标清均可)
3)、单击“转码设置”→转码格式选择“AVI”→单击“浏览”→选择“考试”文件夹→单击“确定”→单击“保存”。
4)、任务完成后,打开“考试”文件夹,右键单击视频文件,选择“重命名”,改文件名为“视频”。
27、将处理后的音乐及处理后的视频进行混流处理,然后以文件名“混流”命名,保存在桌面的“考试”文件夹中。
(提供必要操作软件及所需素材)
1)、打开格式工厂,修改输出文件夹(同24题答案)
2)、单击“高级”→单击“混流”。
3)、单击“视频流”中的“添加文件”,选择“考试”文件夹中的“视频”文件,单击打开。
4)、单击“音频流”中的“添加文件”,选择“考试”文件夹中的“音乐”文件,单击打开。
5)、单击“确定”
6)、单击“开始”
7)、任务完成后,打开“考试”文件夹,右键单击生成的文件,选择“重命名”,改文件名为“混流”。
28、将混流后的视频文件与原AVI视频文件进行合并处理。
然后以文件名“视频合并”命名,保存在桌面的“考试”文件夹中。
(提供必要操作软件及所需素材)
1)、打开格式工厂,修改输出文件夹(同24题答案)
2)、单击“高级”→单击“视频合并”。
3)、单击“添加文件”,选择“混流”文件、“视频”文件,单击打开。
(混流文件在上,视频文件在下)
4)、单击“确定”。
5)、单击“开始”。
6)、任务完成后,打开“考试”文件夹,右键单击生成的文件,选择“重命名”,改文件名为“视频合并”。
29、利用鸿合白板软件,画一个弧线、一个扇形和一个圆。
双击桌面上的鸿合白板软件图标,打开鸿合白板软件,单击“学科工具”,在出现的图标中单击“数学”,再单击“圆规”工具,此时工作区中便会出现圆规,单击圆规的右脚,在出现的菜单中选择所要画的图形样式(弧线、扇形、圆),再拖动圆规的左角便可画出所要的图形。
单击圆规的右脚,在出现的菜单中选择“退出”以关闭圆规工具。
30、利用鸿合白板软件,新建一个空白页面,插入一张图片并复制成4张,将其中的1张放大,在图片下面板书:
4+1=5,板书颜色为红色,最后将该页面保存到桌面。
双击桌面上的鸿合白板软件图标,打开鸿合白板软件,单击页面工具栏,单击新建白板页项,再单击插入工具栏,单击插入图片按钮,找到所要的图片以插入,单击面板中的“选择”按钮,再单击插入的图片以选中,点击左下角的选项按钮,在弹出的菜单中选择“拖动克隆”,分三次拖动该图片到不同的位置以完成复制;选择其中一个图片,拖动图片右下角的缩放按钮以放大;单击笔触工具选择一种笔,再单击调色板选择红色,书写“4+1=5”;再单击开始工具栏,单击撤消按钮,取消第4步的操作,再单击重做按钮,重做第4步的操作;单击“文件”菜单,单击“保存”,选择保存位置为桌面,文件名用自己的姓名第一个字母,点击“保存”,单击“文件”菜单,单击“退出”以关闭白板软件;
31、打开鸿合白板软件,在资源库中选取一个资源,拖动到页面中,并将其拖动、放大、旋转;用蓝色毛笔书写“教师教育技术培训”,使用擦皮将“培训”两字擦除。
双击桌面上的鸿合白板软件图标,打开鸿合白板软件,单击插入工具栏,单击插入图片按钮,找到所要的图片以插入,单击面板中的“选择”按钮,再单击插入的图片以选中,分别拖动左上角、右上角、右下角的移动、旋转和缩放工具;单击笔触工具选择毛笔,再单击调色板选择蓝色,书写“教师教育技术培训”;再单击“开始工具栏”,选择橡皮工具,将“培训”两字擦除,退出软件。
32、打开鸿合白板软件,插入一个视频,并播放、暂停、批注视频。
双击桌面上的鸿合白板软件图标,打开鸿合白板软件,单击页面工具栏,单击新建页面,选择蓝板页,再单击插入工具栏,点击第二个“插入视频”按钮,找到所要的视频双击,在蓝板下绘制一个矩形以确定视频的位置与大小;在出现的视频播放控制面板中单击播放、暂停按钮,在暂停状态下,单击页面批注按钮可以对视频进行批注。
33、打开鸿合白板软件,进行课程录制:
书写“教师教育技术培训”并划一条直线,一个三角形和一个椭圆,结束录制,保存至桌面并播放。
双击桌面上的鸿合白板软件图标,打开鸿合白板软件,在开始工具栏中单击文件菜单,找到屏幕录制工具按钮并单击(或在学科工具栏的通用工具中找到),在屏幕上出现的面板中单击“录制”开关以开始录制:
单击笔触工具选择一种笔,书写“教师教育技术培训”;再单击学科工具栏中的数学工具,选择直尺,在出现的直尺图像上沿划一条直线,单击直尺工具,在出现的菜单中选择退出;单击笔盒工具栏,选择智能笔,在屏幕上依次画一个三角形和一个椭圆。
再次单击“录制”开关以结束录制,在出现的保存对话框中选择保存位置为桌面,记住保存的文件名,单击“文件”菜单,单击“退出”以关闭白板软件。
- 配套讲稿:
如PPT文件的首页显示word图标,表示该PPT已包含配套word讲稿。双击word图标可打开word文档。
- 特殊限制:
部分文档作品中含有的国旗、国徽等图片,仅作为作品整体效果示例展示,禁止商用。设计者仅对作品中独创性部分享有著作权。
- 关 键 词:
- 能力 培训 操作 步骤
 冰豆网所有资源均是用户自行上传分享,仅供网友学习交流,未经上传用户书面授权,请勿作他用。
冰豆网所有资源均是用户自行上传分享,仅供网友学习交流,未经上传用户书面授权,请勿作他用。


 《C12343098汽轮机操作规程》要点.docx
《C12343098汽轮机操作规程》要点.docx
