 zebraZM400条码机常见问题维修.docx
zebraZM400条码机常见问题维修.docx
- 文档编号:26682789
- 上传时间:2023-06-21
- 格式:DOCX
- 页数:28
- 大小:859.46KB
zebraZM400条码机常见问题维修.docx
《zebraZM400条码机常见问题维修.docx》由会员分享,可在线阅读,更多相关《zebraZM400条码机常见问题维修.docx(28页珍藏版)》请在冰豆网上搜索。
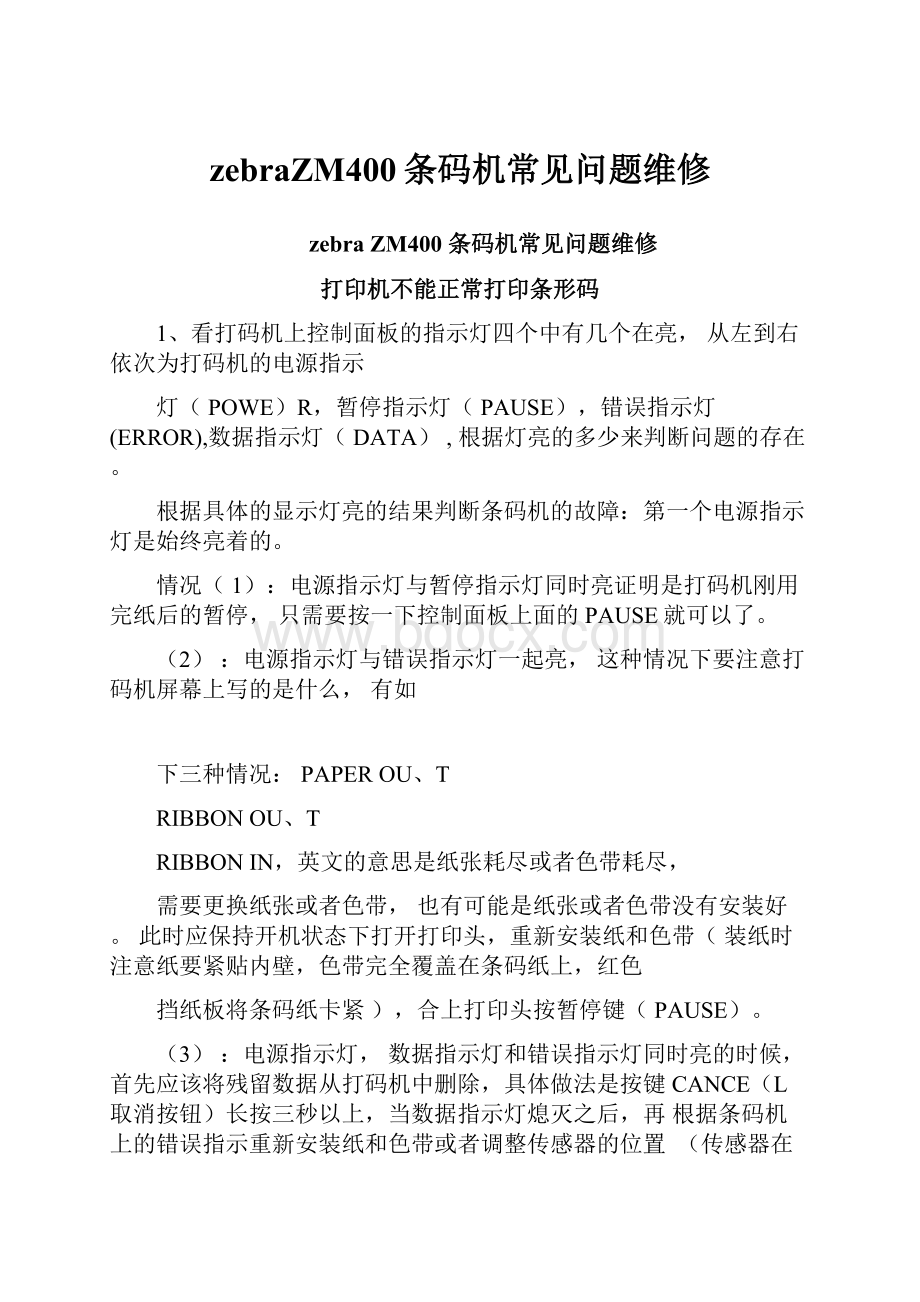
zebraZM400条码机常见问题维修
zebraZM400条码机常见问题维修
打印机不能正常打印条形码
1、看打码机上控制面板的指示灯四个中有几个在亮,从左到右依次为打码机的电源指示
灯(POWE)R,暂停指示灯(PAUSE),错误指示灯(ERROR),数据指示灯(DATA),根据灯亮的多少来判断问题的存在。
根据具体的显示灯亮的结果判断条码机的故障:
第一个电源指示灯是始终亮着的。
情况
(1):
电源指示灯与暂停指示灯同时亮证明是打码机刚用完纸后的暂停,只需要按一下控制面板上面的PAUSE就可以了。
(2):
电源指示灯与错误指示灯一起亮,这种情况下要注意打码机屏幕上写的是什么,有如
下三种情况:
PAPEROU、T
RIBBONOU、T
RIBBONIN,英文的意思是纸张耗尽或者色带耗尽,
需要更换纸张或者色带,也有可能是纸张或者色带没有安装好。
此时应保持开机状态下打开打印头,重新安装纸和色带(装纸时注意纸要紧贴内壁,色带完全覆盖在条码纸上,红色
挡纸板将条码纸卡紧),合上打印头按暂停键(PAUSE)。
(3):
电源指示灯,数据指示灯和错误指示灯同时亮的时候,首先应该将残留数据从打码机中删除,具体做法是按键CANCE(L取消按钮)长按三秒以上,当数据指示灯熄灭之后,再根据条码机上的错误指示重新安装纸和色带或者调整传感器的位置(传感器在打码机打印头的下方,如果在带电的情况下可以看到发出红色的光),使其达到中间的位置。
(4):
电源指示灯和错误指示灯,暂停指示灯,错误指示灯同时亮起的情况,首先把残留数据
清除即按键CANCE(L取消按钮)长按三秒以上,数据指示灯熄灭,然后根据错误提示解决
问题,最后按PAUSE(暂停)键继续打印。
如依然不能解决问题则恢复出厂设置(详见“2、恢复出厂设置”)
2、恢复出厂设置
ZebraZM400打印机恢复出厂设置
注意:
恢复出厂设置要做完步骤1-5,否则打码机无法正常工作。
步骤1:
恢复出厂设置
(1)当液晶显示器上显示“打印机就绪”时,按两下键,此时显示器上显示“保存更改”。
(2)按3次按钮选择“恢复出厂值”,如图所示。
保存更改恢复出厂值
(3)按按钮恢复出厂设置并回到开机显示界面“PRINTERREADY”。
步骤2:
语言选择
(1)当液晶显示器上显示“PRINTERREADY”时,按按钮,再按按钮,按按钮,按两次按钮,屏幕显示“简体中文”,按按钮。
按2次键,永久存储并回到开机显示界面;如还需进行其它修改,继续步骤3。
步骤3:
打印颜色深浅的调整
(1))按按钮显示器上显示“密度”,如图所示。
(2))按按钮,显示器左右分别多了“-”和“+”,如图所示,在此状态下可对该项参数的值进行调整。
(3)按按钮增加打印颜色深度;按按钮减少打印颜色深度,可根据需要调整打印黑度。
建议调整为“+24”。
缺省值为+10,调整范围从0到+30。
按2次键,永久存储并回到开机显示界面;如还需进行其它修改,继续步骤4。
(7))按按钮,这时显示屏左右的“-”和“+”消失,退出该项参数值的调整。
步骤4:
介质类型设置
(8))按4次按钮,直到液晶显示器上显示“介质类型”。
(9))按按钮。
设置介质类型。
(10)按按钮或按钮,调整该项参数值为“标识”,如图3-37所示。
(11)按按钮,退出该项参数值的调整。
按2次键,永久存储并回到开机显示界面;如还需进行其它修改,继续步骤5。
步骤5:
波特率设置
(1)按21次按钮,直到液晶显示器上显示“波特率”,如图所示。
(2)按按钮出现输入密码的界面,如图所示。
输入密码“1234”(按按钮光标循环移位,按按钮增加该位数值)。
(3)按按钮,设置波特率(BAUD)值。
(4)按按钮,设置该项参数值为“4800”,如图所示。
(5)按按钮,退出该项参数值的设置。
按2次键,永久存储并回到开机显示界面;如还需进行其它修改,继续步骤6。
步骤6:
开机不走纸设置
为使再开机时不让机器再次自检而消耗纸张,可以对该项进行设置。
(1)按11次按钮,直到显示屏上显示“介质已加电”。
(2)按按钮,出现一个让您输入密码的界面,如图,输入密码“1234”方法同上。
(3)按按钮,进入开机是否走纸(介质已加电)设置。
(4)按按钮,将该项参数设置为“无移动”开机不走纸,如图所示。
开机走纸设置只需将参数调整为“进纸”,如图所示。
(5)按按钮,退出该项设置。
按2次键,永久存储并回到开机显示界面。
节约用纸的方法:
1、将条码打印机设置成开机不走纸,当每次装入新的一卷纸,开机后,按按钮,作用是手动走出一张空白标签,校对位置。
2、如果位置正确,可以直接打印,以后再开机打印,不会再自动走纸,直到这卷纸用
完。
3、如果位置不正确,将条码打印机设置成开机走纸(自动走出二张或三张空白标签,自动
校准位置)后关机,再开机将条码打印机设置成开机不走纸,以后再开机就不会自动走出空白标签(即一卷纸走出二张或三张空白标签),直到这卷纸用完。
如果恢复出厂设置后依然不能解决问题,请参照“3、测试数据线”
3、测试数据线
关闭设备电源,将连接IC卡数据采集器和条码打印机的数据线卸下,将万用表调到欧
姆档后,测试数据线两端(具体连线为2对3,3对2,5对5)
是否连通,如不通请联系我们更换数据线。
如数据线正常参照“4、打印测试页”。
4、打印测试页
步骤1:
将条码打印机(含与之相连的数据线和电源线,共2根)从车间的电器柜中搬运到电脑所在的办公室。
请注意,为了方便打印测试页,请您同时准备好打印纸和色带。
步骤2:
更改条码打印机设置。
条码打印机搬到办公室后,首先关闭电脑和打码机,连接好电源线和数据线。
请注意,
条码打印机数据线需要与电脑连接。
连接口为电脑COM1口,即电脑主机上原IC卡读卡器
的9孔通讯线所在的位置。
暂时卸下读卡器数据线,将条码打印机的数据线与电脑连接。
打开条码打印机电源开关,待条码打印机稳定后设置波特率。
设置步骤如下:
波特率(BAUD)设置
①按1下按钮,再连续按23次按钮,直到显示器上出现"波特率",如图。
②按1下按钮,出现一个让您输入密码的界面,如图,输入密码“1234”
(按按钮光标循环移位,按按钮增加该位数值)。
③密码设置完成后,按1下按钮,进入波特率(BAUD)值的设置,如图。
④按1下按钮,设置波特率为9600。
⑤按1下按钮,此时左右两边的加减号会消失。
再按2下键,,永久存储并回到开机显示界面。
到此这部分设置完毕。
步骤3:
添加打印机。
打开电脑,点击屏幕左下角的“开始”-“控制面板”-“打印机和传真”,选择“添加打印机”。
会弹出如下图画面:
再点击下一步,选择厂商和打印机(灰色部分提示)如图:
点击下一步,如图:
(打印机名称后有无“副本”字样均可)
点击完成,打印机设置完毕。
此时将我们发送给您的打印测试文件双击打开,选择左上角的菜单栏中的文件打印选项,
出现如下画面:
选择刚才设置好的Generic/textonly打印机并按打印按钮的同时观察条码打印机的data数据
传输灯即最右边的指示灯是否闪烁。
如能正常打印测试页可判断打码机工作正常。
请与我们联系解决。
二、常见问题解决
1、校准标签、色带故障
当出现如:
PAPEROU、T
RIBBONOU、T
RIBBONIN等错误提示;或者出现如:
标签停下
的位置不是正确的撕纸位置;标签内容在标签纸上的位置不对等故障现象时,请做以下操作:
1、将菜单翻到“SENSORPROFI”LE;
2、按SELECT选择;
3、按“+”打印传感器参数图形;
4、打印完毕后如故障消失,则可正常使用。
如果经过上述操作后故障仍未排除,可尝试以下操作:
1、打开打印头,检查打印头的清洁情况;
2、检查红灯是否有亮光;
3、检查‘SENSORTYP”E是否设定为“MAR”K;
4、检查打印纸和色带是否到位,关闭打印头按PAUSE键使打印机重新测纸;如故障依旧,应送回维修。
2、打印机打印过程中报“HEADOPE”N打印头开启同时暂停灯亮
1、用手用力按住打印头右侧,按PAUSE键;
2、测试打印数张标签,测试是否会报错;
3、可调节打印头锁定片的位置消除这一故障;
4、重新安装纸和色带并调节挡板的位置,同时用99%的工业酒精清洗传感器;
5、恢复出厂设置;
6、如故障依旧,应送回维修。
3、打码机提示打印纸用完或者色带用尽(PAPEROU、TRIBBONOU)T
1、检查打印纸是否跑偏,色带是否起皱;
2、按要求重新安装纸和色带;
3、打印纸要紧贴打码机内壁,挡板的位置要适中;
4、色带安装时尽量不要起皱。
4、条形码打印缺失
1、恢复条形码打印机默认参数,并重新调节到出厂设置;
2、用工业酒精清洗打印头;
3、如果发现缺失应考虑更换打印头;
4、如果上述操作后故障依旧,应送回维修。
5、打印时色带起皱
1、尝试调节打印头压力旋钮;
2、尝试重新安装打印头;
3、尝试调节色带供应轴张力;
4、尝试换一卷色带;
5、以上均不能消除故障,请送回维修。
6、条码纸上有白色斑点
用99%浓度的工业酒精来清洗打印头,胶滚。
7、条码上没有企业名称或者代码
1、重新灌字库方法如下:
步骤1:
将条码打印机(含与之相连的数据线和电源线,共2根)从车间的电器柜中搬运到电脑所在的办公室。
请注意,为了方便打印测试页,请您同时准备好打印纸和色带。
步骤2:
更改条码打印机设置。
条码打印机搬到办公室后,连接好电源线和数据线。
请注意,条码打印机数据线需要与电脑连接。
连接口为电脑COM1口,即电脑主机上原IC卡读卡器的9孔通讯线所在的位置。
暂时卸下读卡器数据线,将条码打印机的数据线与电脑连接。
打开条码打印机电源开关,待条码打印机稳定后设置波特率。
设置步骤如下:
波特率(BAUD)设置
①按1下按钮,再连续按23次按钮,直到显示器上出现"波特率",如图。
②按1下按钮,出现一个让您输入密码的界面,如图,输入密码“1234”
(按按钮光标循环移位,按按钮增加该位数值)。
③密码设置完成后,按1下按钮,进入波特率(BAUD)值的设置,如图。
④按1下按钮,设置波特率为9600。
⑤按1下按钮,此时左右两边的加减号会消失。
再按2下键,,永久存储并回到开机显示界面。
到此这部分设置完毕。
步骤3:
添加打印机。
打开电脑,点击屏幕左下角的“开始”-“控制面板”-“打印机和传真”,选择“添加打印机”。
会弹出如下图画面:
选择下一步,选择本地打印机,如图:
再点击下一步,选择厂商和打印机(灰色部分提示)如图:
点击下一步,如图:
(打印机名称后有无“副本”字样均可)
点击完成,打印机设置完毕。
步骤4:
接收我公司为您做好的字库文件路径,保存到您选择的地方,找到此文件夹
,点鼠标右键,选择解压当前文件夹,解压后出
现文件夹,此文件应该包含字库打印测试文件(注意:
06版本条码纸和08版本条码纸的打印测试文件不一样);企业新的字库文件(一般是2个或4个,文件以数字命名)。
步骤5:
将字库文件输入到条码打印机,并打印条码纸进行检验。
若给您的是4个字库文件。
名称应该分别为1.txt;2.txt;3.txt;4.txt。
鼠标左键双击1.txt文件,打开文件后如图所示。
,
选择刚才设置好的Generic/textonly打印机并按打印按钮,这个时候条码打印机的data数据传输灯即最右边的指示灯会闪烁,表示第一个字库文件正在传输。
按照上面的步骤依次把2.txt,3.txt,4.txt这3个字库文件传输到条码打印机里。
最后找到打印测试文件(请根据测试纸张版本为06两联打印纸或08三联打印纸来选择相应版
本适用的测试文件),依然选择Generic/textonly打印此测试文件,此时条码打印机会打
印出条码,只需要核对名称是否已经更改正确,其他各项参数是测试文件里预先设置的,不会影响更名企业正常信息,请不用在意。
步骤6:
按步骤2的设置流程,将条码打印机的波特率改回4800,然后关闭打印机。
点击“开始”-“控制面板”-“打印机和传真”,找到刚才新添加的打印机Generic/textonly,
单击右键,选择删除(如右图),删除完毕后,右键单击“我的电脑”,选择属性-硬件-设备管理器,在弹出的列表中找到“端口”。
如右图
。
右键单击“通讯端口(COM)1”,选择“停用”-“是”,
图标会变成,再点击右键选择“启用”,图标又恢复正常使用状态。
此步骤可防止Generic/textonly打印机占用端口导致读卡器读卡速度变慢。
步骤七:
重新激活加工文件。
(1)如果您已有新名称的激活文件cottoninfo.mdb,直接将这个文件复制粘贴到D盘下ProgramFiles文件夹中的“棉花加工信息管理系统”文件夹即可。
(2)如果您没有新名称的激活文件,先备份您的加工数据到U盘,或其他安全的
地方;从D盘的ProgramFiles文件夹-棉花加工信息管理系统-DB文件夹,复制DB文件夹到U盘,或其他安全的地方。
删除D盘下ProgramFiles文件夹中的“棉花加工信息管理系统”文件夹,重新安装加工软件,再次
打开软件时会提示需要进行激活。
打开激活文件,用您的新名称进行激活
即可。
激活完毕请将复制出来的DB文件夹粘贴回D盘的ProgramFiles文件夹-棉花加工信息管理系统。
至此,您的更名流程已全部完成。
三、打码机的维护与保养
1、保险丝的更换
用户自己更换的交流电源保险丝位于打印机后方的交流电源开关的下方。
备用保险丝的电器规格为5Amp/250VAC,属于3AG快融式保险丝。
更换保险丝之前,应关闭交流电源开关
并拔掉交流电源插头。
更换保险丝时,将一字型螺丝刀的尖端插入保险丝盒端盖上的曹孔中。
轻压端盖并逆时针旋转螺丝刀。
端盖会从保险丝盒上脱离,这样就可以拆卸保险丝了。
若安装新的保险丝,按此步骤逆向操作即可。
2、打印头压力的调整
调整打印头压力可以确保打印的品质。
所需的压力将依据打印介质的种类、厚度以及介质的宽度而定。
压力调节参照图。
顺时针旋转压力调整旋钮,即可增加压力;逆时针旋转压力调整旋钮,即可减小压力。
如果介质太窄而无法匹配两个压片,应减小未使用压片上的压力。
一般两压片上的压力应该调整为一致。
3、日常清洁保养
注意:
不得在此打印机上使用任何润滑剂!
某些润滑剂会破坏表面涂层与打印机内部的机械零件。
(1)各传感器清洁:
传感器(包括发射传感器、色带传感器、反射传感器)的清洁一般三至六天一次。
清洁时,先拉出挡纸板,用鼓风装置(吸球即可)吹扫传感器的上面及中缝。
(2)打印头清洁:
使用纯度为99%的工业酒精作为清洁溶剂。
每打印完一卷色带,应该进行打印头的清洁。
这样可以保持打印质量,延长打印头的使用寿命。
关掉打印机的电源,将打印头组件开启,移去色带和条码卡,用浸有99%酒精的棉
签(或棉布),轻擦打印头(带金属线的棕色部位)直至干净,之后用干净的棉签轻轻擦干打印头。
(3)胶滚清洁:
清洗打印头后,用浸有99%酒精的棉签(或棉布)清洗滚筒。
方法是:
一边用手转动滚筒,一边擦洗,待干净后,擦干。
打印头和胶辊的清洗间隔一般是三天一次,如果打印机使用
频繁,最好一天一次。
(4)打印机其它清洁保养:
传动系统的清洁和机箱内的清洁一般一周一次,方法是用浸有酒精的棉签(或棉布)擦洗传动的各个轴及通道的表面,干净后,擦干。
4、更换打印头
特别注意:
由于静电会给打印头造成永久损坏,更换打印头必须做好防静电准备。
1、关闭打印机电源,做好操作人员的防静电准备工作。
2、松开打印头固定螺丝,将打印头从打印头支架上分离。
3、拔掉打印头的数据和供电电缆。
4、取新打印头。
5、安装数据及供电电缆。
6、将打印头安放到打印头支架的正确位置。
7、紧固打印头固定螺丝。
8、进行PAUSE键开机测试,根据测试情况对打印头进行清洁,
9、并调节适当的打印头压力、打印深度设定。
10、关闭电源,再重新开启电源,连机测试。
如测试一切正常,则打印头更换完
5、更换主板
1、关闭打印机电源,做好操作人员的防静电准备工作。
2、松开机壳固定螺丝后,将机壳取下。
3、拔掉机主板的供电与数据连线。
4、松开串口与并口的固定螺丝,松开主板固定螺丝,取下故障主板。
5、将新主板安放到主板支架的正确位置。
6、紧固主板固定螺丝。
7、开机进行测试,如一切正常,则主板更换完毕
6、更换条形码打印机液晶显示屏
1、关闭打印机电源,做好操作人员的防静电准备工作。
2、松开机壳固定螺丝后,将机壳取下。
3、拔掉液晶模块的供电与数据连线。
4、松开液晶模块的固定螺丝,取下故障部件。
5、将新的液晶显示模块重新安装到正确位置。
6、紧固液晶模块的固定螺丝。
7、开机进行测试,如一切正常,则液晶显示模块更换完毕
7、更换传动皮带
1、关闭打印机电源,做好操作人员的防静电准备工作;
2、松开机壳固定螺丝后,将机壳取下;
3、松开传动电机的固定螺丝;
4、松开后轻轻下放使传送皮带松弛,然后取下;
5、将新的传动皮带安装到正确位置后,将传动电机推回正确位置;
6、紧固传动电机的固定螺丝。
7、开机进行测试,如一切正常,则传动皮带更换完毕。
-----深圳鸿兴永利电子科技有限公司整体提供供参考哦
- 配套讲稿:
如PPT文件的首页显示word图标,表示该PPT已包含配套word讲稿。双击word图标可打开word文档。
- 特殊限制:
部分文档作品中含有的国旗、国徽等图片,仅作为作品整体效果示例展示,禁止商用。设计者仅对作品中独创性部分享有著作权。
- 关 键 词:
- zebraZM400 条码机 常见问题 维修
 冰豆网所有资源均是用户自行上传分享,仅供网友学习交流,未经上传用户书面授权,请勿作他用。
冰豆网所有资源均是用户自行上传分享,仅供网友学习交流,未经上传用户书面授权,请勿作他用。


 《爱和自由》读书心得15篇.docx
《爱和自由》读书心得15篇.docx
 如何管理大型客户.ppt
如何管理大型客户.ppt
