 dell全系列BIOS设置.docx
dell全系列BIOS设置.docx
- 文档编号:26519218
- 上传时间:2023-06-20
- 格式:DOCX
- 页数:11
- 大小:941.05KB
dell全系列BIOS设置.docx
《dell全系列BIOS设置.docx》由会员分享,可在线阅读,更多相关《dell全系列BIOS设置.docx(11页珍藏版)》请在冰豆网上搜索。
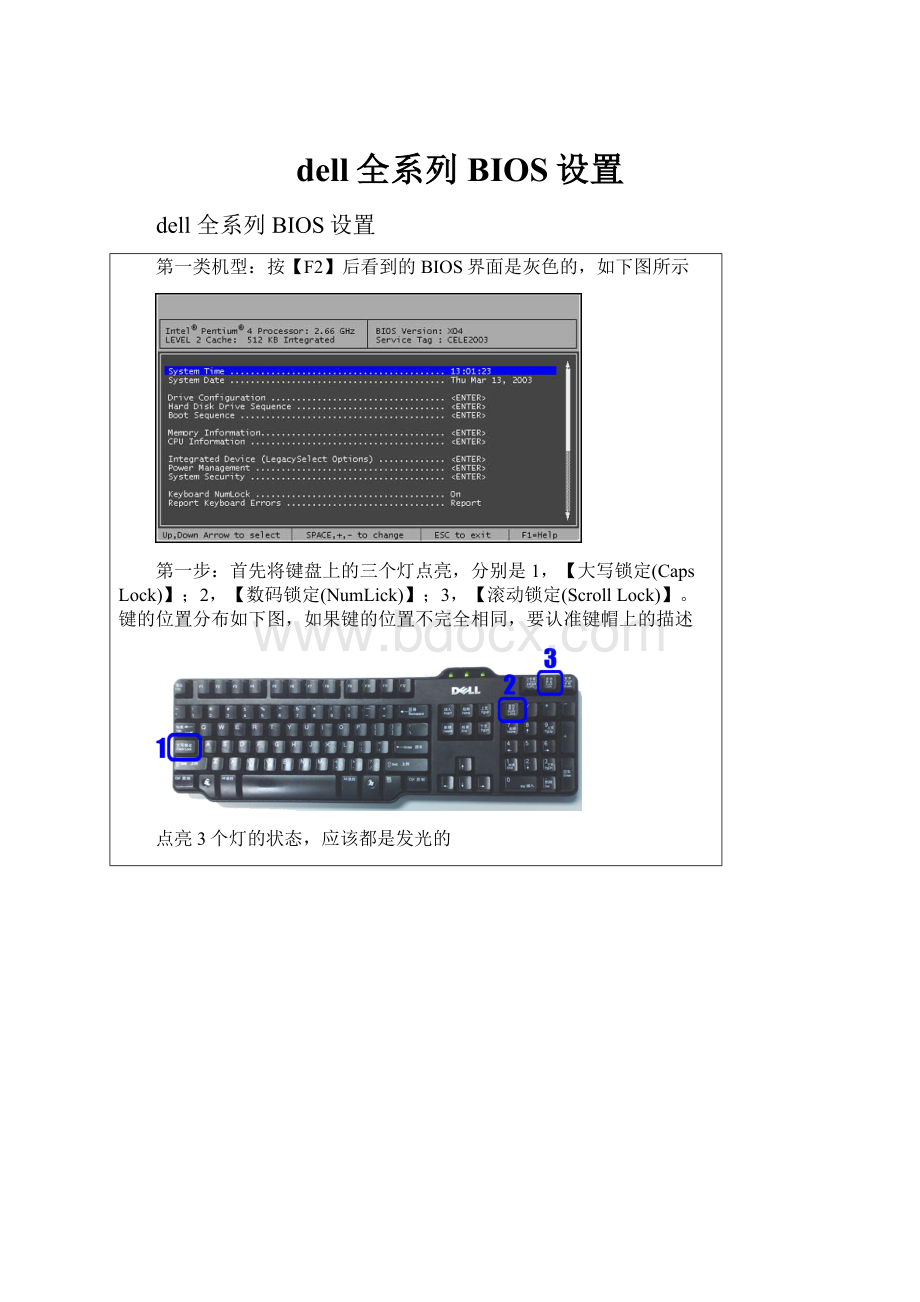
dell全系列BIOS设置
dell全系列BIOS设置
第一类机型:
按【F2】后看到的BIOS界面是灰色的,如下图所示
第一步:
首先将键盘上的三个灯点亮,分别是1,【大写锁定(CapsLock)】;2,【数码锁定(NumLick)】;3,【滚动锁定(ScrollLock)】。
键的位置分布如下图,如果键的位置不完全相同,要认准键帽上的描述
点亮3个灯的状态,应该都是发光的
第二步:
先按组合键Alt+E,再按组合键Alt+F,操作过程中会有di的响声出现。
键盘上有2个Alt键,按任意一个就可以,不要同时按
第三步:
保存退出。
按Alt+B组合键即可重启,BIOS恢复完毕。
第二类机型:
按【F2】后看到的BIOS界面是灰色的,如下图所示
第一步:
直接按键盘上的Alt+F键,会有di的一声,说明恢复成功
第二步:
保存退出,按键盘最左上角的【ESC】键,出来如下界面,选择中间的【Save/Exit】选项,即保存/退出。
第三类机型:
按【F2】键进入BIOS后看到如下界面第一步:
直接用键盘将光标移动到【LoadDefaults】选项上,回车即可,如下图所示
第二步:
如果弹出提示框,选择【YES】,再回车第三步:
按键盘上的【F10】键,弹出提示中选择【YES】,重启即可。
**********第四类机型:
按【F2】后看到如下的灰色界面
这种BIOS恢复默认值非常简单:
第一步:
按【F9】键,恢复默认值,如果有弹出提示,选择【YES】第二步:
按【F10】键保存退出。
如果出现提示,同样选择【YES】,重启即可
开机出现F1,F2提示,参考如下内容:
【问题现象】开机自检时屏幕上出现如下图所示的Floppy错误,必须按F1键才能继续启动进入系统
【原因分析】现在买戴尔电脑的朋友基本上都不会选购软驱,所以这些电脑在出厂时,软驱控制器是被设为关闭状态的。
但是由于戴尔电脑的BIOS默认设置是把软驱控制器设为开启状态,如果自己恢复了BIOS默认设置,或是因为突然断电造成BIOS自动恢复为默认设置,就会自动开启软驱控制器。
此时,系统在自检时就会去检测软驱,如果检测不到软驱,就会提示上面的那个错误。
【解决方法】在BIOS中关闭软驱控制器即可解决这一问题,具体方法如下:
★★★Dimension4700(含)以后,9200之间的机器,处理方法
(4700/4700C/5100/5150/5150C/9100/9150/9200/9200C/E520/E521/C521适用)
【问题现象】开机自检时屏幕上出现如下图所示的Floppy错误,必须按F1键才能继续启动进入系统。
【原因分析】现在买戴尔电脑的朋友基本上都不会选购软驱,所以这些电脑在出厂时,软驱控制器是被设为关闭状态的。
但是由于戴尔电脑的BIOS默认设置是把软驱控制器设为开启状态,如果自己恢复了BIOS默认设置,或是因为突然断电造成BIOS自动恢复为默认设置,就会自动开启软驱控制器。
此时,系统在自检时就会去检测软驱,如果检测不到软驱,就会提示上面的那个错误。
【解决方法】在BIOS中关闭软驱控制器即可解决这一问题,具体方法如下:
1、在刚开机后看到的蓝色戴尔标志画面,按两下『F2』键进入BIOS设置。
2、进入BIOS设置画面之后,按键盘上的『↓』键把屏幕左侧的绿色高亮条移动到『DisketteDrive』上,然后敲『Enter』键回车,此时绿色高亮条会跳到屏幕的右侧去。
3、再按键盘上的『←』键选择『OFF』后,敲键盘上的『Enter』键回车确认。
4、按键盘左上角的『ESC』键,绿色的高亮条会再次来到屏幕的右侧,按键盘上的『→』键选择『Save/Exit』这一项后,敲『Enter』键确认保存设置并重启电脑即可。
★★★Inspiron530/530S的机器:
【问题现象】开机自检时屏幕上出现如下图所示的Diskette错误,必须按F1键才能继续启动进入系统。
【原因分析】现在买戴尔电脑的朋友基本上都不会选购软驱,所以这些电脑在出厂时,软驱控制器是被设为关闭状态的。
但是由于戴尔电脑的BIOS默认设置是把软驱控制器设为开启状态,如果自己恢复了BIOS默认设置,或是因为突然断电造成BIOS自动恢复为默认设置,就会自动开启软驱控制器。
此时,系统在自检时就会去检测软驱,如果检测不到软驱,就会提示上面的那个错误。
【解决方法】在BIOS中关闭软驱控制器即可解决这一问题,具体方法如下:
1、在刚开机后看到的蓝色戴尔标志画面,按两下『F2』键进入BIOS设置。
2、进入BIOS设置画面之后,按键盘上的『↓』键把屏幕上的红色高亮条移动到『StandardCMOSFeatures』上,然后敲『Enter』键回车,此时将会切换到另外一个BIOS设置页面。
3、再按键盘上的『↓』键选择『DriveA』后,敲键盘上的『Enter』键回车来打开软驱设置窗口。
在软驱设置窗口中选择『None』这项,然后敲键盘上的『Enter』键来回车确认。
4、按键盘左上角的『F12』键,屏幕中间将会出现红色的保存设置提示框,按键盘上的『Y』键再按『Enter』键回车确认即可保存设置并退出BIOS即可。
★★★Inspiron531/531S的机器:
【问题现象】开机自检时屏幕上出现如下图所示的Diskette错误,必须按F1键才能继续启动进入系统。
【原因分析】现在买戴尔电脑的朋友基本上都不会选购软驱,所以这些电脑在出厂时,软驱控制器是被设为关闭状态的。
但是由于戴尔电脑的BIOS默认设置是把软驱控制器设为开启状态,如果自己恢复了BIOS默认设置,或是因为突然断电造成BIOS自动恢复为默认设置,就会自动开启软驱控制器。
此时,系统在自检时就会去检测软驱,如果检测不到软驱,就会提示上面的那个错误。
【解决方法】在BIOS中关闭软驱控制器即可解决这一问题,具体方法如下:
1、在刚开机后看到的蓝色戴尔标志画面,按两下『F2』键进入BIOS设置。
2、进入BIOS设置画面之后,看到的是『Main』设置界面,第三行的『LegacyDisketteA』就是软驱了。
在这一项上回车,将它的值修改为『None』。
然后按『F10』保存退出(需要yes确认)
下面描述的是Dimension1100/2400/3000/4600等较早期机器的处理方法:
1、在刚开机后看到的蓝色戴尔标志画面,按两下『F2』键进入BIOS设置。
2、将蓝色选择条移动到"Driveconfiguration"上回车
3、第一行的"DisketteDriveA"就是软驱了,在这一项上按空格键,选成"NotInstalled",然后按"ESC"回主界面
4、在BIOS主界面再按"ESC",在退出菜单上选择"SaveChangesandExit",重启即可
如果开机出现0X0000007B的蓝屏报错,参考如下内容:
- 配套讲稿:
如PPT文件的首页显示word图标,表示该PPT已包含配套word讲稿。双击word图标可打开word文档。
- 特殊限制:
部分文档作品中含有的国旗、国徽等图片,仅作为作品整体效果示例展示,禁止商用。设计者仅对作品中独创性部分享有著作权。
- 关 键 词:
- dell 系列 BIOS 设置
 冰豆网所有资源均是用户自行上传分享,仅供网友学习交流,未经上传用户书面授权,请勿作他用。
冰豆网所有资源均是用户自行上传分享,仅供网友学习交流,未经上传用户书面授权,请勿作他用。


 《爱和自由》读书心得15篇.docx
《爱和自由》读书心得15篇.docx
