 计算机二级第12套答案解析.docx
计算机二级第12套答案解析.docx
- 文档编号:26488858
- 上传时间:2023-06-19
- 格式:DOCX
- 页数:10
- 大小:21.57KB
计算机二级第12套答案解析.docx
《计算机二级第12套答案解析.docx》由会员分享,可在线阅读,更多相关《计算机二级第12套答案解析.docx(10页珍藏版)》请在冰豆网上搜索。
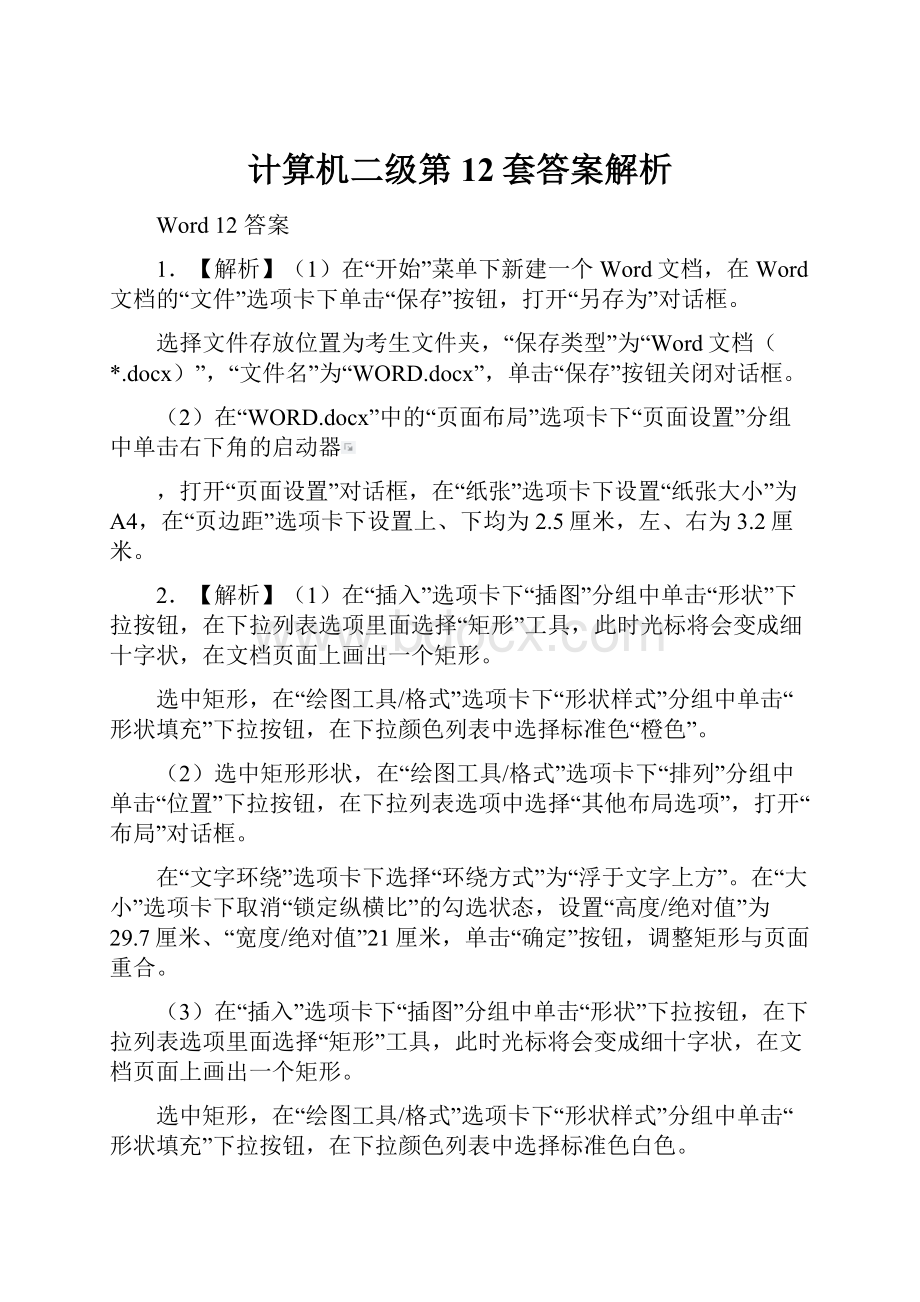
计算机二级第12套答案解析
Word12答案
1.【解析】
(1)在“开始”菜单下新建一个Word文档,在Word文档的“文件”选项卡下单击“保存”按钮,打开“另存为”对话框。
选择文件存放位置为考生文件夹,“保存类型”为“Word文档(*.docx)”,“文件名”为“WORD.docx”,单击“保存”按钮关闭对话框。
(2)在“WORD.docx”中的“页面布局”选项卡下“页面设置”分组中单击右下角的启动器
,打开“页面设置”对话框,在“纸张”选项卡下设置“纸张大小”为A4,在“页边距”选项卡下设置上、下均为2.5厘米,左、右为3.2厘米。
2.【解析】
(1)在“插入”选项卡下“插图”分组中单击“形状”下拉按钮,在下拉列表选项里面选择“矩形”工具,此时光标将会变成细十字状,在文档页面上画出一个矩形。
选中矩形,在“绘图工具/格式”选项卡下“形状样式”分组中单击“形状填充”下拉按钮,在下拉颜色列表中选择标准色“橙色”。
(2)选中矩形形状,在“绘图工具/格式”选项卡下“排列”分组中单击“位置”下拉按钮,在下拉列表选项中选择“其他布局选项”,打开“布局”对话框。
在“文字环绕”选项卡下选择“环绕方式”为“浮于文字上方”。
在“大小”选项卡下取消“锁定纵横比”的勾选状态,设置“高度/绝对值”为29.7厘米、“宽度/绝对值”21厘米,单击“确定”按钮,调整矩形与页面重合。
(3)在“插入”选项卡下“插图”分组中单击“形状”下拉按钮,在下拉列表选项里面选择“矩形”工具,此时光标将会变成细十字状,在文档页面上画出一个矩形。
选中矩形,在“绘图工具/格式”选项卡下“形状样式”分组中单击“形状填充”下拉按钮,在下拉颜色列表中选择标准色白色。
(4)选中矩形形状,在“绘图工具/格式”选项卡下“排序”分组中单击“位置”下拉按钮,在下拉列表选项中选择“其他布局选项”打开“布局”对话框,在“文字环绕”选项卡下选择“环绕方式”为“浮于文字上方”。
(5)打开“简历参考样式.jpg”图片,参照图片上的样式,调整页面布局。
3.【解析】
(1)在“插入”选项卡下“插图”分组中单击“形状”下拉按钮,在其下拉列表中选择“圆角矩形”工具,此时光标将会变成细十字状,在文档页面上合适位置画出一个圆角矩形。
选中圆角矩形,单击“绘图工具-格式”|“形状样式”分组中的“形状填充”下拉按钮,在下拉颜色列表中选择“无填充颜色”,在“形状轮廓”下拉颜色列表中选择橙色,在“形状轮廓”下拉颜色列表中选择“虚线”中的短划线样式。
(2)单击“插入”|“插图”分组中的“形状”下拉按钮,在下拉列表中选择“圆角矩形”工具,此时光标将会变成细十字状,参照“简历参考样式.jpg”样式,在虚线圆角矩形框上画出一个圆角矩形。
选中圆角矩形,在“绘图工具-格式”|“形状样式”分组中单击“形状填充”下拉按钮,在下拉颜色列表中选择标准色橙色,在“形状轮廓”下拉颜色列表中选择“无轮廓”。
选中此圆角矩形,单击右键在弹出的快捷菜单中选择“编辑文字”命令,即可输入文字“实习经验”。
(3)参照实例文件调整图形在文档中的位置。
4.【解析】
(1)在“插入”选项卡下“文本”分组中单击“艺术字”下拉按钮,在下拉列表选项中选择“填充-橙色,强调文字颜色6,暖色粗糙棱台”。
在艺术字文本框中输入文字“张静”,选中艺术字,在“绘图工具/格式”选项卡下“艺术字样式”分组中将“文本填充”“文本轮廓”设置为标准色橙色,参照示例文件调整字体、字号、位置等。
(2)在“插入”选项卡下文本“文本”分组中单击“文本框”下拉按钮,在下拉列表选项中选择“绘制文本框”,此时光标将会变成细十字状,在文档页面上方画出2个文本框。
参照示例文件,分别将相应的内容填入2个文本框(文字素材可在WORD素材.txt里获得),并调整文字的字体、字号、位置等。
选中文本框,在“绘图工具-格式”选项卡下“形状样式”分组中单击“形状轮廓”下拉按钮,在下拉列表选项中选择“无轮廓”。
(3)同理,参照示例文件,在文档页面中其它地方添加文本框,在文本框内添加相应的内容,并调整文字的字体、字号、位置等。
选中文本框,在“绘图工具/格式”选项卡下“形状样式”分组中单击“形状轮廓”下拉按钮,在下拉列表选项中选择“无轮廓”。
(4)在“插入”选项卡下文本“文本”分组中单击“文本框”下拉按钮,在下拉列表选项中选择“绘制文本框”,此时光标将会变成细十字状,参照示例文件在虚线框外部的下面绘制一个文本框,填入相应的内容,并调整文字的字体、字号、位置等。
选中文本框,在“绘图工具/格式”选项卡下“形状样式”分组中单击“形状轮廓”下拉按钮,在下拉列表选项中选择“无轮廓”。
(5)在“插入”选项卡下“文本”分组中单击“艺术字”下拉按钮,在下拉列表选项中选择“填充-橙色,强调文字颜色6,暖色粗糙棱台”,将艺术字输入框移至文档的最下方,输入文字“寻求能够不断学习进步,有一定挑战性的工作!
”适当调整字体、字号、位置等。
选中艺术字,在“绘图工具-格式”选项卡下“艺术字样式”分组中单击“文字效果”下拉按钮,在下拉列表选项中选择“转换”中“跟随路径”中的“上弯弧”。
5.【解析】在“插入”选项卡下“文本”分组中单击“文本框”下拉按钮,在下拉列表选项中选择“绘制文本框”,此时光标将会变成细十字状,参照示例文件在文档页面的左上角绘制一个文本框。
将光标定位在文本框内,在“插入”选项卡下“插图”分组中单击“图片”按钮打开“插入图片”对话框,选择考生文件夹下“1.png”图片,单击“插入”按钮。
选择插入的图片,在“图片工具/格式”选项卡下“大小”分组中单击“裁剪”工具,参照示例文件裁剪图片,被裁剪掉的部分会变成灰色,单击文档的空白处就可以删除被裁剪掉的图片。
调整图片的大小和位置。
同理,参照示例文件在文档中插入图片2.jpg、3.jpg、4.jpg,不需要裁剪。
6.【解析】在“插入”选项卡下“插图”分组中单击“形状”下拉按钮,在下拉列表选项中选择“线条”中“箭头”,参照实例文件图片,在适当的位置绘制一个横向箭头。
选中横向箭头,在“绘图工具/格式”选项卡下“形状样式”分组中单击“其它”按钮,在下拉列表选项中选择“粗线-强调颜色6”,在“形状轮廓”下拉颜色列表中选择标准色橙色。
在“插入”选项卡下“插图”分组中单击“形状”下拉按钮,在下拉列表选项中选择“箭头总汇”中“上箭头”,参照实例文件图片,在适当的位置绘制一个上箭头。
选中上箭头,在“绘图工具-格式”选项卡下“形状样式”分组中单击“形状轮廓”下拉按钮,在下拉颜色列表中选择标准色橙色。
同理,绘制其它上箭头。
将光标定位在文档下部空白文本框中,在“插入”选项卡下“插图”分组中单击“SmartArt”按钮,打开选择“SmartArt图形”对话框,选择“流程”中的“步骤上移流程”图,单击“确定”按钮。
选中SmartArt图形中的其中一个图形,在“SmartArt工具/设计”选型卡下“创建图形”分组中单击“添加形状”按钮,增加一个图形,参照示例文件图片,添加内容。
选中整个SmartArt图形,在“SmartArt工具-设计”选项卡下“SmartArt样式”分组中单击“其它”按钮,在下拉列表中选择“渐变范围-强调文字颜色2”样式。
7.【解析】
(1)参照示例文件,选中“促销活动分析”,在“开始”选项卡下“段落”分组中单击“项目符号”下拉按钮,在下拉列表选项中选择“对勾”符号,同理,设置其他3处。
(2)将光标定位在“曾任班长……”字段的最前面,按“空格”键,空出一个字的长度,在“插入”选项卡下“插图”分组中单击“形状”下拉按钮,在下拉列表选项中选择“五角星”形状,此时光标会变成黑十字状。
然后在要求添加五角星的字段前面,画出一个五角星,选中五角图案,在“绘图工具-格式”选项卡下“形状样式”分组下将“形状填充、形状轮廓”设为红色即可,调整五角星的位置和大小。
复制五角星图案,放到其他3处即可。
Excel12答案
1.【解析】在文件夹下打开素材文件“Excel素材.xlsx”,在“文件”选项卡下单击“另存为”按钮,打开“另存为”对话框,选择文件存放位置为考生文件夹,“保存类型”为“Excel工作簿(*.xlsx)”,“文件名”为“Excel.xlsx”,单击“保存”按钮关闭对话框。
2.【解析】打开“小赵的美好生活”工作表,在A1单元格输入“小赵2013年开支明细表”,选中A1:
M1单元格区域,在“开始”|“对齐方式”分组中单击“合并后居中”按钮,完成单元格的合并与居中。
3.【解析】选中任意单元格,在“页面布局”选项卡下“主题”分组中单击“主题”下拉菜单,在下拉列表选项中选择任意一种主题样式即可。
选中工作表所有内容区域,在“开始”|“字体”分组中“字号”选框内调大字号。
选中工作表所有内容区域,在“开始”|“单元格”分组中单击“格式”下拉按钮,在下拉列表选项中选择“列宽”,打开“列宽”对话框,在“列宽”中输入适当的值,单击“确定”按钮。
选中除标题外的单元格数据区域,在“开始”|“字体”分组中单击右下角的启动器,打开“设置单元格格式”对话框。
在“边框”分组“线条”选项列表中任意选择一种线条样式和颜色,在“边框”单击四周框线及其单元格内部框线,在预览框中查看效果;在“设置单元格格式”对话框中“填充”选项卡下任意选择一种背景颜色,单击“确定”按钮。
4.【解析】选中每月各类支出及总支出对应的单元格数据,右键单击鼠标,在弹出的快捷菜单中选择“设置单元格格式”命令,打开“设置单元格格式”对话框,在“数字”选项卡下选择“货币”,小数位数为0,在“货币符号(国家/地区)”中选择人民币符号,单击“确定”按钮。
5.【解析】
(1)在M3单元格内输入公式“=SUM(B3:
L3)”,然后按
(2)在N2单元格内输入文字“月均总支出”,在N3单元格内输入公式“=AVERAGE(C3:
M3)”,然后按
(3)在B15单元格内输入带函数公式“=AVERAGE(B3:
B14)”,然后按
(4)选中A3:
M14单元格区域,在“数据”|“排序和筛选”分组下单击“排序”按钮,打开“排序”对话框,在“主要关键字”中选择“总支出”、“排序依据”选择“数值”、“次序”为“升序”,单击“确定”按钮。
6.【解析】
(1)选中工作表中B3:
L14单元格区域,在“开始”|“样式”分组中单击“条件格式”下拉按钮,在下拉列表选项中选择“突出显示单元格规则”“其它规则”,打开“新建格式规则”对话框。
在“选择规则类型”中选择“只为包含以下内容的单元格设置格式”,在“编辑规则说明”中依次选择“单元格值”、“大于”,在最后一个输入框中输入数值1000,单击“格式”按钮,打开“设置单元格格式”对话框。
在“字体”选项卡下为字体设置一种醒目的颜色,在“填充”选项卡下为背景设置一种不遮挡数据的颜色,依次单击“确定”按钮。
(2)选中M3:
M14单元格区域。
在“开始”|“样式”分组中单击“条件格式”下拉按钮,在下拉列表选项里面选择“突出显示单元格规则”中的“大于”命令,打开“大于”对话框。
在“为大于以下值的单元格设置格式”内输入“=$M$15*1.1”。
在“设置为”中选择“自定义格式”,打开“设置单元格格式”对话框,在“填充”选项卡下“背景色”中选择一种颜色,要求颜色深浅不遮挡原数据,依次单击“确定”按钮。
7.【解析】
(1)将光标定位在“服装服饰”列任一单元格,单击鼠标右键,在弹出的快捷菜单中选择“插入”命令。
打开“插入”对话框,选择“整列”,单击“确定”按钮。
在B2单元格中输入文字“季度”。
(2)在B3单元格内输入带函数公式“=LOOKUP(MONTH(A3),{1;4;7;10},{"1";"2";"3";"4"}&"季度")”,然后按
8.【解析】
(1)在工作表“小赵的美好生活”表名称上单击鼠标右键,在弹出的快捷菜单中选择“移动或复制”命令,打开“移动或复制工作表”对话框,在“下列选定工作表之前”选项中选择“移至最后”,勾选“建立副本”,单击“确定”按钮。
(2)在工作表“小赵的美好生活
(2)”表名称上单击鼠标右键,在弹出的快捷菜单中选择“重命名”,然后输入文字“按季度汇总”,按
(3)在工作表“按季度汇总”表名称上单击鼠标右键,在弹出的快捷菜单中选择“工作表标签颜色”命令,在颜色列表中选择任意一种颜色。
(4)打开“按季度汇总”工作表,选中“月均开销”行,单击鼠标右键,在弹出的快捷菜单中,选择“删除”命令,即可删除该行。
9.【解析】
(1)选中“按季度汇总”工作表的所有内容区域,在“数据”选项卡下“排序和筛选”分组中单击“排序”按钮,打开“排序”对话框,选择“主要关键字”为“季度”、“排序依据”为“数值”、“次序”为“升序”,单击“确定”按钮。
(2)在“数据”选项卡下“分级显示”分组中单击“分类汇总”按钮,打开“分类汇总”对话框,在“分类字段”中选择“季度”,在“汇总方式”中选择“平均值”,在“选定汇总项中”勾选“服装服饰”、“饮食”、“水电气房租”、“交通”、“通信”、“阅读培训”、“社交应酬”、“医疗保健”、“休闲旅游”、“个人兴趣”、“公益活动”,然后勾选“替换当前分类汇总”和“汇总结果显示在数据下方”,单击“确定”按钮。
10.【解析】
(1)单击工作表下方的“插入工作表”按钮,插入一个新的工作表,在表名称上单击鼠标右键,在弹出的快捷菜单中选择“重命名”命令,输入文字“折线图”,然后按
(2)选中“按季度汇总”工作表的B2:
M18单元格,在“插入”选项卡下“图表”分组中,单击“折线图”按钮,在下拉列表选项中选择“带数据标记的折线图”,选中折线图适当放大。
选中折线图在“图标工具/设计”选项卡下“数据”分组中单击“切换行/列”按钮可设置水平轴标签为各类开支。
(3)选中折线图,在“图标工具-设计”选项卡下“数据”分组中单击“选择数据”按钮。
打开“选择数据源”对话框,在“图例项”列表框中选中除季度平均值外的字段,然后单击“删除”按钮,最后单击“确定”按钮。
(4)对比折线图,选择“服装服饰”开支的最高季度月均支出值,在“图表工具/布局”选项卡下“标签”分组中单击“数据标签”下拉按钮,在下拉列表选项中选择“其他数据标签选项”。
打开“设置数据标签格式”对话框,在“标签选项”内勾选“系列名称”“类别名称”和“值”选项,在“标签位置”中选择适当的位置,然后勾选“标签中包括图例项标示”,单击“关闭”按钮。
同理,设置其它开支的数据标签。
(5)折线图完成后,选中折线图,按下
PPT12答案
1.【解析】
(1)在“开始”菜单里新建一个PowerPoint演示文稿,在“开始”选项卡下“幻灯片”分组中,单击“新建幻灯片”下拉按钮,在下拉列表选项中随意选择一种幻灯片版式。
同理,添加其它5张幻灯片。
(2)根据“ppt素材及设计要求.docx”文件为每一张幻灯片添加相应的内容。
(3)在“设计”选项卡下“主题”分组中单击“其它”按钮,在下拉列表选项中,选择“内置”主题中的一种主题即可。
2.【解析】
(1)选中第1张幻灯片,在“开始”选项卡下“幻灯片”分组中单击“版式”下拉按钮,在下拉列表选项中选择“标题幻灯片”。
(2)在标题栏中输入文字“学习型社会的学习理念”;在副标题栏输入文字“计算机教研室”并制作日期(格式:
XXXX年XX月XX日)内容。
3.【解析】
(1)选中第3张幻灯片,在“开始”选项卡下“幻灯片”分组中单击“版式”下拉按钮,在下拉列表选项中选择“标题和内容”,根据“ppt素材及设计要求.docx”将文字布局到合适的位置。
(2)选中第4张幻灯片,在“开始”选项卡下“幻灯片”分组中单击“版式”下拉按钮,在下拉列表选项中选择“内容与标题”,根据“ppt素材及设计要求.docx”将文字布局到合适的位置。
(3)选中第5张幻灯片,在“开始”选项卡下“幻灯片”分组中单击“版式”下拉按钮,在下拉列表选项中选择“两栏内容”,根据“ppt素材及设计要求.docx”将文字布局到合适的位置。
4.【解析】根据“ppt素材及设计要求.docx”文件中的动画类别提示,选中第3张幻灯片,使之成为当前幻灯片,选中文字“知识的更新……第一需要”,在“动画”选项卡下“动画”分组中单击“其它”按钮,在下拉列表选项中选择“退出”列表中任意一种动画效果。
同理,根据“ppt素材及设计要求.docx”文件中的动画类别提示设计其它内容的动画效果。
通过“动画”选项卡下“计时”分组中的“向前移动”“向后移动”调整动画效果的先后顺序。
5.【解析】选中幻灯片中“ppt素材及设计要求.docx”文件中重点内容(素材中加粗部分),在“开始”选项卡下“字体”分组中调整字体、字号和颜色,使内容比其它内容突出。
6.【解析】
(1)选中第2张幻灯片,使之成为当前幻灯片,在“插入”选项卡下的“插图”分组中单击“SmarArt”按钮,打开“选择SmartArt图形”对话框。
在“列表”组中选择“垂直框列表”图形,将“ppt素材及设计要求.docx”文件中要介绍的三项内容输入到SmartArt图形文本框内。
(2)选中文字“一、现代社会知识更新的特点”,在“插入”选项卡下“链接”分组中单击“超链接”按钮,打开“插入超链接”对话框。
在“链接到”分组中选择“本文档中的位置”,在“请选择文档中的位置”中选择第3张幻灯片,单击“确定”按钮。
同理,分别将其它两项内容链接到第4张和第5张幻灯片上。
7.【解析】
(1)选中第6张幻灯片,使之成为当前幻灯片,在“开始”选项卡下“幻灯片”分组中单击“版式”下拉按钮,在下拉列表选项中选择“空白”版式。
(2)在“设计”选项卡下“背景”分组中单击“背景样式”下拉按钮,在下拉列表选项中选择“设置背景格式”选项,打开“设置背景格式”对话框。
在“填充”选项卡下选择“纯色填充”,在“填充颜色”中选择一种与幻灯片主题相符的颜色,单击“关闭”按钮,关闭对话框。
8.【解析】选中第6张幻灯片,使之成为当前幻灯片。
在“插入”选项卡下“文本”分组中单击“艺术字”按钮,在下拉列表选项中选择一种与背景色相符的艺术字样式,在艺术字文本框中输入文字“结束”。
选中艺术字,在“动画”选项卡下“动画”分组中单击选中“形状”动画,单击“效果选项”下拉按钮,在其中选择“圆”,适当调整文字大小、位置等。
将演示文稿以“PPT.pptx”的名称保存在考生文件夹下,关闭演示文稿。
- 配套讲稿:
如PPT文件的首页显示word图标,表示该PPT已包含配套word讲稿。双击word图标可打开word文档。
- 特殊限制:
部分文档作品中含有的国旗、国徽等图片,仅作为作品整体效果示例展示,禁止商用。设计者仅对作品中独创性部分享有著作权。
- 关 键 词:
- 计算机 二级 12 答案 解析
 冰豆网所有资源均是用户自行上传分享,仅供网友学习交流,未经上传用户书面授权,请勿作他用。
冰豆网所有资源均是用户自行上传分享,仅供网友学习交流,未经上传用户书面授权,请勿作他用。


 《C12343098汽轮机操作规程》要点.docx
《C12343098汽轮机操作规程》要点.docx
