 DHCPDNSWebFTP服务器的安装.docx
DHCPDNSWebFTP服务器的安装.docx
- 文档编号:26389877
- 上传时间:2023-06-18
- 格式:DOCX
- 页数:36
- 大小:1.08MB
DHCPDNSWebFTP服务器的安装.docx
《DHCPDNSWebFTP服务器的安装.docx》由会员分享,可在线阅读,更多相关《DHCPDNSWebFTP服务器的安装.docx(36页珍藏版)》请在冰豆网上搜索。
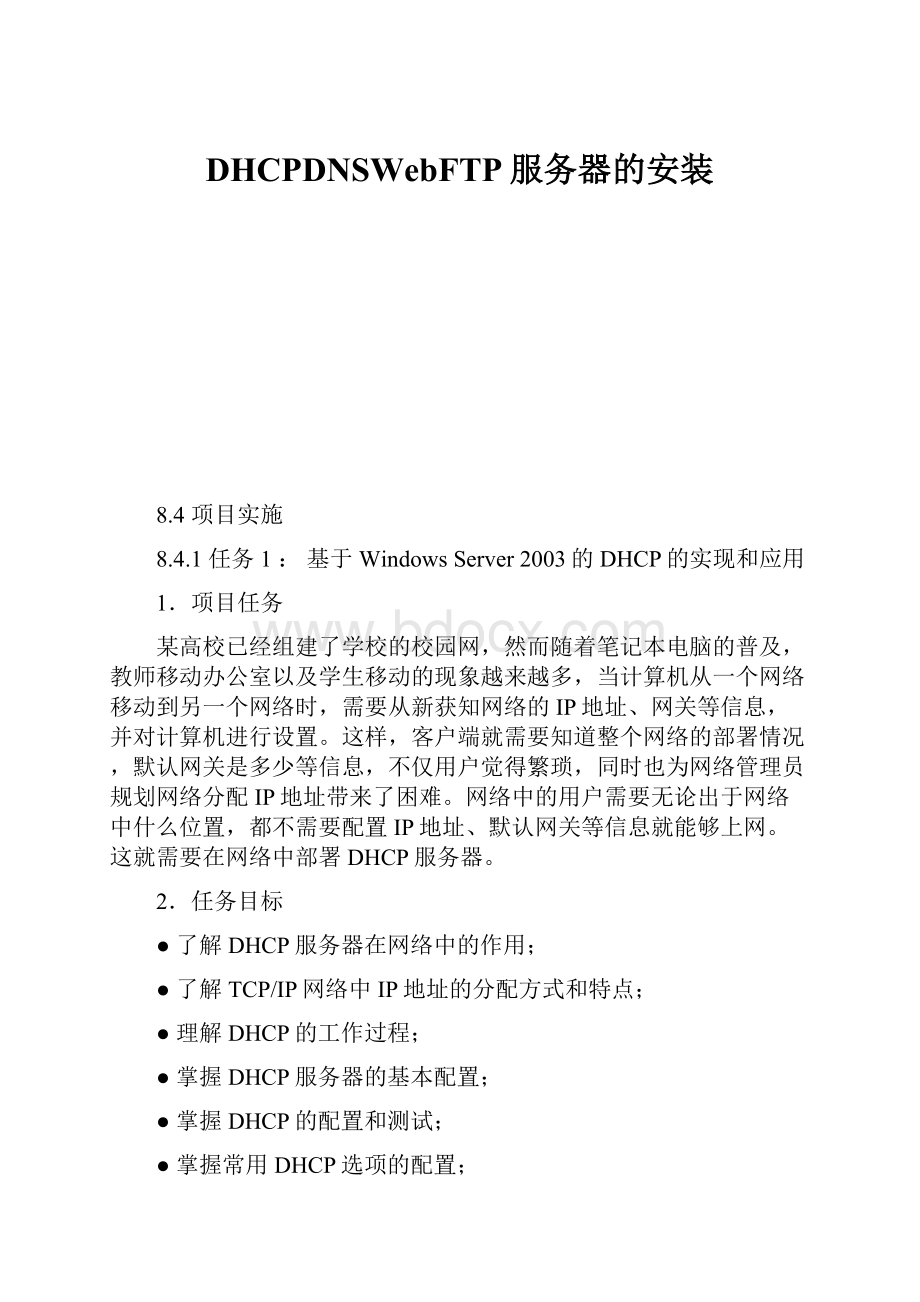
DHCPDNSWebFTP服务器的安装
8.4项目实施
8.4.1任务1:
基于WindowsServer2003的DHCP的实现和应用
1.项目任务
某高校已经组建了学校的校园网,然而随着笔记本电脑的普及,教师移动办公室以及学生移动的现象越来越多,当计算机从一个网络移动到另一个网络时,需要从新获知网络的IP地址、网关等信息,并对计算机进行设置。
这样,客户端就需要知道整个网络的部署情况,默认网关是多少等信息,不仅用户觉得繁琐,同时也为网络管理员规划网络分配IP地址带来了困难。
网络中的用户需要无论出于网络中什么位置,都不需要配置IP地址、默认网关等信息就能够上网。
这就需要在网络中部署DHCP服务器。
2.任务目标
●了解DHCP服务器在网络中的作用;
●了解TCP/IP网络中IP地址的分配方式和特点;
●理解DHCP的工作过程;
●掌握DHCP服务器的基本配置;
●掌握DHCP的配置和测试;
●掌握常用DHCP选项的配置;
●理解在网络中部署DHCP服务器的解决方案;
●掌握DHCP服务器中继代理的配置;
●掌握WindowsServer2003的DHCP服务器的安装和配置方法;
3.方案设计
部署DHCP之前应该进行规划,明确哪些IP地址用于分配给客户端(即作用域中包含的IP地址),哪些用于手工指定给特定的服务器。
在一个私有192.168.11.0的网段上,子网掩码255.255.255.0,IP地址规划如下:
(1)DHCP服务器IP地址为192.168.11.240,名称为子网1,可分配的IP地址为192.168.11.2~192.168.11.254。
(2)默认网关地址为192.168.11.254。
(3)固定地址的服务器地址:
192.168.11.240~192.168.11.254,保留用于DHCP、Web、等服务器使用。
(4)
DNS服务地址:
202.99.160.68。
根据以上要求,本项目实施的网络拓扑结构如图8.1所
图8.1DHCP服务器网络拓扑图
4.设备清单
为了搭建如图8.1所示的网络环境,需要的设备和连线主要包括:
(1)安装WindowsServer2003的2003的PC1台;
(2)计算机2台(WindowsXP系统);
(3)直通线3台;
(4)交换机1台;
5.实施步骤
步骤1:
硬件安装。
按照图8.1所示将4台计算机通过直通线连接到交换机上,搭建本实训网络环境。
步骤二:
进行TCP/IP设置。
因为要配置DHCP服务器,客户机通过DHCP自动获得IP地址等信息,故客户机吧需要配置IP地址;而充当DHCP服务器的计算机需要配置IP地址设置为192.168.11.240,子网掩码为255.255.255.0,网关为192.168.11.1。
步骤三:
安装DHCP服务器。
(1)选择“开始”→“控制面板”→“添加/删除程序”命令,打开“添加或删除程序”窗口,单击“添加/删除程序Windows组件”,打开“Windows组件向导”对话框,选中“网络服务”复选框,单击“详细信息”按钮,在打开的“网络服务”对话框,选中“动态主机配置协议”复选框,如图8.2所示,然后单击“确定”按钮。
图8.2DHCP服务安装过程
(2)单击“下一步”按钮,Windows组件向导会完成DHCP服务的安装,并从WindowsServer
2003安装光盘中复制所需文件,如图8.3。
图8.3配置组件
(3)重新启动计算机,完成DHCP服务安装。
安装完毕后,在管理工具中多了DHCP选项。
步骤四:
DHCP服务器的授权。
(1)以Administrator身份登录。
(2)选择“开始”→“程序”→“管理工具”→DHCP命令,进入DHCP控制台窗口。
如图8.4。
图8.4DHCP界面
(3)右击DHCP,从弹出的快捷菜单中选择“DHCP管理授权的服务器”选项,弹出“管理授权的服务器”对话框,单击“授权”按钮,弹出“授权DHCP服务器”对话框,在“名称或IP地址”文本中输入DHCP服务器的名称或IP地址,在这里输入“192.168.11.240”,单击“确定”按钮,弹出“确认授权”对话框,显示DHCP服务器的名称和IP地址,如图8.5。
图8.5授权DHCP服务器
步骤五:
DHCP服务器配置。
(1)新建作用域
1右击DHCP服务器的计算机名,在弹出的快捷菜单中选择“新建作用域”命令,打开“新建作用域向导”对话框,单击“下一步”按钮,显示“作用域界面”。
在这里建立“子网1”的作用域。
2在“名称”文本框中输入“子网1”,在“描述”文本框中输入“为子网1的用户分配IP地址”,如图8.6所示。
图8.6“新建作用域向导”对话框
3单击“下一步”按钮,显示“IP地址界面”。
在“起始IP地址”文本框中输入此作用域的开始IP地址192.168.11.2,在“结束IP地址”中文本框中输入此作用域的IP地址192.168.11.254,“长度”文本框中会按照标准掩码自动为24,此时“子网掩码”文本框的数值自动为255.255.255.0,如图8.7。
.
图8.7“IP地址范围”界面
4单击“下一步”按钮,显示“添加排除”界面,如图8.8所示,可设置在上一步设置的IP地址范围中哪一小段IP范围不分配给客户机。
在此设置排除地址为192.168.11.240~192.168.11.254,单击“下一步”按钮,显示“租约期限”界面,如图8.8所示,可设置客户机从DHCP服务器租约地址使用的时间长短,默认为8天。
图8.8“添加排除”界面
图8.9“租约期限”界面
5单击“下一步”按钮,显示“配置DHCP选项”界面,选中“是,我想现在配置这些选项”,如图8.10。
.
图8.10配置DHCP选项
6单击“下一步”按钮,显示“路由器(默认网关)”界面,如图8.11所示,在“IP地址”文本框中输入当前子网的网关地址192.168.11.1,单击“添加”按钮。
图8.11路由器(默认网关)
7单击“下一步”按钮,显示“激活作用域”界面,选中“是,我想现在激活作用域”,
单击“下一步”按钮,单击“完成”按钮,如图8.12。
.
图8.12域激活作用域
(2)查看DHCP服务器
1选择“开始”→“控制面板”→“管理工具”→“计算机管理”命令,进入“计算机管理”界面,单击“服务和应用程序”,选中“DHCP”,如图8.13。
.
图8.13计算机管理
(3)DHCP客户机的测试
在命令提示符方式下,利用ipconfig命令可查看IP地址的获得;利用ipconfig/all命令可详细的IP地址;利用ipconfig/release命令可释放获得的IP地址;利用ipconfig/renew命令重新获得IP地址。
8.4.1任务2:
架设单位内部DNS并提供域名解析服务
1.项目任务
有一所高等院校,组建学校的校园网并架设单位内部的web和FTP服务器,同时单位内部的计算机接入互联网,现需要安装并配置一台DNS服务器为校园网内部的用户提供DNS服务,使用户能够使用域名访问单位内部的Web网站和FTP服务器以及互联网上的各个网站。
2.任务目标
●掌握DNS服务器的安装方法;
●掌握正向和反向查找区域的建立方法;
●掌握DNS服务器的测试方法;
3.方案设计
邢台职业技术学院建立校园网后需要为单位的内部局域网提供DNS服务,使用户能能够使用域名访问内部的计算机和网站。
要求如下:
(1)服务器端:
在一台计算机上安装windowsserver2003,设置IP地址为192.168.11.244,子网掩码为255.255.255.0;设置主机域名与IP地址的对应关系,对应192.168.11.244,文件传输服务器对应的192.168.11.250;设置转发器为202.99.160.68。
(3)在DOS环境下,通过“ping域名”命令可以将域名解析为IP地址。
使用ping解析,,n,m等主机对应的IP地址。
根据以上要求,本项目实施的网络拓扑图如图8.14所示。
图8.13DNS配置网络拓扑结构图
4.材料清单和设备
为了搭建图8.26所示的网络环境,需要如下设备:
(1)安装windowsserver2003的PC2台,一台作DNS服务器,一台作WEb服务器;
(2)安装windowsXP的计算机2台,这台计算机已连入校园网。
5.实施过程
步骤1:
硬件连接。
按照图8.14所示,搭建DNS服务器配置网络模型图。
步骤2:
设置IP地址及测试连通性。
设置各计算机的IP地址、子网掩码、网关、如表8.1所示。
表8.1设置各计算机
计算机
IP地址
子网掩码
网关
DNS服务器
192.168.11.244
255.255.255.0
192.168.11.1
Web服务器
192.168.11.250
255.255.255.0
192.168.11.1
PCA
192.168.11.10
255.255.255.0
192.168.11.1
PCB
192.168.11.11
255.255.255.0
192.168.11.1
使用ping测试各计算机之间的连通性。
如果全通继续进行,否则检测网线及计算机的配置,直到各计算机之间全部连通。
步骤3:
安装DNS服务器。
(1)选择“开始”→“控制面板”→“添加/删除程序”命令,打开“添加或删除程序”窗口,单击“添加/删除程序Windows组件”,打开“Windows组件向导”对话框,选中“网络服务”复选框,单击“详细信息”按钮,在打开的“网络服务”对话框,选中“域名系统DNS”复选框,如图8.14所示,然后单击“确定”按钮。
图8.13DNS服务安装过程
(2)单击“下一步”按钮,Windows组件向导会完成DNS
服务的安装,并从WindowsServer
2003安装光盘中复制所需文件,如图8.14。
图8.14配置组件
(3)重新启动计算机,完成DNS服务安装。
安装完毕后,在管理工具中多了DNS选项。
步骤4:
DNS服务器的配置。
在安装有DNS服务的windowsserver2003服务器中,配置满足任务要求的DNS服务器,步骤如下:
(1)启动windowsserver2003服务器,选择“开始”→“管理工具”→DNS命令,进入DNS管理与配置界面。
(2)在DNS管理与配置窗口中加入需要管理和配值的域名服务器。
右击“树”区域的DNS选项,弹出的快捷菜单中选择“连接到DNS服务器”命令,打开“连接到DNS服务器”对话框,如图8.15所示。
windowsserver2003中的DNS管理程序既可以管理和配置本地的域名服务,也可以管理和配置网络中其他主机的DNS。
选中“这台计算机”单选按钮,单击“确定”按钮,系统将把这台计算机(计算机名为xxzx-chujl)加入到DNS“树”中,如图8.16所示。
这是就在该计算机上建立一个数据库,用于储存授权区域的域名信息。
图8.15“连接到DNS服务器”对话框
图8.16加入本机后的DNS管理与配置界面
(3)在XXZX-CHUJL下包括“事件查看器”、“正在查找区域”、“反向查找区域”共三个选项。
步骤5:
在正向查找区域建立主要区域。
DNS客户端所提出的DNS查找请求,大部分是属于正向的查找(forwardlookup),也就是从主机名称来查找IP地址。
建立步骤如下:
(1)选择“开始”→“管理工具”→DNS命令,然后选择DNS服务器并右击“正向查找区域”选项,在弹出的快捷菜单中选择“新建区域”命令,启动“新建区域向导”对话框。
单击“下一步”,显示“区域类型”界面,如图8.17所示。
图8.17“区域类型”界面
(2)选中“主要区域”单选按钮,显示“区域文件”界面,单击“下一步”按钮,显示“区域名称”界面,如图8.18所示。
在“区域名称”文本框中输入区域名。
注意只输入到次阶域,而不是连通子域和主机名称都一起输入。
图8.17“区域名称”界面
(3)单击“下一步”按钮,显示“区域文件”界面,如图所示8.18所示。
在“创建新文件,文件名称为”文本框中自动输入了以域名为文件名的DNS文件。
该文件的默认文件名为,dns(区域名+.dns),它被保存在文件夹\winnt\system32\dns中。
如果要使用区域内已有的区域文件,可先选中“使用此现存文件”单选按钮,然后将该现存的文件复制到\winnt\system32\dns文件夹中。
图8.18“区域文件”界面
(4)单击“下一步”按钮,显示“动态更新”界面,如图8.19所示。
选中“允许非安全和安全动态更新”单选按钮,表示任何存在安全隐患。
选中“不允许动态更新,更新记录必须手动进行。
”
图8.19“动态更新”界面
(5)单击“下一步”按钮,单击“完成”按钮。
新区域添加到DNS管理窗口。
步骤6:
在主要区域内新建资源记录。
DNS服务器支持相当多的不同类型的资源记录,在此学习如何将几个比较常用的资源记录在此学习如何将几个比较常见的资源记录新建到区域内。
(1)新建一项主机记录
将主机名称与IP地址(也就是资源记录类型为A的记录)新建到DNS服务器内的区域后,就可以让DNS服务器提供这台主机的IP地址给客户端。
1右击欲新增加记录的区域名,入,在弹出的快捷菜单中选择“新建主机”命令,打开“新建主机”对话框。
如图8.20所示。
图8.20“新建主机”对话框
2在“名称”文本框中填写新增主机记录的名称,但不需要天整个域名,如要新增host名称,只需要天上host即可,而不是天上。
在“IP地址”文本框中填入欲新建名称的实际IP地址,如图192.168.11.250。
如果IP地址与DNS服务器在同一个子网掩码下,并且有反向查找区域,则可以选中“创建相关的指针(PTR)记录”复选框,这样会在反向查找区域中自动添加一笔搜索记录。
单击“添加主机”按钮,该主机的名字、对象类型及IP地址就显示在DNS管理窗口中,如图8.21所示。
可以重复以上步骤,一遍将多台主机信息输入到此区域内。
图8.21添加主机后的DNS管理窗口
步骤6:
建立反向区域。
建立反向查找区域后可以让DNS客户端使用IP地址来查询主机名称。
反向区域并不是必须的,可以在需要是创建。
在windowsserver2003中DNS分布数据库是以名称为索引而非以IP地址为索引。
反向区域的前半部分是网络ID(networkID)的反向书写,而后本不服必须是,inaddr.arpa。
例如,要查询网络ID为192.168.11.250的主机。
则其反向区域前半部分的网络ID为192.168.11,后半部分是.in-addr.arpa.dns。
(1)建立反向区域
①建立一个反向查找的区域与建立正向查找区域一样,右击“反向查找区域”选项,在弹出的快捷菜单中选择“新建区域”命令,打开“新建区域向导”对话框,单击“下一步”按钮,显示“区域类型”界面,选中“主要区域”单选按钮,单击“下一步”按钮,显示“反向查找区域名称”界面,如图8.22所示,在“网络ID”文本框中输入正常的地址(如192.168.11),这时会自动在反向查找区域名称中显示11.168.192.in-addr.arpa。
图8.22“方向查找区域名称”界面
2单击“下一步”按钮,显示“区域文件”界面,在“新文件”文本框自动输入了以反向查找区域名为DNS文件,11.168.192.in-addr.arpa.dns,如图8.23所示。
图8.23“区域文件”界面
3单击“下一步”按钮,选中“不允许动态更新”单选按钮,单击“下一步”按钮,单击“完成”按钮,完成设置。
反向查找区域自动添加在DNS管理窗口中,如图8.24所示。
图8.24DNS管理窗口
8.4.1任务3:
利用IIS架设单位内部Web服务器
1.项目任务
有一所高等学校,组建了学校的校园网,开发了学院的主页,需要架设一台Web服务器来运行学院的主页,为学校内部和互联网用户提供浏览服务。
2.任务目标
●掌握IIS6.0组件的安装与卸载;
●掌握利用IIS6.0进行网站建立的方法;
●掌握IIS6.0网站的配置和管理过程。
3.设计
某单位内部局域网要提供IIS服务,以便用户能够方便地浏览单位网站,要求如下:
服务器端:
在一台安装了WindowsServer2003的计算机(IP地址为192.168.11.250,子网掩码为255.255.255.0,默认网关为192.168.11.1)上设置了1个Web站点,要求端口为80,Web站点标识为“默认网站”;连接限制到200个,连接超时600是s;创建一个名为xpc的网站,主目录为C:
\Inetpub\t,允许用户读取和下载文件访问,默认文档为default.asp,网站域名为http:
//n。
根据以上要求,本项目实施的网络拓扑结构图8.25所示。
图8.25Web服务器网络拓扑图
4.材料清单
为了搭建图8.25所示的网络环境,需要包括:
(1)安装WindowsServer2003的PC1台;
(2)DNS服务器1台;
(3)测试用计算机2台(WindowsXP等系统均可)。
5.实施过程
步骤1:
硬件连接。
按照图8.26所示,搭建Web服务器配置网络模型。
步骤2:
设置IP地址及测试连通性。
设置计算机的IP地址、子网掩码、网关,如表8.2所示。
表8.2IP地址设置表
计算机
IP地址
子网掩码
网关
DNS服务器
192.168.11.244
255.255.255.0
192.168.11.1
Web服务器
192.168.11.250
255.255.255.0
192.168.11.1
PCA
192.168.11.10
255.255.255.0
192.168.11.1
PCB
192.168.11.11
255.255.255.0
192.168.11.1
使用ping测试各计算机之间的连通性。
如果全通继续进行,否则检测网线及计算机的配置,直到各计算机之间全部连通。
步骤3:
IIS6.0的安装。
(1)选择“开始”→“控制面板”→“添加/删除程序”命令,打开“添加或删除程序”窗口,单击“添加/删除程序Windows组件”,打开“Windows组件向导”对话框,选中“ASP.NET”、“Internet信息服务”复选框,单击“详细信息”按钮,在打开的“Internet信息服务”对话框,选中“公用文件”和“万维网服务”复选框,再次单击“详细信息”按钮,在弹出的“万维网服务”对话框中选中“ActiveServerPages”、“万维网服务”、“远程管理(HTML)”等复选框,然后三次单击“确定”按钮,如图8.27所示。
图8.27“远程程序服务器”对话框
(2)单击“下一步”按钮,Windows组件向导会完成IIS服务的安装,并从WindowsServer
2003安装光盘中复制所需文件。
步骤4:
建立单位网站。
(1)绑定网站IP地址
1打开“本地连接属性”对话框,选择“Internet协议(TCP/IP)”选项,单击“属性”。
打开“Internet协议(TCP/IP)属性”对话框。
2单击“高级”按钮,打开“高级TCP/IP设置”对话框,切换到“IP地址”选项卡,单击“IP地址”选项区域中的“添加”按钮,打开“TCP/IP地址”对话框,输入IP地址和子网掩码,如IP地址为192.168.11.250,子网掩码为255.255.255.0,如图8.28所示。
图8.27添加IP地址
3单击“添加”按钮,返回“高级TCP/IP设置”对话框,单击“确定”按钮,再单击“确定”按钮完成设置。
(2)建立并共享文件夹
在D盘的根目录上创建一个文件夹xpcWeb,然后把网站文件复制到此文件夹内。
(3)建立网站xpc
1选择“开始”→“管理工具”→“Internet信息服务(IIS)管理器”命令,打开“Internet信息服务(IIS)管理器”窗口。
2右击“默认网站”选项,在弹出的快捷菜单中选择“新建”→“网站”命令,打开“网站创建向导”对话框,单击“下一步”按钮,显示“网站描述”,如图8.28所示。
图8.28“网站描述”界面
3输入网站的名称,单击“下一步”按钮,显示“IP地址和端口设置”界面,如图8.29所示。
图8.29IP地址和端口设置”界面
4在“网站IP地址”下拉列表中选择地址192.168.11.259,单击“下一步”按钮,显示“网站主目录”界面,如图8.30所示。
图8.30“网站主目录”界面
5在“路径”文本中输入网站文件所在的文件夹C:
\Inetput\t,选中“允许匿名访问网站”复选框,单击“下一步”按钮,显示“网站访问权限”界面,如图8.31。
.
图8.31“网站访问权限”界面
(4)设置网站属性
1在“Internet信息服务(IIS)管理器”窗口中,选择“网站”选项,然后右击前面建立的网站xpc,在弹出的快捷菜单中选择“属性”命令,打开“xpc属性”对话框,如图8.32所示。
图8.32“xpc属性”对话框
2切换到“文档”选项卡,选中“启用默认内容文档”复选框,单击“添加”按钮,弹出“添加内容页”对话框,如图8.33。
在“默认内容页”文本框中输入default.asp。
图8.33添加默认文档
8.4.4任务4:
利用IIS架设单位内部FIP服务器
在Internet和Intranet中,FIP是除了Web之外最为广泛的一种应用,大量的软件及音、视频等大容量文件的上传和下载多使用FTP方式。
1.项目任务
有一所高等学校,组建了校园的校园网,开发了学院的主页,为了便于管理需要将学院的Web服务器配置成FTP服务器,年逾文件的上传和下载。
2.任务目标
●掌握IIS中FTP服务器的安装和配置方法;
●掌握FTP客户端的使用方法。
3.设计
(1)架设一台基于windowsserver2003的计算机(IP地址为192.168.11.250,子网掩码为255.255.255.0,网关为192.168.11.1)上设置1个FTP站点,端口为21,FTP站点标示为“FTP站点训练”;连接限制为10000个,连接超时120s;日志采用W3C扩展日志文件格式,新日志时间间隔为每天;启动带宽限制,最大网络使用1024KB/s;主目录为D:
\,允许用户读取和下载文件访问。
允许匿名访问(Anonymous),匿名用户登录后进入的将是D:
\r目录;虚拟目录为D:
\i,允许用户浏览和下载。
(2)客户端:
在IE浏览器的地址中个输入来访问刚才创建的FTP站点。
配合8.4.3小节DNS服务器的配置,将IP地址192.168.11.250与域名n对应起来,在IE浏览器的地址栏中输入来访问刚才创建的FTP站点。
根据以上要求,本项目实施的网络拓扑图如图8.34所示。
.
图8.34
- 配套讲稿:
如PPT文件的首页显示word图标,表示该PPT已包含配套word讲稿。双击word图标可打开word文档。
- 特殊限制:
部分文档作品中含有的国旗、国徽等图片,仅作为作品整体效果示例展示,禁止商用。设计者仅对作品中独创性部分享有著作权。
- 关 键 词:
- DHCPDNSWebFTP 服务器 安装
 冰豆网所有资源均是用户自行上传分享,仅供网友学习交流,未经上传用户书面授权,请勿作他用。
冰豆网所有资源均是用户自行上传分享,仅供网友学习交流,未经上传用户书面授权,请勿作他用。


 《初级会计实务》试题题库大全及答案详解.docx
《初级会计实务》试题题库大全及答案详解.docx
 二进制与十进制转换.ppt
二进制与十进制转换.ppt
