 dell电脑win8改win7系统.docx
dell电脑win8改win7系统.docx
- 文档编号:26331976
- 上传时间:2023-06-17
- 格式:DOCX
- 页数:9
- 大小:22.67KB
dell电脑win8改win7系统.docx
《dell电脑win8改win7系统.docx》由会员分享,可在线阅读,更多相关《dell电脑win8改win7系统.docx(9页珍藏版)》请在冰豆网上搜索。
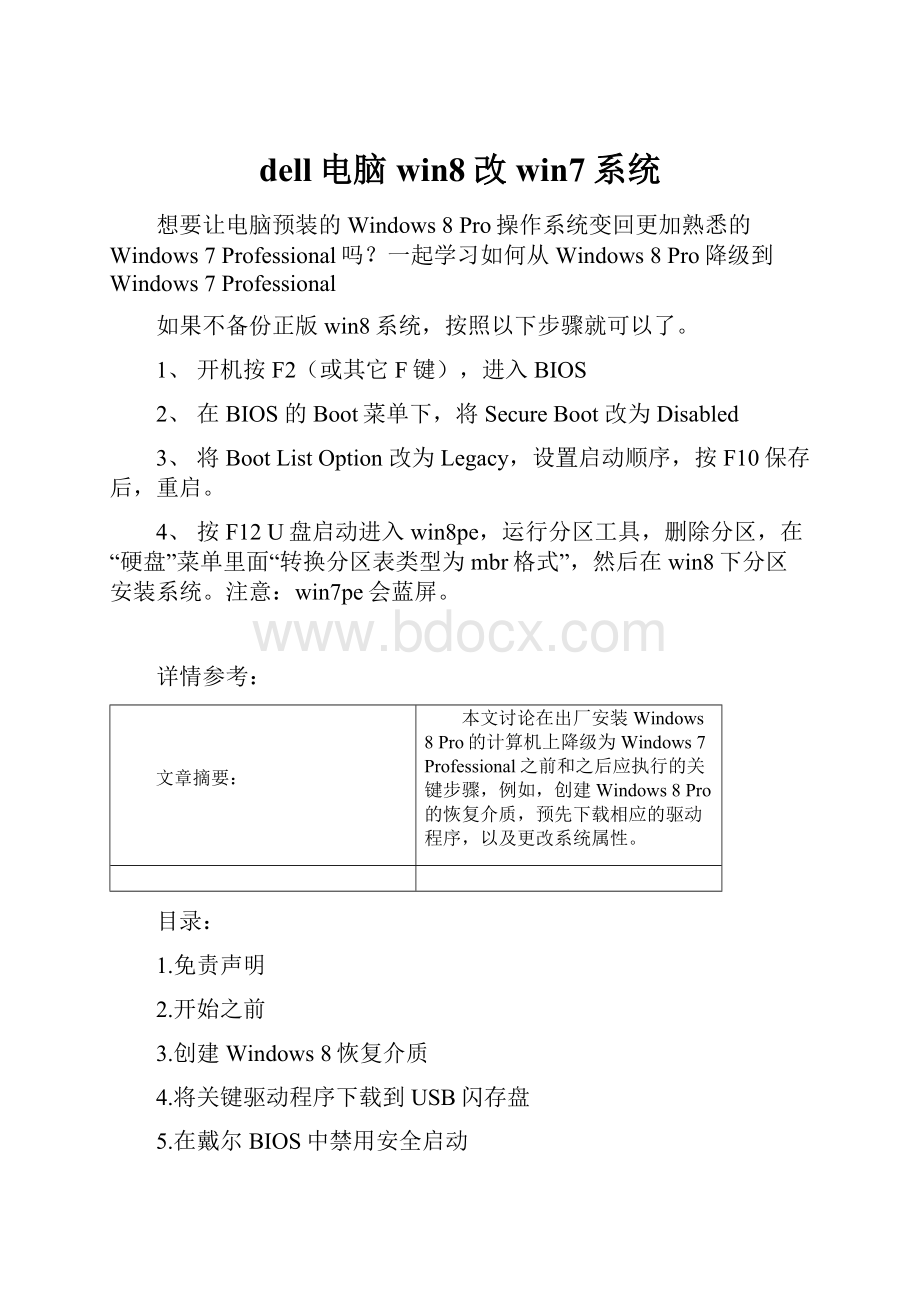
dell电脑win8改win7系统
想要让电脑预装的Windows8Pro操作系统变回更加熟悉的Windows7Professional吗?
一起学习如何从Windows8Pro降级到Windows7Professional
如果不备份正版win8系统,按照以下步骤就可以了。
1、开机按F2(或其它F键),进入BIOS
2、在BIOS的Boot菜单下,将SecureBoot改为Disabled
3、将BootListOption改为Legacy,设置启动顺序,按F10保存后,重启。
4、按F12U盘启动进入win8pe,运行分区工具,删除分区,在“硬盘”菜单里面“转换分区表类型为mbr格式”,然后在win8下分区安装系统。
注意:
win7pe会蓝屏。
详情参考:
文章摘要:
本文讨论在出厂安装Windows8Pro的计算机上降级为Windows7Professional之前和之后应执行的关键步骤,例如,创建Windows8Pro的恢复介质,预先下载相应的驱动程序,以及更改系统属性。
目录:
1.免责声明
2.开始之前
3.创建Windows8恢复介质
4.将关键驱动程序下载到USB闪存盘
5.在戴尔BIOS中禁用安全启动
6.安装Windows7
7.从USB驱动器更新关键驱动程序
8.从戴尔支持网站更新所有驱动程序
免责声明
本文档中的说明专为购买了预装Windows8Pro的计算机并希望将操作系统降级为Windows7Professional的客户提供。
Microsoft不为其它Windows8版本的客户提供降级路径,戴尔可能不会为出厂安装Windows8Pro的计算机上的Windows7Professional提供旧驱动程序支持。
为在此系统上实现Windows7降级,此系统上的BIOS设置已更改为引导至传统BIOS模式。
如果未在安装前将BIOS设置更改为本机UEFI模式引导,Windows8Pro可以安装;但是,以下Windows8Pro功能将不起作用,因为它们依赖本机UEFI模式引导:
∙安全启动
∙无缝启动体验
∙Bitlocker网络解锁-用于具有可信平台模块(TPM)的系统
∙eDrive支持
以下系统支持从Windows8Pro降级到Windows7Professional:
Vostro成就
Inspiron
XPS
Latitude
OptiPlex
Precision
Vostro3360
Inspiron灵越14
XPS14
LatitudeE6230
OptiPlex9010
PrecisionM4700
Vostro成就3460
XPS15
LatitudeE6330
OptiPlex7010
PrecisionM6700
Vostro成就E3560
XPS2710
LatitudeE6430
OptiPlex9010AIO
PrecisionR7610
Vostro成就2420
XPS8500
LatitudeE6430ATG
OptiPlex3010
2520
XPS13
LatitudeE6430s
XX文库-让每个人平等地提升自我Vostro成就DT470
LatitudeE6530
Vostro成就270s
LatitudeE5430
Vostro成就270
LatitudeE5430V
LatitudeE5530
LatitudeE5530V
Latitude6430U
步骤1:
准备工作
把计算机从Windows8Pro降级到Windows7Professional将需要以下材料:
∙最多四(4)张可写DVD(DVD+R或DVD-R)或一个16GBUSB闪存盘
∙Windows7Professional安装介质(DVD或USB闪存盘)
∙用于关键驱动程序的USB闪存盘(64MB或更大)
步骤2:
创建Windows8Pro恢复介质
开始将计算机降级到Windows7Professional之前,请务必为Windows8Pro创建恢复介质,以防将来要恢复出厂安装的操作系统。
要为Windows8Pro创建还原介质,请执行以下步骤:
1.在Windows开始屏幕中,从屏幕右侧滑入(如果使用鼠标,则将光标悬停在屏幕的右上角)以打开超级按钮栏。
2.在搜索超级按钮中的“应用”下,键入“Backup”并选择戴尔备份和恢复。
3.阅读DellBackupandRecoveryEnd-UserOpt-InAgreements(“戴尔备份和恢复最终用户加入协议”)并加入或退出选项,以通过选中相应的复选框允许程序更新和跟踪计算机的服务标签历史记录。
选择Next(下一步)继续。
4.选择RecoveryMedia(恢复介质)视窗。
5.选择要用于创建Windows8Pro备份的介质类型,USBKey(USB闪存盘)或Discs(光盘)
注:
创建恢复介质最多需要16GB的USB闪存盘空间或最多四(4)张DVD+R或DVD-R光盘。
请勿使用已包含数据的USB闪存盘,因为驱动器将被格式化,所有数据都将在此过程中被破坏。
6.将USB闪存盘或DVD光盘插入计算机。
戴尔备份和恢复将识别驱动器,如果介质大小适合恢复介质,您将看到一个绿色的复选框。
7.选择该驱动器然后选择Start(开始),然后在屏幕底部选择Yes(是)继续。
8.应用程序将创建恢复介质。
如果使用DVD备份,您可能需要更换光盘几次。
9.一旦创建恢复介质,选择OK(“确定”)以退出应用程序。
步骤3:
将关键驱动程序下载到USB闪存盘
在安装Windows7Professional之前,访问戴尔DriversandDownloads(驱动程序和下载)网站下载关键驱动程序包,这些驱动程序包将使您可以联机并返回戴尔网站安装其余硬件驱动程序。
以下Windows7驱动程序被视为关键驱动程序,必须下载:
∙IntelRapidStorageTechnology驱动程序
∙无线或局域网(LAN)驱动程序
注:
使用AMD处理器的系统没有IntelRapidStorageTechnology驱动程序。
您可能需要下载适用的AMD存储驱动程序。
下载这些驱动程序文件后,运行下载的可执行文件(.exe)以解压文件。
请确保选择USB闪存盘作为文件的目标位置。
不要在文件解压后继续驱动程序安装。
在Windows7Professional的安装过程中可能需要解压的文件。
步骤4:
在戴尔BIOS中禁用安全启动
要进入您戴尔计算机上的系统BIOS,您必须启用高级启动模式。
为此,请执行以下步骤:
1.从屏幕右侧滑入或将鼠标指针悬停在屏幕的右上角,并向下拉以打开超级按钮菜单。
2.选择设置,然后选择更改电脑设置。
3.选择常规选项卡。
4.在高级启动部分,选择立即重新启动。
当计算机重新启动,将进入高级选项菜单。
继续以下步骤以进入系统BIOS:
1.选择Troubleshoot(故障诊断)。
2.选择UEFIFirmwareSettings(UEFI固件设置)。
3.选择Restart(重新启动)。
计算机将再次重新启动,这次,它将进入系统BIOS。
找到SecureBoot(安全启动)的设置,并将其从Enabled(“启用”)更改为Disabled(禁用)。
保存所做更改并退出系统BIOS。
步骤5:
安装Windows7Professional
现在可以在您的计算机上安装Windows7Professional。
执行以下步骤:
1.使用以下方法之一引导至Windows7介质:
2.DVD介质
3.将Windows7ProfessionalDVD插入DVD驱动器,然后重新启动计算机。
当出现消息PressanykeytobootfromtheCDorDVD...(按任意键从光盘启动...)时,请按任意键引导至光盘。
注:
如果计算机无法从DVD启动,请按照以下说明进行操作。
如果计算机可以从DVD启动,则忽略本注释。
开机并观察是否出现DELL徽标。
出现DELL徽标时,请按
如果未出现菜单,请重新启动系统并在Dell徽标屏幕上连按
出现BootMenu(启动菜单)时,请从列表中选中CD/DVD光驱(列为“CDROM”、“CD/DVD”或“CD/DVD/CD-RW”)条目并按
4.
5.USB介质
6.将USB闪存盘插入可用的USB端口并重新启动计算机。
在DELL徽标屏幕中,按
选择USBFlashDrive(USB闪存盘)并按
7.加载Windows7设置后,请确认Language,Time,CurrencyandKeyboardMethod(语言、时间、货币和键盘方法)设置是否正确,然后单击Next(下一步)。
8.在Windows7Installation(Windows7安装)页面上,单击InstallNow(立即安装)。
9.查看这些条款,然后单击Iacceptthelicenseterms(我接受许可条款)以继续。
10.在Whichtypeofinstallationdoyouwant?
(您想进行何种类型的安装?
)窗口中,单击Custom(advanced)(自定义[高级])。
11.在WheredoyouwanttoInstallWindows?
(您希望在哪里安装Windows?
)屏幕上,按L以删除硬盘上的每个当前分区。
选择UnallocatedSpace(未分配空间)以安装Windows并单击Next(下一步)。
注:
如果无法找到您计算机中的硬盘,您可能需要从您先前为此次安装创建的USB闪存盘安装IntelRapidStorageTechnology驱动程序。
请参阅屏幕底部的LOADDRIVER(“加载驱动程序”)部分以加载IRST驱动程序。
12.
注:
安装过程中,您的计算机将重新启动数次。
13.一旦完成对Windows7系统的个性化配置并完成Windows7设置,您将进入Windows桌面。
14.如果您使用的是戴尔品牌Windows7Professional介质,Windows7Professional将在随附有效Windows操作系统的戴尔计算机上自动激活,不会提供Windows7Professional真品证书。
如果您使用的是Microsoft零售介质,您将需要使用介质随附真品证书上的Windows产品密钥激活您的Windows副本。
步骤6:
从USB驱动器更新关键驱动程序
使用步骤2中创建的文件为您的计算机安装IntelRapidStorageTechnology驱动程序和无线或LAN驱动程序。
安装这些驱动程序后,您将能够访问互联网并下载计算机的其余驱动程序。
步骤7:
从戴尔支持网站更新所有驱动程序
访问戴尔DriversandDownloads(驱动程序和下载)网站以下载您计算机硬件的驱动程序。
输入您的计算机服务标签,或自动检测您的系统以获取计算机所需特定驱动程序的列表。
- 配套讲稿:
如PPT文件的首页显示word图标,表示该PPT已包含配套word讲稿。双击word图标可打开word文档。
- 特殊限制:
部分文档作品中含有的国旗、国徽等图片,仅作为作品整体效果示例展示,禁止商用。设计者仅对作品中独创性部分享有著作权。
- 关 键 词:
- dell 电脑 win8 win7 系统
 冰豆网所有资源均是用户自行上传分享,仅供网友学习交流,未经上传用户书面授权,请勿作他用。
冰豆网所有资源均是用户自行上传分享,仅供网友学习交流,未经上传用户书面授权,请勿作他用。


 《初级会计实务》试题题库大全及答案详解.docx
《初级会计实务》试题题库大全及答案详解.docx
