 用VMware安装Ubuntu 1204详细过程图解.docx
用VMware安装Ubuntu 1204详细过程图解.docx
- 文档编号:26190550
- 上传时间:2023-06-17
- 格式:DOCX
- 页数:29
- 大小:1.64MB
用VMware安装Ubuntu 1204详细过程图解.docx
《用VMware安装Ubuntu 1204详细过程图解.docx》由会员分享,可在线阅读,更多相关《用VMware安装Ubuntu 1204详细过程图解.docx(29页珍藏版)》请在冰豆网上搜索。
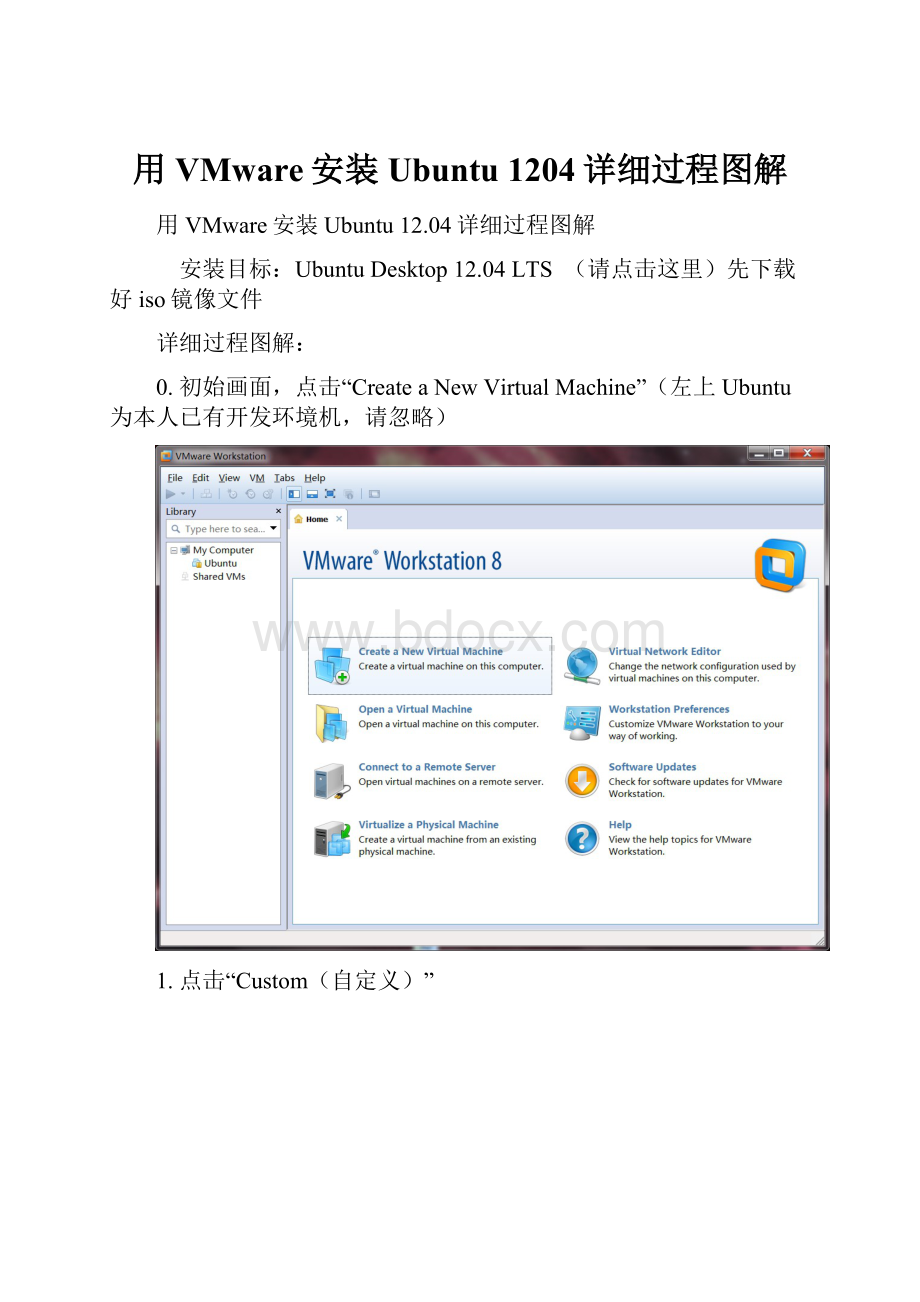
用VMware安装Ubuntu1204详细过程图解
用VMware安装Ubuntu12.04详细过程图解
安装目标:
Ubuntu Desktop12.04LTS (请点击这里)先下载好iso镜像文件
详细过程图解:
0.初始画面,点击“CreateaNewVirtualMachine”(左上Ubuntu为本人已有开发环境机,请忽略)
1.点击“Custom(自定义)”
2.无需选择,直接Next(上面是选Workstation版本的兼容性的,这里默认为当前版本8.0,之前版本的不同在于Limitations(局限),如内存更少,不支持HDAudio等)
3.选择“Iwillinstalltheoperatingsystemlater”
这里无严格要求的同学,是可以选择第二项“Installerdiscimagefile(ios)”的,之后会VMware会自动得知你的iso是Linux(Ubuntu),只要求你输入Fullname,和用户名密码等简单的用户设定,但是这是一个Easyinstall,如VMware原文所说“WhentheNewVirtualWizarddetectsanoperatingsystemthatsupportsEasyInstall,thewizardpromptsyouforinformationabouttheguestoperatingsystem.Afterthevirtualmachineiscreated,theguestoperatingsysteminstallationisautomatedandVMwareToolsisinstalled.”我觉得是因为这个OS的自动安装,不完全,导致一些核心命令无法使用、无反应等一些问题。
所以有更高要求的同学,不能选这项,需要完全、自定义的安装。
在Version下选择“Ubuntu”,注:
64位Ubuntu需要选下面那个“Ubuntu64-bit”
5.设置虚拟机名称(即每次启动VMware左上方显示的名字),之后选择你想的在WIN7里的安装路径(默认在C盘,很不方便)。
6.Numberofprocessors(处理器个数)选择为2
我是i7处理器,配置较好无压力的,感觉双核比单核好一些(如果没用VMware不会这么设计,但是对于更多的,没必要),下面那个应该没必要选,有非常懂的同学,请留言赐教。
7.内存大小选择,使用自动推荐的1G内存(本机内存8G)。
同学们在虚拟机里,应该不会跑什么惊天地泣鬼神的大程序,内存大不等于快,而是更多的数据放在内存里而非硬盘里,对于内存消耗大的程序、系统会变快。
去年做本科毕设的时候,调整过虚拟机的内存从1G为2G,结果竟然变慢了,应该是外面WIN7被占用了的问题。
8.NetworkType网络类型选择,本次选择默认的“NAT”
详细的解释,请看一篇解释得超级超级详细的文章:
请点击这里。
注:
这里有一点本人经历的非常重要需要说明,使用“NAT”的话,需要外面的WIN7使用一根线连接上网,才能在Ubuntu里上网(如同Ubuntu是你的真正OS的感觉,不需要手工配置任何IP信息),不能默认使用无线连接。
这点对有些笔记本同学可能会造成麻烦。
当然不是说不能通过手动配置IP相关解决,但是为了避免每次都配置的麻烦,请直接使用“bridged”桥接手动配置。
9.默认即可,直接“Next”
关于区别,详细介绍请参考这篇文章:
(请点击这里)。
无了解必要。
10.默认即可,直接“Next”
第三项为直接划分硬盘给该虚拟机使用,意思应为绕过WIN7的那个文件夹管理,直接给虚拟机只用一块硬盘空间,有高级需要的同学可以选择。
所以,注:
默认的那个可以轻松实现copy,move,当你想拷给另外一个人,或者换机器的时候。
1.磁盘选择,默认即可,直接“Next”
关于区别,详细介绍请参考这篇文章:
请点击这里。
(同step9)
12.选择“Storevirtualdiskasasinglefile”
上面那个方框,是说现在就立即分20G给这个虚拟机,如果不够,还是会一点一点随着你的使用增加(跟不选一样)。
如果同时没有很多个虚拟机装在WIN7上,或者硬盘空间太大又不放东西,可选。
13.虚拟机文件的存放地址,选个D盘的位置就行了。
14.点击“Finish”,完成了虚拟机的配置工作
这里点击“CustomizeHardware”的话,有机会对前面不满意的虚拟机硬件设置(处理器个数,内存大小等)重新设置,所以前面不满意的同学,不用点cancel重来,实际上在以后的使用过程,也是可以随时改变虚拟机的配置的,这点不用担心。
15.完成后,可以看到左上角多出了“Ubuntu 12.04”,先别急着Poweron,还没装ubuntu呢。
。
。
点击“Editvirtualmachinesettings”
16.在弹出的settings里,点击“CD/DVD(IDE)”,然后在右侧点击“UseISOimagefile”,再选择你开始下载好的Ubuntu12.04的iso镜像文件的路径
然后点“OK”。
17.启动虚拟机,即点击step15里的“Poweronthisvirtualmachine”,之后Ubuntu12.04开始了安装,先选择语言,然后点击“InstallUbuntu”
18.如果选择“Downloadupdateswhileinstalling”为安装过程直接安装最近的更新,如果选择“Installthisthird-partysoftware”为安装第三方软件
.选择“Somethingelse”,将要对虚拟机的20G硬盘做手动分区
20.点击“NewPartationTable”(新建分区表)
21.在弹出的对话框里,选择“Contunie”
22.选中新出现的“freespace”(空闲空间),点击“Add”
23.注意下图中的“Primary”,“Beginning”,“Ext4...”均为默认,不需要修改;数字为大小,以MB为单位(注:
不用追求1024凑整,硬盘实际上是凑不整的。
。
。
),这里选择10000=10G;最后的“Mountpoint(挂载点)”下拉列表中,选中“/”,完成该步,点“OK”
注意:
“/”建议大小在5GB以上。
(根据关于“Ubuntu手动分区”的多个相关文章一致得来)
非常注意:
本人上次弄了个6G,结果进去下libraries,一下就满了,那叫一个悲剧!
所以,同学们千万别抱着“5G以上”来想,ubuntu应该自己就占了4、5G,不想悲剧的同学至少8G以上吧,20G确实不大,但是如果打算长期的同学,应该不会使用虚拟机了,20G跑程序,绰绰有余,等喜欢了熟悉了,再来个真的吧。
4.再次选中“freespace”(同step22图中),点击“Add”;注意下图中“Logical”,“Beginning”均为默认,大小选择1000(1G);在Useas的下拉列表中选择“swaparea”,注:
最后的下拉列表为灰色,意为swaparea不用选择挂载点;完成该步,点“OK”
注意:
“swaparea”即交换分区,建议大小是物理内存的1~2倍。
(根据关于“Ubuntu手动分区”的多个相关文章一致得来)
不需要太大,1G足以。
25.再次选中“freespace”(同step22图中),点击“Add”;注意下图中“Logical”,“Beginning”,“Ext4...”均为默认;注:
大小选择也为默认,即所有的剩余空间;最后的“Mountpoint”下拉列表中,选中“/home”;完成该步,点“OK”
注意:
“/home”存放普通用户的数据,是普通用户的宿主目录,建议大小为剩下的空间。
(根据关于“Ubuntu手动分区”的多个相关文章一致得来)
注:
三个分区的顺序不要变,因为/home在最后便于默认选择“剩余的空间”,避免手工分配。
26.至此,所有分区工作已经完成,如下图所示。
注:
如果不满意可以点击“Revert(还原)”来重新分区,直到满意和准确无误为止。
如果感到满意,点击“InstallNow”
注:
上图为悲剧图,6G的/是不够的,这个图没有更新,仅供参考,不比看数字。
关于手动分区的文章有很多,这里仅仅推荐两个方便有需要的同学:
请点击这里和这里(简单版)
7.选择你所在的时区,自动调整时间,夏令时什么的手动调不方便,之后都点击“Continue”以继续
28.键盘选择US,一般国内买的电脑都是这样的,可根据情况自己选择
29. Ubuntu的个人设置,根据自己需要填写用户名密码等
30.最后安装完成,点击“RestartNow”重启Ubuntu即可
31.停止在如下画面,按“回车”即可
至此,全部安装过程完毕,我们可以进入到Ubuntu12.04的桌面工作了。
一定要注意:
由于未使用自动安装,所以现在我们的虚拟机不含有VMTools,导致无法全屏虚拟机等等问题,需要安装VMtools,详情请搜索即可。
希望有需要的同学们毕设顺利完成,学习顺利!
- 配套讲稿:
如PPT文件的首页显示word图标,表示该PPT已包含配套word讲稿。双击word图标可打开word文档。
- 特殊限制:
部分文档作品中含有的国旗、国徽等图片,仅作为作品整体效果示例展示,禁止商用。设计者仅对作品中独创性部分享有著作权。
- 关 键 词:
- 用VMware安装Ubuntu 1204详细过程图解 VMware 安装 Ubuntu 1204 详细 过程 图解
 冰豆网所有资源均是用户自行上传分享,仅供网友学习交流,未经上传用户书面授权,请勿作他用。
冰豆网所有资源均是用户自行上传分享,仅供网友学习交流,未经上传用户书面授权,请勿作他用。


 《初级会计实务》试题题库大全及答案详解.docx
《初级会计实务》试题题库大全及答案详解.docx
