 NBU45系统配置手册大全.docx
NBU45系统配置手册大全.docx
- 文档编号:26021635
- 上传时间:2023-06-17
- 格式:DOCX
- 页数:52
- 大小:2.48MB
NBU45系统配置手册大全.docx
《NBU45系统配置手册大全.docx》由会员分享,可在线阅读,更多相关《NBU45系统配置手册大全.docx(52页珍藏版)》请在冰豆网上搜索。
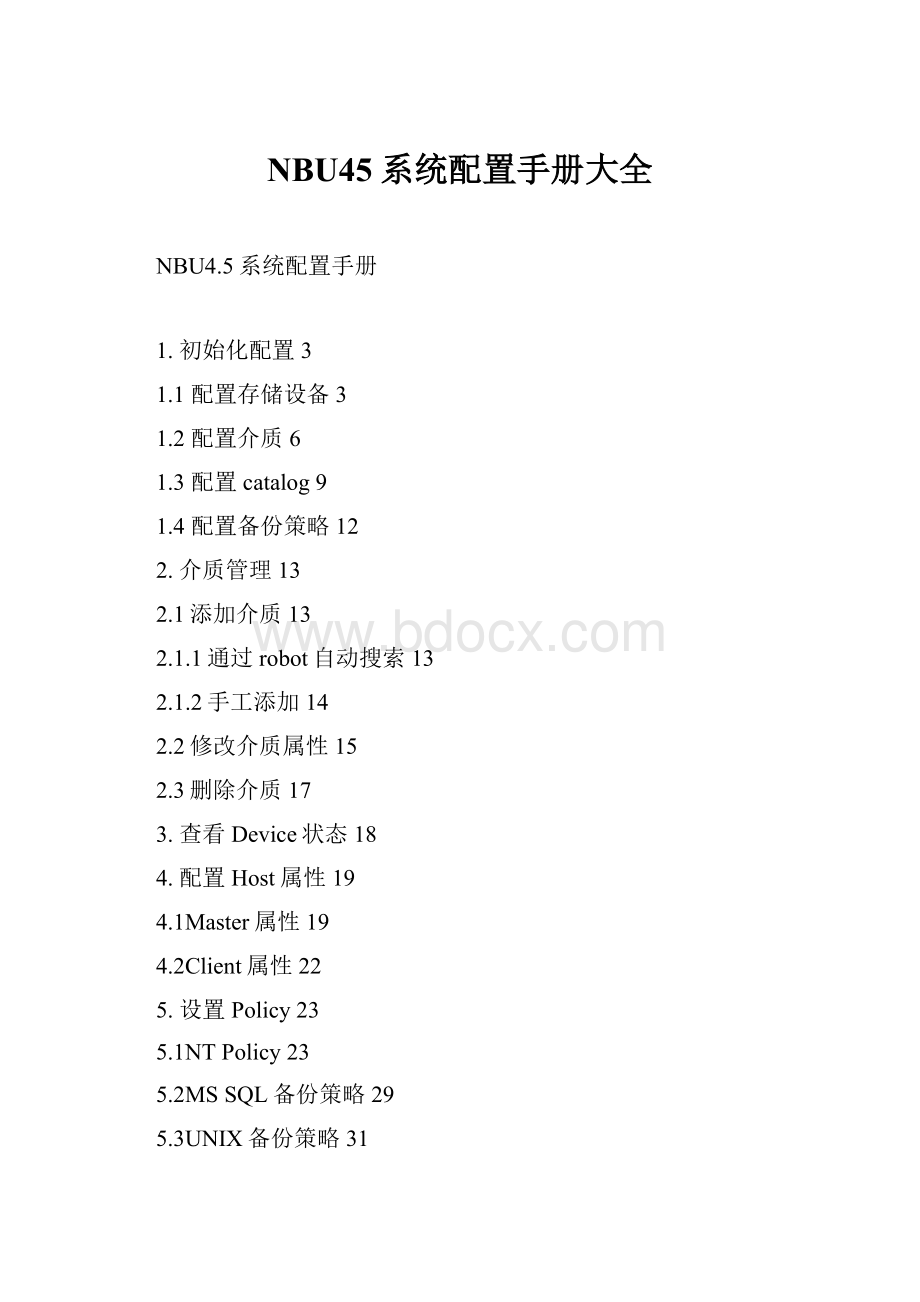
NBU45系统配置手册大全
NBU4.5系统配置手册
1.初始化配置3
1.1配置存储设备3
1.2配置介质6
1.3配置catalog9
1.4配置备份策略12
2.介质管理13
2.1添加介质13
2.1.1通过robot自动搜索13
2.1.2手工添加14
2.2修改介质属性15
2.3删除介质17
3.查看Device状态18
4.配置Host属性19
4.1Master属性19
4.2Client属性22
5.设置Policy23
5.1NTPolicy23
5.2MSSQL备份策略29
5.3UNIX备份策略31
6.管理存储单元34
6.1添加存储单元34
6.1.1手工添加磁带存储单元34
6.1.2添加硬盘存储单元35
6.2修改存储单元36
7.查看当前活动37
8.常用命令38
9.数据的恢复39
9.1恢复NT文件39
9.2NT/Windows2000灾难恢复42
9.3MSSQL数据库恢复46
9.4UNIX文件系统恢复47
1.初始化配置
1.1配置存储设备
1.安装完成后,启动NBUNetBackupAdministration,系统第一次会自动启动NetbackupAssistant,如图1
图1
2.点击下一步,ConfigStorageDevices,出现设备配置欢迎画面,如图2所示:
图2
3.单击下一步,出现选择设备主机窗口,在此你可以选择连接备份设备的主机名称,也可以添加或删除主机,如图3所示:
图3
4.单击下一步,系统会自动搜索连接到主机的存储设备,按照系统提示完成设备的配置,如图4所示:
图4
在上图中,如果只检测到tapedriver(s)或robot(s),则可能是物理连线问题或driver没有正常工作,如果出现这种问题,可以关闭服务器和磁带库,检查SCSI连线,确认连接正常,再启动磁带库和服务器。
5.单击下一步,出现存储设备检测窗口,在此窗口中,显示系统检测到的存储设备,如磁带库robot和dirver。
如图5
图5
6.单击下一步,出现draganddrop窗口,如图6所示,如果driver没有连接在robot下,而是出现在standalone下,你可以用鼠标拖曳到robot下。
图6
7.单击下一步,设备检测完成,开始添加存储单元,如图7
图7
1.2配置介质
存储单元配置完成后,自动进入介质配置窗口,如图8
图8
1.单击下一步,出现选择设备窗口,选择挂接在服务器上的robot,如图9
图9
2.单击下一步,出现选择特定driver窗口,选择“No,alldirversintherobotareoftypehcart”,如图10
图10
3.单击下一步,出现robotinventory窗口,系统自动检测robot所连接的driver中的介质,如图11
图11
4.单击下一步,出现选择清洗介质窗口,选择清洗介质的选择框,如图12
图12
1.3配置catalog
介质配置完成后,自动进入catalog配置窗口,如图13
图13
1.单击下一步,出现catalog文件定位窗口,如图14
图14
2.单击下一步,出现备份catalog目的类型窗口,如果介质比较充足的话,可以选择“Removablemedia”,如果介质比较紧张,可以选择“Disk(harddrive)”,如图15
图15
3.单击下一步,出现选择介质ID窗口,再MediaID下拉框中选择要进行catalog备份的介质ID,如图16
图16
4.单击下一步,出现附加备份目的窗口,选择“AlternateDestinationsWhenbackupthecatalog”,如图17
图17
5.单击下一步,出现备份catalog目的类型窗口,选择:
“Removablemedia”,再选择要进行catalog的介质ID
6.单击下一步,出现catalog备份计划窗口,选择“Aftereachsessionofscheduled,user,ormanual”,如图18
图18
1.4配置备份策略
Catalog配置完成后,自动进入policywizard窗口,在稍后章节再详细介绍policy配置。
2.介质管理
2.1添加介质
2.1.1通过robot自动搜索
1.在NetBackupAdministrationConsole中,选择左面板中的MediaandDeviceManagement中的Robot,点击鼠标右键,选择InventoryRobot,如图19
图19
2.出现Media搜索内容窗口,在Inventorytype选项框中选择“showcontents”,点击start,如图20
图20
3.再在Inventorytype选项框中选择“updatevolumeconfiguration”,点击start,如图21
图21
2.1.2手工添加
1.在NetBackupAdministrationConsole中,选择菜单中的action→new→newvolumes,如图22
图22
2.在Newvolumes窗口中,在Mediatype下拉框中选择1/2”cartridgetpe,在MediaID中输入介质标志,如A00001,在FirstSlot中输入此介质在磁带库中的正确槽位号码,在Volumepool中输入此介质所属的介质池,如Netbackup。
如图23
图23
2.2修改介质属性
1.在NetBackupAdministrationConsole中,选择左面板中的MediaandDevicemanagement中的media,选择要修改的介质,如A00001,点击鼠标右键,选择change,如图24
图24
2.在changevolumes窗口中,可以修改media的各种属性,如介质描述、所属介质池及过期日期等参数,如图25
图25
注:
当介质已经分配日期后,在此不能修改介质的过期日期,可以通过bpexpdate来设置介质的过期日期。
2.3删除介质
1.在NetBackupAdministrationConsole中,选择左面板中的MediaandDevicemanagement中的media,选择要删除的介质,如A00001,点击鼠标右键,选择delete,如图25
图25
2.如果介质已经分配日期(即已经写入内容),介质在此不能删除,出现错误提示“couldnotdelete0004l1,Itisassigned”,如图26
图26
注:
只有没有分配日期的介质可以在此进行删除,已经分配日期的介质可以通过vmquery命令来取消介质分配,再进行删除。
3.通过NetbackupAdministration中的MediaandDeviceManagement来查看和配置存储设备、介质,如图27所示
图27
3.查看Device状态
通过NetbackupAdministration中的MediaandDeviceManagement来查看driver的状态,如果当前driver中有介质(即正在进行备份或恢复作业),则会显示“1driver(1active0down)”,并且在ExternalMediaID中显示介质ID;如果driver中没有介质,则会显示“1driver(0active0down)”,如图28
图28
4.配置Host属性
通过NetbackupAdministration的NetbackupManagemnet左面板中的HostProperties来设置MasterServer及Client的属性。
4.1Master属性
1.选择NetbackupAdministration的NetbackupManagemnet左面板中的HostProperties中的Masterserver,双击服务器,如ibm-server1,如图29
图29
2.在Masterserver属性窗口中选择“Media”标签,在“allowmediaoverwrite”选择项中选择所有的介质类型,选择“allowmultipleretentionspermedia”(介质不充足时可选择此项),如图30
图30
3.在Masterserver属性窗口中选择“Universalsettings”标签,在Clientreadtimeout选择框中输入3000秒,缺省为300秒(防止由于网络或客户端负载原因造成备份超时);选择“allownon-reservedports”(允许客户端使用非保留端口1024以上来和服务器进行通讯),如图31
图31
4.在Masterserver属性窗口中选择“generalserver”标签,在PortRanges选择项中输入server、client的端口,如图32
图32
5.在Masterserver属性窗口中选择“firewall”标签中,添加外部网络210的服务器名,在Ports选择项中选择“usenon-reservedports”,在“connectiondaemon”选择项中选择“useBPCD”,如图33
图33
6.在在Masterserver属性窗口中选择“Clientattributes”标签中,添加外部网络210的服务器,选择“connectonnon-reservedport”和“NOcallback”,如图34
图34
4.2Client属性
1.选择NetbackupAdministration的NetbackupManagemnet左面板中的HostProperties中的Client,双击client名称,出现client属性窗口,在Universalsetting标签中的clientreadtimeout中输入3000秒,选择“allownon-reservedports”,如图35
图35
2.在client属性窗口的OTM标签中,选择EnableOTMduringbackup选择项,其余保持默认设置,如图36
图36
5.设置Policy
5.1NTPolicy
1.在NetbackupAdministration的NetbackupManagemnet左面板中的Policy中选择newpolicy,出现addnewpolicy窗口,输入policy名称,如nt,如图37
图37
2.在addnewpolicy-nt窗口中的attributes标签中设置policynt的各项参数,如果进行操作系统备份,需选择“collectdisasterrecoveryinformation”选项,如图38
图38
policytype:
Ms-Windows-NT-对于WinNT/2000的策略类型,包括文件级、操作系统备份
MS-SQL-Server-对MSSQLServer进行数据库的在线备份,包括数据库的完全、增量、日志及文件组的备份
Standard-对于UNIX的文件、文件系统或裸分区的备份
Sybase-对于Sybase数据库的在线备份,包括数据库的完全、增量、日志备份
在此选择MS-Windows-NT
3.在addnewpolicy-nt窗口中的attributes标签中的policystorageunit选择框中选择存储单元,在此选择ibm-server1-hcart,如图39
图39
4.在addnewpolicy-nt窗口中的attributes标签中的policyvolumepool选择框中选择此策略所使用的介质池,如TRS_and_IIS_Pool,如图40
图40
5.在addnewpolicy-nt窗口中的schedules标签中添加一个新的计划任务,如图41
图41
6.单击new,出现changeschedule窗口,如图42
图42
Name:
schedule的名称,在此为full表明完全备份
Typeofbackup:
选择备份的类型,包括完全备份,增量备份、累计增量备份,用户发起的备份和用户归档。
在此选择fullbackup来制定一个完全备份计划
Scheduletype:
Frequency-备份的频率,即备份发起的周期
Retention:
保存周期,即此备份影像的生存周期
7.在changeschedules窗口的startwindow标签制定此计划的开始时间、持续时间等参数,如图43
图43
如上图,在ModifyDay中选择备份在礼拜几开始,在starttime中选择备份在这天的什么时间开始;在Endday中选择备份在礼拜几结束,Endtime中选择备份结束的时间。
8.在Excludedates标签中可以制定一个特定日期不进行备份,如图44
图44
9.在addnewpolicy窗口的client标签中输入要进行备份的主机名,主机名为小写且和hosts文件中一致,选择OS类型,如图45
图45
10.在addnewpolicy窗口的file标签中添加要备份的文件或操作系统,如图46、47
图46
47
至此,一个Nt的操作系统策略创建完成,如图48
图48
5.2MSSQL备份策略
1.在addnewpolicy-nt窗口中的attributes标签中选择Policytype为MS-SQL-NT,不需选择“collectdisasterrecoveryinformation”如图49
图49
2.Schedules设置如NT策略
3.Client设置如NT策略
4.在addnewschedules窗口中的files标签中,选择SQLServer备份脚本,如图50
图50
至此,一个Nt的SQL在线热备策略创建完成,如图51
图51
5.3UNIX备份策略
1.在addnewpolicy-nt窗口中的attributes标签中选择Policytype为Standard,不需选择“collectdisasterrecoveryinformation”如图52
图52
2.Schedules设置如NT策略
3.Client设置如NT策略,只是在操作系统选择时不一致,如solaris2.6、solaris7及ALPHA,OSF1,如图53、54
图53
图54
4.在addnewpolicy窗口中的Files标签中,可以通过浏览或直接输入文件系统来备份文件或文件系统,如图55、56
图55
图56
至此,一个UNIX的文件系统策略创建完成,如图57
图57
注:
UNIXRawPartitions:
针对sloaris,在filelist中输入设备文件的全路径:
/devices/sbus@1,f8000000/esp@0,800000/sd@2,0:
1h;确信输入的是真正的块或字符设备的文件名称。
6.管理存储单元
6.1添加存储单元
6.1.1手工添加磁带存储单元
1.在netbackupadministratorconsole中左面板的storageunit中,选择newstorage,如图58
图58
2.在addnewstorageunit窗口中的generalproperties标签中,选择storageunittype为MediaManager,如图59
图59
在此storageunittype有两个选项:
Disk-备份到硬盘
MediaManager-备份到磁带
由于License的不同,也有不同选项,如NDMP等
3.在addnewstorageunit窗口中的storageunittypeproperties标签中,输入连接磁带库的服务器名,在robottype下拉框中选择robot的类型,在此选择TLD-TapeLibraryDLT,如图60
图60
4.在addnewstorageunit窗口中的storageunittypeproperties标签中,输入磁带的类型,在此选择hcart-1/2Inchcartridge,如图61
图61
至此完成手工添加storageunit。
6.1.2添加硬盘存储单元
1.在addnewstorageunit窗口中的generalproperties标签中,选择storageunittype为Disk,如图62
图62
2.在addnewstorageunit窗口中的storageunittypeproperties标签中选择硬盘备份所在的服务器,在AbsolutePathnametodirectory中输入硬盘备份的绝对路径,如图63
图63
至此完成手工添加硬盘备份存储单元。
注:
备份到硬盘,一个硬盘存储单元最大存储容量为2G,如果需要备份的数量比较大,需要添加多个硬盘存储单元,添加方法如上所示。
6.2修改存储单元
如需修改存储单元属性,可以双击存储单元,对存储单元的类型,robot类型、磁带类型等参数进行修改。
7.查看当前活动
在netbackupadministratorconsole中的activitymonitor可以查看当前或以往的备份进程,如图64
图64
双击当前运行的任务来查看详细情况,如图65
图65
8.常用命令
1.在命令提示符下输入available_media,查看当前磁带使用情况,如图66
图66
2.在命令提示符下输入bpmedia_list命令查看当前磁带使用情况及是否冻结
3.在命令提示符号下输入bpexpdate–ma00001–d0来使磁带过期
4.在命令提示符号下输入bpmedia–unfreeze–ma00001来使磁带解除冻结状态
5.在命令提示符号下输入vmquery–ma00001来查看磁带的归属情况
6.在命令提示符号下输入vmquery–deassignbyida0000140来取消磁带的分配日期
7.在命令提示符号下输入bprecover–l–ma00001–dhcart来查看catalog磁带中的内容
8.在命令提示符号下输入bprecover–ra00001–dhcart来恢复catalog
9.在命令提示符号下输入bpexpdate–backupidwbs_1039674374–d0来删除一个备份影像,其中wbs_1039674374是backupid,可以通过report中的ImagesonMedia报告来查看backupid,如图67
图67
9.数据的恢复
在备份服务器中单击开始→程序→veritasnetbackup→Backup,Archive,andRestore,出现Backup,Archive,andRestore窗口,如图68
图68
9.1恢复NT文件
1.在Backup,Archive,andRestore窗口中,点击File→SpecifyNetbackupMachines,出现specifynetbackupmachines窗口,如图69
图69
2.在SpecifyNetbackupMachines窗口的SourceClient/Policytype标签中选择源主机gzic-pl6000-1使其成为current,在Policytype下拉框中选择策略类型(如NT或MSSQL),在DestinationClients标签中选择目的主机gzic-pl6000-1成为current,如图70
图70
3.单击确定,出现备份影像窗口,如图71
图71
4.选择所要恢复的文件,点击actions→startofrestoreofmarkedfiles,出现restoremarkedfiles窗口,在RestoreOptions选择项中选择“Overwritetheexistingfiles”,如图72
图72
5.点击startrestore,出现ViewStatus窗口,如图73
图73
也可以通过Netbackupadministratorconsole中的Activitymonitor来查看恢复状态,如图74
图74
9.2NT/Windows2000灾难恢复
1.点击开始→程序→veritasnetbackup→IntelligentDisasterRecoveryPrepWizard,按照提示生成启动软盘或光盘
2.当系统崩溃或硬件故障时,插入启动盘,提示插入第二张软盘,如图75所示
图75
3.按照系统提示,直到插入第四张软盘时,出现windows2000setup窗口,如图76
图76
4.系统提示插入Win2000安装光盘,并出现安装目的窗口,如图77
图77
5.以下步骤如同Windows2000安装,在此不再说明
6.当Windows2000安装完成重新启动后,出现“插入IDR软盘”窗口,如图78
7.出现ScanA:
并选择DR文件窗口,如图79
图79
8.选择DR文件,单击Next,出现InstallNetworking窗口,如图80
图80
9.选择“automatic”,单击Next,系统会重新启动
10.系统重新启动并登录后,出现IDRforWindows2000/NT窗口,选择“Automatic”,单击Next,出现restore窗口,如图81
图81
11.单击StartRestore,开始恢复系统
12.系统恢复完成后,单击Next,开始更新系统及注册表信息,如图82
图82
单击Finish,系统重新启动,Windows2000恢复正常。
9.3MSSQL数据库恢复
1.在Backup,Archive,andRestore窗口中,点击File→SpecifyNetbackupMachines,出现specifynetbackupmachines窗口,如图83
图83
2.在SpecifyNetbackupMachines窗口的SourceClient/Policytype标签中选择源主机device使其成为current,在Policytype下拉框中选择策略类型(MSSQL),在DestinationClients标签中选择目的主机de
- 配套讲稿:
如PPT文件的首页显示word图标,表示该PPT已包含配套word讲稿。双击word图标可打开word文档。
- 特殊限制:
部分文档作品中含有的国旗、国徽等图片,仅作为作品整体效果示例展示,禁止商用。设计者仅对作品中独创性部分享有著作权。
- 关 键 词:
- NBU45 系统配置 手册 大全
 冰豆网所有资源均是用户自行上传分享,仅供网友学习交流,未经上传用户书面授权,请勿作他用。
冰豆网所有资源均是用户自行上传分享,仅供网友学习交流,未经上传用户书面授权,请勿作他用。


 《初级会计实务》试题题库大全及答案详解.docx
《初级会计实务》试题题库大全及答案详解.docx
