 教你如何配置自己网站服务器.docx
教你如何配置自己网站服务器.docx
- 文档编号:25991516
- 上传时间:2023-06-17
- 格式:DOCX
- 页数:25
- 大小:918.77KB
教你如何配置自己网站服务器.docx
《教你如何配置自己网站服务器.docx》由会员分享,可在线阅读,更多相关《教你如何配置自己网站服务器.docx(25页珍藏版)》请在冰豆网上搜索。
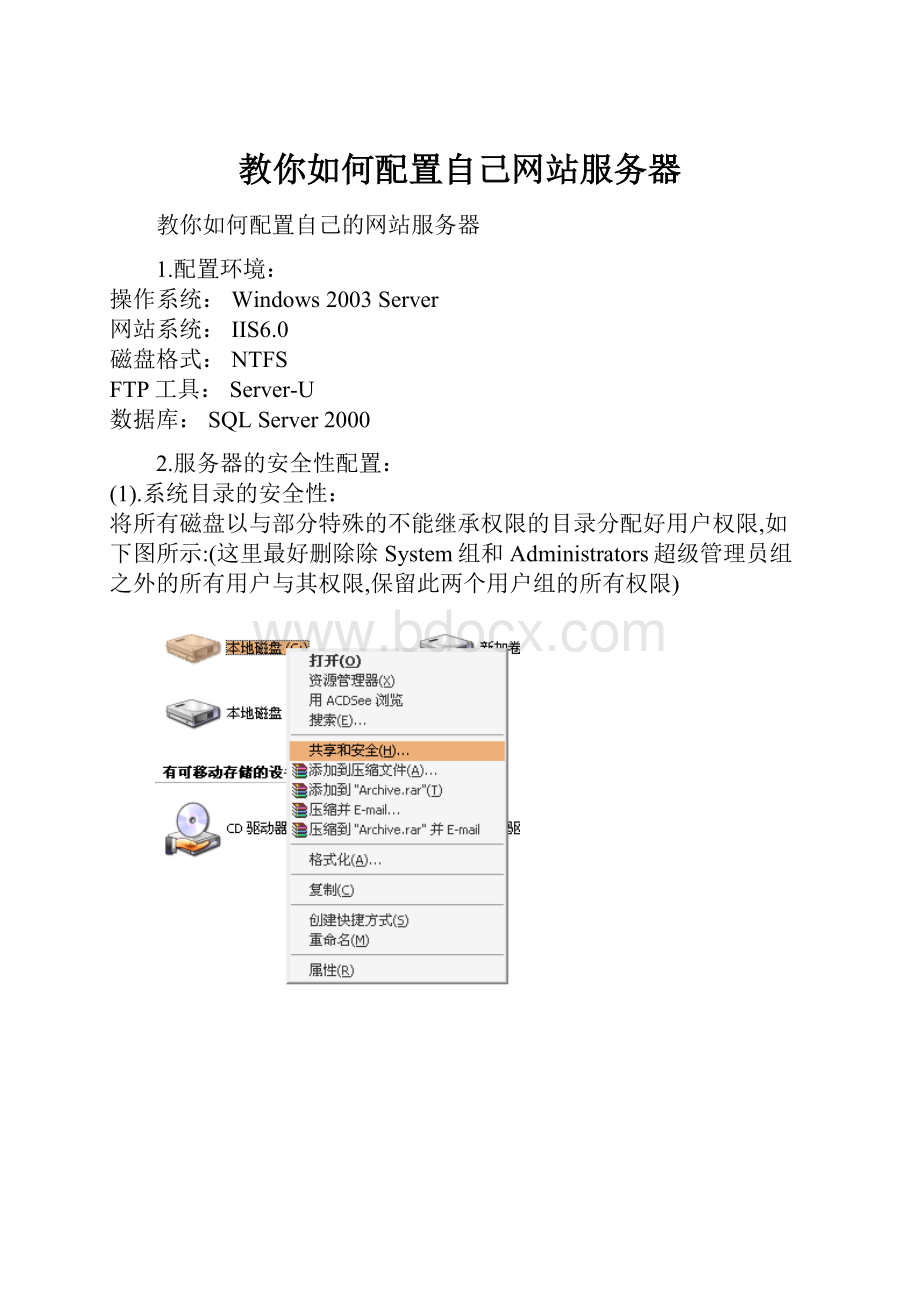
教你如何配置自己网站服务器
教你如何配置自己的网站服务器
1.配置环境:
操作系统:
Windows2003Server
网站系统:
IIS6.0
磁盘格式:
NTFS
FTP工具:
Server-U
数据库:
SQLServer2000
2.服务器的安全性配置:
(1).系统目录的安全性:
将所有磁盘以与部分特殊的不能继承权限的目录分配好用户权限,如下图所示:
(这里最好删除除System组和Administrators超级管理员组之外的所有用户与其权限,保留此两个用户组的所有权限)
(2).系统用户的添加与管理:
打开"控制面板"里的"计算机管理",展开"系统工具"中的"本地用户和组",点击"用户"选项.
首先清理不需要的用户,禁用Guest以与默认的Internet来宾帐户.
(a)设置密码:
选择一个用户,右击并选择"设置密码",如图所示:
(3).设置网站,以与网站权限和其目录权限注意:
每个网站应有自己独立的一个隶属于"Guests"组的帐户与密码
(a).设置网站
控制面板里打开"管理工具",再打开"Internet信息服务(IIS)管理器",并展开"Internet信息服务"中的"网站",选择需要使用的网站(没有则点击右键新建),点击右键,选择属性对话框,如下图所示:
使用网站快车系统,在“网站”选项卡中,这里的TCP端口只能只用默认的80端口
选择“主目录”选项卡,按照下图所示配置,其中,主目录为网站的物理路径,根据自己需要进行配置,最好不要设置在系统盘符下:
选择“文档”选项卡,网站快车系统默认的主页是index.asp,这里需要添加它,如下图所示:
(b).设置网站权限
选择“目录安全性”选项卡,在"身份验证和访问控制"里点击"编辑",弹出"身份验证方法"对话框,勾选"启用匿名访问",填写刚刚建立的隶属于"Guests"组的用户与密码,如下图所示:
注意:
windows2003server中,iis里默认是没有开启asp,这里需要把它打开,操作如下图所示:
(c).设置网站目录权限
找到网站所对应的磁盘目录,点击右键,选择"属性","安全"选项卡,添加刚刚网站设置的匿名用户,并设置所有权限,如图所示
(总之,最好遵循一个网站一个用户的原则)
(4).SQLServer2000数据库的安全性配置注意:
每个数据库应有自己独立的一个访问帐户与密码
打开SQLServer企业管理器,展开注册组,"安全性","登录",在右侧框内空白处点击右键,点击"新建登录",为所使用的数据库添加一个独立的帐户,帐户密码最好也为12位以上的字
母加数字的组合,其中默认指定数据库中选择此用户所属的数据库名称,如图所示:
设置好后,在"数据库访问"选项卡中,勾选上此用户管理的数据库名,并在"数据库角色"里勾选"public"和"db_owner"两个角色,如图所示:
注意:
数据库默认超级管理员"sa",必须有比较复杂的密码
(5).网络安全配置打开"控制面板"里的"网络连接",右击"本地连接",选择属性,如图所示:
取消连接项目中除"Internet协议(TCP/IP)"之外所有项目前面的勾,选择"Internet协议(TCP/IP)",点击"属性"
在弹出的对话框中点击"高级"选项,在"高级TCP/IP设置"里选择"选项"选项卡,在可选的设置里选择"TCP/IP筛选",并点击"属性"
在弹出的"TCP/IP筛选"对话框中,勾选"启用TCP/IP筛选(所有适配器)",并设置TCP端口(只允许开放的必要端口有web服务默认端口"80",ftp服务默认端口"21",远程桌面默认端口"3389"),注意,这里开放的TCP端口根据自己的需要可进行添加,修改,如果是通过远程桌面进行对服务器的管理的,请务必添加远程桌面连接的端口,默认为:
3389,否则将不能登录远程服务器,所有端口根据自己的系统设置而定,以上均是使用的"默认端口",如有更改,请使用更改后的端口号
UDP端口默认全部开放,如果关闭,快车系统升级程序将不能正常执行
"IP协议"里只需添加"6"一项即可
(6).Server-U的配置
注意:
为了确保安全,此软件请务必设置一个管理密码
一、“LocalServer”(本地服务器)属性
1、LocalServer(本地服务器):
此处可设置是否自动开启FTP服务以与手动开启或停止FTP服务等。
2、License(许可证):
共享版此项无内容。
3、Settings(设置):
⑴General/Max.speed:
可设置最大传输速率(kb/s)。
⑵General/Max.no.ofusers:
可设置连接到本服务器的最多用户数。
⑶General的其他项目均与保持服务器的安全性有关。
4、Activity(活动状态):
⑴Users(用户):
显示当前登录的用户IP地址等资料与当前工作状态;建议选中“Autoreload”(自动刷新)。
如果选中某个用户,单击右键,再选“KillUser”,即可将它从服务器中踢出去。
⑵BlockedIPs(被挡住的IP):
此处用来暂时禁止某些IP访问本系统。
单击工具栏的“+”即可增加即可增加被暂时禁止的IP地址与禁止登录的总时间(从增加之后开始计算)。
列表中可以看见被禁止的IP地址与其对应的计算机的完整的域名和离解禁尚有多少时间(以秒为单位)等等。
在列表中单击右键即可以选择删除已禁止的IP地址。
⑶SessionLog(系统日志):
记录所有登录(或试图登录)到本机的操作痕迹与错误信息等。
二、“Domains”(域名)属性
1、(即选中的FTP服务器名):
此处可修改相应域名、IP地址与端口号等。
2、Settings(设置):
完全允许或禁止登录的IP地址等。
⑴General/Maxno.ofUsers(最大用户数):
此处可以设置允许同时登录到本FTP服务器的最大用户数。
⑵IPAccess/Denyaccess(拒绝):
此处可设置仅仅拒绝登录到本FTP服务器的计算机的IP地址列表。
⑶IPAccess/Allowaccess(允许):
此处可设置仅仅允许登录到本FTP服务器的计算机的IP地址列表。
⑷IPAccess/Rule(规则):
此处可输入指定的IP地址或IP地址的范围。
接受如“192.168.0.88”之类的单个IP地址;接受如“192.168.0.4-192.168.0.11”之类的IP地址范围;接受如“192.168.0.*”之类的通配符;接受如“192.168.0.1?
”之类的单个字符的限制等多种格式。
“Add”为添加,“Remove”为删除。
⑸Message(信息):
此处可改变一些提示性显示信息,如“Signonmessagefile”(开始广播)、“Serveroffline”(服务器未工作)、“Noanonymosaccess”(不接受匿名登录)等等。
3、Activity(活动状态):
⑴Users(用户):
显示登录到本服务器的用户与其状态;建议选中“Autoreload”(自动刷新)。
⑵DomainLog(系统日志):
记录所有登录(或试图登录)到本服务器的操作痕迹与错误信息等。
4、Groups(组):
⑴利用Groups(组)可以预先建立好一个或多个确定了属性(读写等)和控制权限(授予或禁止某些IP地址访问)的目录,以后当我们建立新的用户,需要用到这些目录时,就直接添加进去就行了,不用再进行重复设置,组的建立可以大大减轻设置工作量。
⑵建立一个新组:
选“Group→右键→NewGroup”,然后在“Groupname”中输入组的名字再按“finish”(结束)即可。
如下图:
⑶设置“DirAccess”(目录存取权限):
在此处选“Add”(增加)增加目标目录(可多个),然后再为它们逐个设置存取权限。
本项具体设置请参见本教程后文相关内容。
⑷设置“IPAccess”(IP控制):
此项的具体设置请参见本文前列相关内容。
⑸组的复制:
可以像复制文件一样复制所建立的组。
选中组名,单击右键,再选“CopyGroup”即可复制此组,选几次就复制几个。
真是好功能!
^-^
⑹使用“Group”(组):
在“Users”下选中要使用组的用户名,再点击右边面板中“Group(s)”后的图标,选择所需要的组名(可用Ctrl键或Shift键来同时选中多个组;多个组名会自动以逗号进行分隔)。
⑺进入“DirAccess”,再按工具栏的刷新图标(书图标左边的那个),即可看到最后的效果。
如下图:
第三节Serv-U用户属性之“Account”(帐号)
一、Account(帐号)选项。
如下图:
二、各项说明和应用实例
1、Disableaccount(禁用帐号):
如果选中它,则此帐号将无法使用。
2、Username(用户名):
此处显示并可改变该用户的登录名;修改后,左边面板的用户名也会自动作相应的变更。
3、Group(s)(组):
如果有建立组,则此处可通过选择组来更多的目录。
这些组中目录的属性由建立组时确定,用户在“DirAccess”中不能修改!
如果组用户的主目录不在根目录(见下面第5项说明)所包含的目录树之内,则此组用户无法进入。
4、Password(密码):
此项为“<>”(加密)说明有密码,为保密,因此内容不予显示。
如果为空白,则不需密码;如有输入任何密码均显示“<>”。
5、Homedirectory(主目录):
此处原则上为用户登录后的根目录;但实际上,当该用户登录后,它的根目录是哪一个还得看“General”(常用)属性中的“Lockuserinhomedirectory”(将用户锁定在其主目录中)来决定。
⑴比如此处路径为“d:
\myweb”,“General”中相应项为选中,则主目录和根目录均为“d:
\myweb”。
⑵再比如此处路径为“d:
\myweb”,“General”中相应项为不选中,则主目录为“d:
\myweb”,而根目录则为“d:
\”。
⑶注意:
此处可据情修改,但不能超出“DirAccess”中“Path”所在盘的范围,否则登录后你将什么也看不见!
⑷建议一般不要修改此项!
6、Notes(备注):
此项用来标注一些说明性的文字。
第四节Serv-U用户属性之“General”(常用)
一、“General”(常用)选项。
如下图:
二、各项说明和应用实例
1、Lockuserinhomedirectory(将用户锁定在主目录):
如果选中则只允许用户访问“主目录”以下的文件和目录(主目录即为根目录);如果不选中,则用户可一直访问到主目录所在盘的实际根目录(比如“d:
\”)下——当然,可能并没有读其下其他文件目录或写等权限,但是仍建议一般选中此项。
(我们强烈建议请务必勾选此项)
2、Hide'hidden'files(隐藏“隐含”文件):
在列表时不显示属性为“隐含”的文件。
3、Alwaysallowlogin(总是接受登录):
本帐户永远有效。
4、AllowonlyNlogin(s)fromsameIPaddress(只接受同一个IP地址的N个用户登录):
对于限制外部局域网接入的机器数量非常有用!
5、Allowusertochangepassword(接受用户改变密码):
有些FTP客户端有允许用户改变自己FTP密码的功能,此处就是为它们准备的。
6、Max.uploadspeed(最大上载速率):
可以限制客户端上传文件的最大速率(以kb/s为单位)。
7、Max.downloadspeed(最大下载速率):
下传文件的最大速率(以kb/s为单位)。
8、Idletime-ou(空闲溢出时间):
超过某分钟不工作(读写等操作)就丢弃已产生的连接。
9、Max.no.ofusers(最大用户数):
允许同时连接到本服务器的最多的用户数目。
10、Loggingmessagefile(登录信息文件):
在这里可以输入(或选择)一个事先建立好的文本文件(一般)的完整路径和文件名,登录成功之后就会出现相关提示信息。
提示信息如下图:
11、Passwordtype(密码类型):
一般选默认的“RegularPassword”(常规密码)。
2.服务器的性能配置
(1).数据库性能
打开SQLServer企业管理器,选择使用的注册组,点击右键,选择"属性",如下图所示:
在弹出的"SQLServer属性(配置)"对话框里,选择"内存"选项卡,选择"动态地配置SQLServer内存",将最大值修改为自己需要的大小(视物理内存大小而定,一般为物理内存的40%),如下图所示:
(2).IIS性能可以根据自身服务器配置情况,根据需要来对IIS性能做一定的管理,操作如下:
打开"Internet信息服务管理器",展开"应用程序池",右击"DefaultAppPool",选择"属性",在"属性"对话框中选择"回收"选项卡,在这里,可以根据自身的实际情况对应用程序池进行定期的回收清理,同时也可以对应用程序池所占用的内容进行分配管理,道理同上面的数据库是一样的,如下图所示:
(3)服务器的整体性能服务器的运行的性能除了对以上所述的管理配置外,还需要定期的对服务器整体性能进行恢复,如下所述
打开"控制面板",进入"计划任务",点击"添加计划任务",根据"计划向导",选择"下一步",如下图所示
点击"浏览",找到"c:
\windows\system32\shutdown.exe"
填写任务名称,并选择"每天"执行这个任务,点击"下一步"
根据实际情况选择一个"访问贵站"人数最少的时段来重启服务器,选择"每天"运行这个任务,点击"下一步"
填写超级管理员(系统管理员)的帐户与密码,点击"下一步"
在添加的任务属性框里,在"运行"设置里添加"-r-t0-f"参数并点击“确定”即可
- 配套讲稿:
如PPT文件的首页显示word图标,表示该PPT已包含配套word讲稿。双击word图标可打开word文档。
- 特殊限制:
部分文档作品中含有的国旗、国徽等图片,仅作为作品整体效果示例展示,禁止商用。设计者仅对作品中独创性部分享有著作权。
- 关 键 词:
- 如何 配置 自己 网站 服务器
 冰豆网所有资源均是用户自行上传分享,仅供网友学习交流,未经上传用户书面授权,请勿作他用。
冰豆网所有资源均是用户自行上传分享,仅供网友学习交流,未经上传用户书面授权,请勿作他用。


 《初级会计实务》试题题库大全及答案详解.docx
《初级会计实务》试题题库大全及答案详解.docx
