 SPSS数据分析的主要步骤.docx
SPSS数据分析的主要步骤.docx
- 文档编号:25984200
- 上传时间:2023-06-16
- 格式:DOCX
- 页数:46
- 大小:2.02MB
SPSS数据分析的主要步骤.docx
《SPSS数据分析的主要步骤.docx》由会员分享,可在线阅读,更多相关《SPSS数据分析的主要步骤.docx(46页珍藏版)》请在冰豆网上搜索。
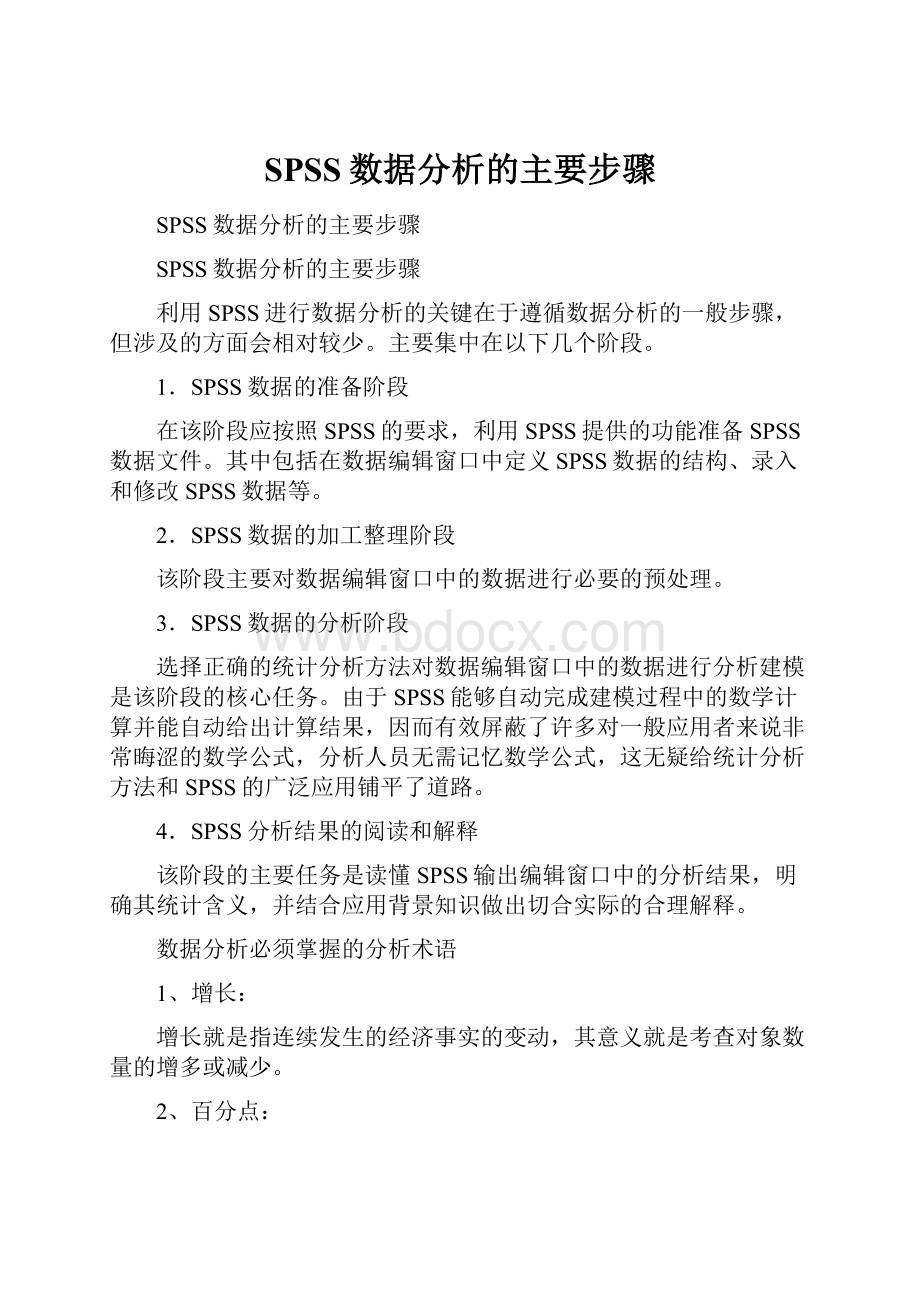
SPSS数据分析的主要步骤
SPSS数据分析的主要步骤
SPSS数据分析的主要步骤
利用SPSS进行数据分析的关键在于遵循数据分析的一般步骤,但涉及的方面会相对较少。
主要集中在以下几个阶段。
1.SPSS数据的准备阶段
在该阶段应按照SPSS的要求,利用SPSS提供的功能准备SPSS数据文件。
其中包括在数据编辑窗口中定义SPSS数据的结构、录入和修改SPSS数据等。
2.SPSS数据的加工整理阶段
该阶段主要对数据编辑窗口中的数据进行必要的预处理。
3.SPSS数据的分析阶段
选择正确的统计分析方法对数据编辑窗口中的数据进行分析建模是该阶段的核心任务。
由于SPSS能够自动完成建模过程中的数学计算并能自动给出计算结果,因而有效屏蔽了许多对一般应用者来说非常晦涩的数学公式,分析人员无需记忆数学公式,这无疑给统计分析方法和SPSS的广泛应用铺平了道路。
4.SPSS分析结果的阅读和解释
该阶段的主要任务是读懂SPSS输出编辑窗口中的分析结果,明确其统计含义,并结合应用背景知识做出切合实际的合理解释。
数据分析必须掌握的分析术语
1、增长:
增长就是指连续发生的经济事实的变动,其意义就是考查对象数量的增多或减少。
2、百分点:
百分点是指不同时期以百分数的形式表示的相对指标的变动幅度。
3、倍数与番数:
倍数:
两个数字做商,得到两个数间的倍数。
番数:
翻几番,就是变成2的几次方倍。
4、指数:
指数是指将被比较数视为100,比较数相当于被比较数的多少得到的数。
5、比重:
比重是指总体中某部分占总体的百分比
6、拉动。
。
。
增长。
。
。
:
即总体中某部分的增加值造成的总体增长的百分比。
例子:
某业务增量除以上年度的整体基数=某业务增量贡献度乘以整体业务的增长率。
例如:
去年收入为23(其中增值业务3),今年收入为34(其中增值业务5),则增值业务拉动收入增长计算公式就为:
(5-2)/23=(5-2)/(34-23)×(34-23)/23,解释3/(34-23)为数据业务增量的贡献,后面的(34-23)/23为增长率。
7、年均增长率:
即某变量平均每年的增长幅度。
8、平均数:
平均数是指在一组数据中所有数据之和再除以数据的个数。
它是反映数据集中趋势的一项指标。
公式为:
总数量和÷总份数=平均数。
9、同比与环比
同比:
同比发展速度主要是为了消除季节变动的影响,用以说明本期发展水平与去年同期发展水平对比而达到的相对发展速度。
如,本期2月比去年2月,本期6月比去年6月等。
环比:
环比发展速度是报告期水平与前一时期水平之比,表明现象逐期的发展速度。
如计算一年内各月与前一个月对比,即2月比1月,3月比2月,4月比3月……12月比11月,说明逐月的发展程度。
10、复合增长率
复合增长率是指一项投资在特定时期内的年度增长率,计算方法为总增长率百分比的n方根,n相等于有关时期内的年数。
公式为:
(现有价值/基础价值)^(1/年数)-1
如何用EXCEL进行数据分组
什么是交叉表
“交叉表”对象是一个网格,用来根据指定的条件返回值。
数据显示在压缩行和列中。
这种格式易于比较数据并辨别其趋势。
它由三个元素组成:
∙行
∙列
∙摘要字段
∙“交叉表”中的行沿水平方向延伸(从一侧到另一侧)。
在上面的示例中,“手套”(Gloves)是一行。
∙“交叉表”中的列沿垂直方向延伸(上下)。
在上面的示例中,“美国”(USA)是一列。
∙汇总字段位于行和列的交叉处。
每个交叉处的值代表对既满足行条件又满足列条件的记录的汇总(求和、计数等)。
在上面的示例中,“手套”和“美国”交叉处的值是四,这是在美国销售的手套的数量。
“交叉表”还可以包括若干总计:
∙
∙每行的结尾是该行的总计。
在上面的例子中,该总计代表一个产品在所有国家/地区的销售量。
“手套”行结尾处的值是8,这就是手套在所有国家/地区销售的总数。
注意:
总计列可以出现在每一行的开头。
∙每列的底部是该列的总计。
在上面的例子中,该总计代表所有产品在一个国家/地区的销售量。
“美国”一列底部的值是四,这是所有产品(手套、腰带和鞋子)在美国销售的总数。
注意:
总计列可以出现在每一行的顶部。
∙“总计”(Total)列(产品总计)和“总计”(Total)行(国家/地区总计)的交叉处是总计。
在上面的例子中,“总计”列和“总计”行交叉处的值是12,这是所有产品在所有国家/地区销售的总数。
EXCEL培训--数据透视表
用Excel做数据分析——描述统计
某班级期中考试进行后,需要统计成绩的平均值、区间,以及给出班级内部学生成绩差异的量化标准,借此来作为解决班与班之间学生成绩的参差不齐的依据。
要求得到标准差等统计数值。
样本数据分布区间、标准差等都是描述样本数据范围及波动大小的统计量,统计标准差需要得到样本均值,计算较为繁琐。
这些都是描述样本数据的常用变量,使用Excel数据分析中的“描述统计”即可一次完成。
注:
本功能需要使用Excel扩展功能,如果您的Excel尚未安装数据分析,请依次选择“工具”-“加载宏”,在安装光盘中加载“分析数据库”。
加载成功后,可以在“工具”下拉菜单中看到“数据分析”选项。
操作步骤
1.打开原始数据表格,制作本实例的原始数据无特殊要求,只要满足行或列中为同一属性数值即可。
2.选择“工具”-“数据分析”-“描述统计”后,出现属性设置框,依次选择:
输入区域:
原始数据区域,可以选中多个行或列,注意选择相应的分组方式;
如果数据有标志,注意勾选“标志位于第一行”;如果输入区域没有标志项,该复选框将被清除,Excel将在输出表中生成适宜的数据标志;
输出区域可以选择本表、新工作表或是新工作簿;
汇总统计:
包括有平均值、标准误差(相对于平均值)、中值、众数、标准偏差、方差、峰值、偏斜度、极差、最小值、最大值、总和、总个数、最大值、最小值和置信度等相关项目。
其中:
中值:
排序后位于中间的数据的值;
众数:
出现次数最多的值;
峰值:
衡量数据分布起伏变化的指标,以正态分布为基准,比其平缓时值为正,反之则为负;
偏斜度:
衡量数据峰值偏移的指数,根据峰值在均值左侧或者右侧分别为正值或负值;
极差:
最大值与最小值的差。
第K大(小)值:
输出表的某一行中包含每个数据区域中的第k个最大(小)值。
平均数置信度:
数值95%可用来计算在显著性水平为5%时的平均值置信度。
结果示例如下(本实例演示了双列数据的描述统计结果):
成绩
学习时间
平均
78.64285714
平均
62.91428571
标准误差
2.408241878
标准误差
1.926593502
中位数
85
中位数
68
众数
98
众数
78.4
标准差
18.02163202
标准差
14.41730562
方差
324.7792208
方差
207.8587013
峰度
1.464424408
峰度
1.464424408
偏度
-1.130551511
偏度
-1.13055151
区域
85
区域
68
最小值
15
最小值
12
最大值
100
最大值
80
求和
4404
求和
3523.2
观测数
56
观测数
56
最大
(1)
100
最大
(1)
80
最小
(1)
15
最小
(1)
12
置信度(95.0%)
4.826224539
置信度(95.0%)
3.860979631
某班级期中考试进行后,需要统计成绩的平均值、区间,以及给出班级内部学生成绩差异的量化标准,借此来作为解决班与班之间学生成绩的参差不齐的依据。
要求得到标准差等统计数值。
样本数据分布区间、标准差等都是描述样本数据范围及波动大小的统计量,统计标准差需要得到样本均值,计算较为繁琐。
这些都是描述样本数据的常用变量,使用Excel数据分析中的“描述统计”即可一次完成。
注:
本功能需要使用Excel扩展功能,如果您的Excel尚未安装数据分析,请依次选择“工具”-“加载宏”,在安装光盘中加载“分析数据库”。
加载成功后,可以在“工具”下拉菜单中看到“数据分析”选项。
操作步骤
1.打开原始数据表格,制作本实例的原始数据无特殊要求,只要满足行或列中为同一属性数值即可。
2.选择“工具”-“数据分析”-“描述统计”后,出现属性设置框,依次选择:
输入区域:
原始数据区域,可以选中多个行或列,注意选择相应的分组方式;
如果数据有标志,注意勾选“标志位于第一行”;如果输入区域没有标志项,该复选框将被清除,Excel将在输出表中生成适宜的数据标志;
输出区域可以选择本表、新工作表或是新工作簿;
汇总统计:
包括有平均值、标准误差(相对于平均值)、中值、众数、标准偏差、方差、峰值、偏斜度、极差、最小值、最大值、总和、总个数、最大值、最小值和置信度等相关项目。
其中:
中值:
排序后位于中间的数据的值;
众数:
出现次数最多的值;
峰值:
衡量数据分布起伏变化的指标,以正态分布为基准,比其平缓时值为正,反之则为负;
偏斜度:
衡量数据峰值偏移的指数,根据峰值在均值左侧或者右侧分别为正值或负值;
极差:
最大值与最小值的差。
第K大(小)值:
输出表的某一行中包含每个数据区域中的第k个最大(小)值。
平均数置信度:
数值95%可用来计算在显著性水平为5%时的平均值置信度。
结果示例如下(本实例演示了双列数据的描述统计结果):
成绩
学习时间
平均
78.64285714
平均
62.91428571
标准误差
2.408241878
标准误差
1.926593502
中位数
85
中位数
68
众数
98
众数
78.4
标准差
18.02163202
标准差
14.41730562
方差
324.7792208
方差
207.8587013
峰度
1.464424408
峰度
1.464424408
偏度
-1.130551511
偏度
-1.13055151
区域
85
区域
68
最小值
15
最小值
12
最大值
100
最大值
80
求和
4404
求和
3523.2
观测数
56
观测数
56
最大
(1)
100
最大
(1)
80
最小
(1)
15
最小
(1)
12
置信度(95.0%)
4.826224539
置信度(95.0%)
3.860979631
用Excel做数据分析——相关系数与协方差(Z)
化学合成实验中经常需要考察压力随温度的变化情况。
某次实验在两个不同的反应器中进行同一条件下实验得到两组温度与压力相关数据,试分析它们与温度的关联关系,并对在不同反应器内进行同一条件下反应的可靠性给出依据。
相关系数是描述两个测量值变量之间的离散程度的指标。
用于判断两个测量值变量的变化是否相关,即,一个变量的较大值是否与另一个变量的较大值相关联(正相关);或者一个变量的较小值是否与另一个变量的较大值相关联(负相关);还是两个变量中的值互不关联(相关系数近似于零)。
设(X,Y)为二元随机变量,那么:
为随机变量X与Y的相关系数。
p是度量随机变量X与Y之间线性相关密切程度的数字特征。
注:
本功能需要使用Excel扩展功能,如果您的Excel尚未安装数据分析,请依次选择“工具”-“加载宏”,在安装光盘中加载“分析数据库”。
加载成功后,可以在“工具”下拉菜单中看到“数据分析”选项。
操作步骤
1.打开原始数据表格,制作本实例的原始数据需要满足两组或两组以上的数据,结果将给出其中任意两项的相关系数。
2.选择“工具”-“数据分析”-“描述统计”后,出现属性设置框,依次选择:
输入区域:
选择数据区域,注意需要满足至少两组数据。
如果有数据标志,注意同时勾选下方“标志位于第一行”;
分组方式:
指示输入区域中的数据是按行还是按列考虑,请根据原数据格式选择;
输出区域可以选择本表、新工作表组或是新工作簿;
3.点击“确定”即可看到生成的报表。
可以看到,在相应区域生成了一个3×3的矩阵,数据项目的交叉处就是其相关系数。
显然,数据与本身是完全相关的,相关系数在对角线上显示为1;两组数据间在矩阵上有两个位置,它们是相同的,故右上侧重复部分不显示数据。
左下侧相应位置分别是温度与压力A、B和两组压力数据间的相关系数。
从数据统计结论可以看出,温度与压力A、B的相关性分别达到了0.95和0.94,这说明它们呈现良好的正相关性,而两组压力数据间的相关性达到了0.998,这说明在不同反应器内的相同条件下反应一致性很好,可以忽略因为更换反应器造成的系统误差。
协方差的统计与相关系数的活的方法相似,统计结果同样返回一个输出表和一个矩阵,分别表示每对测量值变量之间的相关系数和协方差。
不同之处在于相关系数的取值在-1和+1之间,而协方差没有限定的取值范围。
相关系数和协方差都是描述两个变量离散程度的指标。
用Excel做数据分析——回归分析
在数据分析中,对于成对成组数据的拟合是经常遇到的,涉及到的任务有线性描述,趋势预测和残差分析等等。
很多专业读者遇见此类问题时往往寻求专业软件,比如在化工中经常用到的Origin和数学中常见的MATLAB等等。
它们虽很专业,但其实使用Excel就完全够用了。
我们已经知道在Excel自带的数据库中已有线性拟合工具,但是它还稍显单薄,今天我们来尝试使用较为专业的拟合工具来对此类数据进行处理。
注:
本功能需要使用Excel扩展功能,如果您的Excel尚未安装数据分析,请依次选择“工具”-“加载宏”,在安装光盘支持下加载“分析数据库”。
加载成功后,可以在“工具”下拉菜单中看到“数据分析”选项
实例某溶液浓度正比对应于色谱仪器中的峰面积,现欲建立不同浓度下对应峰面积的标准曲线以供测试未知样品的实际浓度。
已知8组对应数据,建立标准曲线,并且对此曲线进行评价,给出残差等分析数据。
这是一个很典型的线性拟合问题,手工计算就是采用最小二乘法求出拟合直线的待定参数,同时可以得出R的值,也就是相关系数的大小。
在Excel中,可以采用先绘图再添加趋势线的方法完成前两步的要求。
选择成对的数据列,将它们使用“X、Y散点图”制成散点图。
在数据点上单击右键,选择“添加趋势线”-“线性”,并在选项标签中要求给出公式和相关系数等,可以得到拟合的直线。
由图中可知,拟合的直线是y=15620x+6606.1,R2的值为0.9994。
因为R2>0.99,所以这是一个线性特征非常明显的实验模型,即说明拟合直线能够以大于99.99%地解释、涵盖了实测数据,具有很好的一般性,可以作为标准工作曲线用于其他未知浓度溶液的测量。
为了进一步使用更多的指标来描述这一个模型,我们使用数据分析中的“回归”工具来详细分析这组数据。
在选项卡中显然详细多了,注意选择X、Y对应的数据列。
“常数为零”就是指明该模型是严格的正比例模型,本例确实是这样,因为在浓度为零时相应峰面积肯定为零。
先前得出的回归方程虽然拟合程度相当高,但是在x=0时,仍然有对应的数值,这显然是一个可笑的结论。
所以我们选择“常数为零”。
“回归”工具为我们提供了三张图,分别是残差图、线性拟合图和正态概率图。
重点来看残差图和线性拟合图。
在线性拟合图中可以看到,不但有根据要求生成的数据点,而且还有经过拟和处理的预测数据点,拟合直线的参数会在数据表格中详细显示。
本实例旨在提供更多信息以起到抛砖引玉的作用,由于涉及到过多的专业术语,请各位读者根据实际,在具体使用中另行参考各项参数,此不再对更多细节作进一步解释。
残差图是有关于世纪之与预测值之间差距的图表,如果残差图中的散点在中州上下两侧零乱分布,那么拟合直线就是合理的,否则就需要重新处理。
更多的信息在生成的表格中,详细的参数项目完全可以满足回归分析的各项要求。
下图提供的是拟合直线的得回归分析中方差、标准差等各项信息。
用Excel做数据分析——移动平均
某化工反应过程,每隔2分钟对系统测取一次压力数据。
由于反应的特殊性,需要考察每8分钟的压力平均值,如果该压力平均值高于15MPa,则认为自属于该平均值计算范围内的第一个压力数据出现时进入反应阶段,请使用Excel给出反应阶段时间的区间。
移动平均就是对一系列变化的数据按照指定的数据数量依次求取平均,并以此作为数据变化的趋势供分析人员参考。
移动平均在生活中也不乏见,气象意义上的四季界定就是移动平均最好的应用。
注:
本功能需要使用Excel扩展功能,如果您的Excel尚未安装数据分析,请依次选择“工具”-“加载宏”,在安装光盘支持下加载“分析数据库”。
加载成功后,可以在“工具”下拉菜单中看到“数据分析”选项。
操作步骤
1.打开原始数据表格,制作本实例的原始数据要求单列,请确认数据的类型。
本实例为压力随时间变化成对数据,在数据分析时仅采用压力数据列。
需要注意的是,因为平均值的求取需要一定的数据量,那么就要求原始数据量不少于求取平均值的个数,在Excel中规定数据量不少于4。
2.选择“工具”-“数据分析”-“直方图”后,出现属性设置框,依次选择:
输入区域:
原始数据区域;如果有数据标签可以选择“标志位于第一行”;
输出区域:
移动平均数值显示区域;
间隔:
指定使用几组数据来得出平均值;
图表输出;原始数据和移动平均数值会以图表的形式来显示,以供比较;
标准误差:
实际数据与预测数据(移动平均数据)的标准差,用以显示预测与实际值的差距。
数字越小则表明预测情况越好。
3.输入完毕后,则可立即生成相应的数据和图表。
从生成的图表上可以看出很多信息。
根据要求,生成的移动平均数值在9:
02时已经达到了15.55MPa,也就是说,包含本次数据在内的四个数据前就已经达到了15MPa,那么说明在8分钟前,也就是8:
56时,系统进入反应阶段;采用同样的分析方法可以知道,反映阶段结束于9:
10,反应阶段时间区间为8:
56-9:
10,共持续14分钟。
单击其中一个单元格“D6”,可以看出它是“B3-B6”的平均值,而单元格“E11”则是“SQRT(SUMXMY2(B6:
B9,D6:
D9)/4)”,它的意思是B6-B9,D6-D9对应数据的差的平方的平均值再取平方根,也就是数组的标准差。
用Excel做数据分析——直方图
使用Excel自带的数据分析功能可以完成很多专业软件才有的数据统计、分析,这其中包括:
直方图、相关系数、协方差、各种概率分布、抽样与动态模拟、总体均值判断,均值推断、线性、非线性回归、多元回归分析、时间序列等内容。
下面将对以上功能逐一作使用介绍,方便各位普通读者和相关专业人员参考使用。
注:
本功能需要使用Excel扩展功能,如果您的Excel尚未安装数据分析,请依次选择“工具”-“加载宏”,在安装光盘中加载“分析数据库”。
加载成功后,可以在“工具”下拉菜单中看到“数据分析”选项。
实例1
某班级期中考试进行后,需要统计各分数段人数,并给出频数分布和累计频数表的直方图以供分析。
以往手工分析的步骤是先将各分数段的人数分别统计出来制成一张新的表格,再以此表格为基础建立数据统计直方图。
使用Excel中的“数据分析”功能可以直接完成此任务。
操作步骤
1.打开原始数据表格,制作本实例的原始数据要求单列,确认数据的范围。
本实例为化学成绩,故数据范围确定为0-100。
2.在右侧输入数据接受序列。
所谓“数据接受序列”,就是分段统计的数据间隔,该区域包含一组可选的用来定义接收区域的边界值。
这些值应当按升序排列。
在本实例中,就是以多少分数段作为统计的单元。
可采用拖动的方法生成,也可以按照需要自行设置。
本实例采用10分一个分数统计单元。
3.选择“工具”-“数据分析”-“直方图”后,出现属性设置框,依次选择:
输入区域:
原始数据区域;
接受区域:
数据接受序列;
如果选择“输出区域”,则新对象直接插入当前表格中;
选中“柏拉图”,此复选框可在输出表中按降序来显示数据;
若选择“累计百分率”,则会在直方图上叠加累计频率曲线;
4.输入完毕后,则可立即生成相应的直方图,这张图还需要比较大的调整。
主要是:
横纵坐标的标题、柱型图的间隔以及各种数据的字体、字号等等。
为了达到柱型图之间无缝的紧密排列,需要将“数据系列格式”中的“选项”中“分类间距”调整为“0”。
其余细节,请双击要调整的对象按照常规方法进行调整,这里不再赘述。
调整后的直方图参考如下
网站转化率分析工具--漏斗图
数据分析基本原理--对比分析
如何有效改进企业短板、提升企业价值
一、问题的提出
随着电信业重组、3G牌照发放、全业务运营等一系列变革,以及全球经济危机和信息化浪潮的冲击下,电信市场竞争的日趋激烈,各电信企业越来越认识到争取市场、蠃取并长期留住顾客的重要性。
顾客是企业的生命所在,为顾客提供优质服务的直接目的是吸引新用户,产生业务收入,而更深层次的目的则是留住老顾客并提高他们的忠诚度。
据一项数据显示:
“老顾客的流失率如果降低5%,企业的利润即可提升25%到85%。
”由此,企业得以实现企业价值最大化。
要提高顾客忠诚度,需要先了解顾客对企业现有服务的满意程度,从中找出与顾客期望的差距,从而进一步有效地提高顾客满意度水平。
在以往的满意度研究中,进行企业短板分析时主要采用的是传统的资源配置矩阵进行分析。
传统的资源配置矩阵也称优先改进矩阵,它的基本架构包括四个方面:
高度关注区域、维持优势区域、优先改进区域、无关紧要区域(见图1)。
图1资源配置矩阵
虽然利用传统的资源配置矩阵可以把企业自身存在的短板寻找出来,但目前各个企业都在“增收”、“节支”,而当企业存在着三个以上的短板的时候,企业由于受自身所拥有的资源(如人力、物力等)所限,只有先集中有限资源对某个短板进行改进。
如果仅从传统的资源配置矩阵中,企业是无法确定需要优先改进哪个短板,可见传统的资源配置矩阵只能找出企业存在的几个短板,但不能给出优先改进短板的建议。
如何使得企业集中有限的资源有次序地进行逐一改进自身存在的短板?
那么究竟是按怎样的次序进行改进短板呢?
如何对传统的资源配置矩阵进行改进优化?
通过对以上问题的思考,“改进难易程度”一词浮现笔者的脑海中,即企业可以集中有限的资源与精力先改进对企业来说相对重要又比较容易改进的短板,如有足够的资源,再改进相对较难改进的短板,对短板进行逐一击破,从而有效地进行短板的改进。
二、改进矩阵优化方法介绍
改进难易程度这个指标数据并不能直接从消费者那里获取,因为消费者并不了解该指标的改进难易程度,而只能反映消费者自己对该指标的满意程度。
对于数据的获取可以采用专家访谈法获取多位业内专家对各个指标的改
- 配套讲稿:
如PPT文件的首页显示word图标,表示该PPT已包含配套word讲稿。双击word图标可打开word文档。
- 特殊限制:
部分文档作品中含有的国旗、国徽等图片,仅作为作品整体效果示例展示,禁止商用。设计者仅对作品中独创性部分享有著作权。
- 关 键 词:
- SPSS 数据 分析 主要 步骤
 冰豆网所有资源均是用户自行上传分享,仅供网友学习交流,未经上传用户书面授权,请勿作他用。
冰豆网所有资源均是用户自行上传分享,仅供网友学习交流,未经上传用户书面授权,请勿作他用。


 《初级会计实务》试题题库大全及答案详解.docx
《初级会计实务》试题题库大全及答案详解.docx
