 使用powerpoint创建相册.docx
使用powerpoint创建相册.docx
- 文档编号:25866457
- 上传时间:2023-06-16
- 格式:DOCX
- 页数:16
- 大小:580.51KB
使用powerpoint创建相册.docx
《使用powerpoint创建相册.docx》由会员分享,可在线阅读,更多相关《使用powerpoint创建相册.docx(16页珍藏版)》请在冰豆网上搜索。
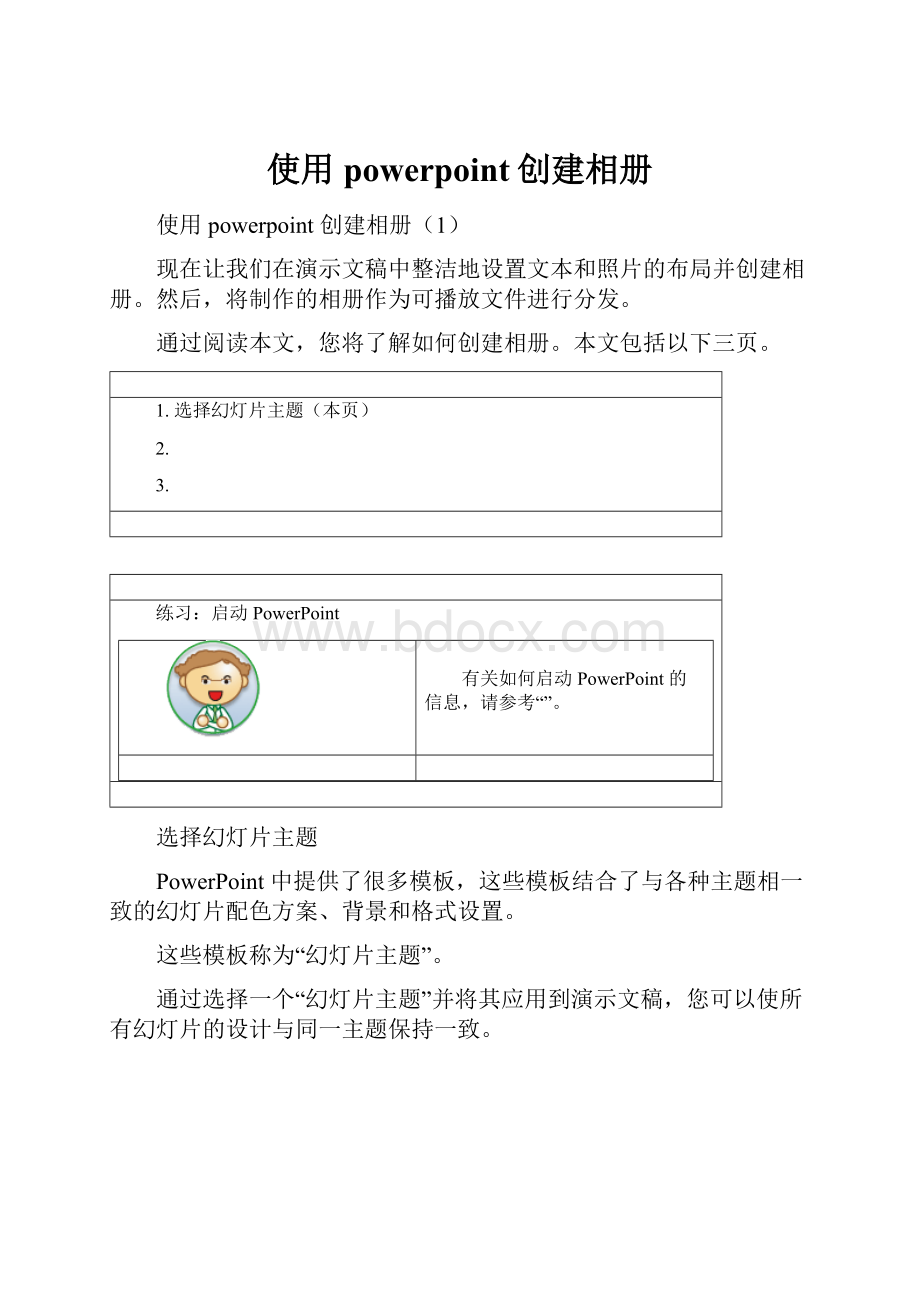
使用powerpoint创建相册
使用powerpoint创建相册
(1)
现在让我们在演示文稿中整洁地设置文本和照片的布局并创建相册。
然后,将制作的相册作为可播放文件进行分发。
通过阅读本文,您将了解如何创建相册。
本文包括以下三页。
1.选择幻灯片主题(本页)
2.
3.
练习:
启动PowerPoint
有关如何启动PowerPoint的信息,请参考“”。
选择幻灯片主题
PowerPoint中提供了很多模板,这些模板结合了与各种主题相一致的幻灯片配色方案、背景和格式设置。
这些模板称为“幻灯片主题”。
通过选择一个“幻灯片主题”并将其应用到演示文稿,您可以使所有幻灯片的设计与同一主题保持一致。
现在让我们选择相册幻灯片主题。
1.启动PowerPoint并打开一个新演示文稿。
2.在标题幻灯片上键入文本。
3.在“开始”选项卡上,单击“幻灯片”中的“新幻灯片”以添加新幻灯片。
4.在所添加的幻灯片上键入文本。
5.选择幻灯片主题。
在“设计”选项卡上,单击“主题”中的某张幻灯片主题。
提示:
选择幻灯片主题
通过单击“主题”中的
,可以滚动可用主题的列表。
此外,单击
(“其他”按钮)时,将显示所有可用的幻灯片主题。
提示:
检查幻灯片主题
通过指向“主题”中的某张幻灯片主题,您可以查看应用该主题时它的实际外观。
6.该幻灯片主题将应用于所有幻灯片。
下一页是“”。
使用powerpoint创建相册
(2)
在PowerPoint中,提供了一项称为“SmartArt”的功能。
SmartArt中提供了大量预定义表单。
只需从列表中进行选择,即可轻松创建关系图。
您可以在表单中粘贴照片或键入文本。
现在让我们学习使用SmartArt并在幻灯片上显示照片和标题。
提示:
插入SmartArt演示
可以在观看插入SmartArt的步骤演示。
在幻灯片上插入SmartArt
现在让我们在幻灯片上插入SmartArt,稍后我们会将照片粘贴到其中。
1.启动PowerPoint并打开一个新演示文稿。
2.在“插入”选项卡上,单击“插图”中的“SmartArt”。
3.单击“选择SmartArt图形”对话框中的“列表”,再单击“确定”。
幻灯片中将插入SmartArt列表,并会显示“文本窗格”。
提示:
我已插入SmartArt,之后是否会出现一个新选项卡?
在插入SmartArt时,将显示SmartArt工具,并且“设计”选项卡和“格式”选项卡将自动添加到功能区。
可用于更改SmartArt类型和设计的命令集中在“设计”选项卡上。
用于更改绘图格式的命令集中在“格式”选项卡上。
在单击所插入的SmartArt或“文本窗格”外部时,SmartArt工具会隐藏起来。
若要再次显示SmartArt工具,请单击SmartArt。
键入照片标题
现在让我们使用“文本窗格”来键入照片标题。
提示:
如果“文本窗格”未显示
“文本窗格”是一个用来键入或编辑SmartArt图形中所示文本的窗口。
通常,在插入SmartArt或选定SmartArt时,将显示“文本窗格”。
如果未显示“文本窗格”,可单击“设计”选项卡上“创建图形”中的“文本窗格”。
1.检查光标是否位于“文本窗格”的首行,然后键入第一张照片的标题。
键入“我在海滩上发现了它”。
2.转到下一行。
按向下箭头键。
光标将移到“文本窗格”中的第二行。
3.添加图形列表。
在第二行键入照片的标题,然后按Enter键。
一个新行将添加到“文本窗格”中,并添加一个图形列表项。
提示:
从“文本窗格”添加列表项
若要向图形列表中添加列表项,请在“文本窗格”中按Enter键。
在列表中第一项的开头按Enter键时,将在现有列表项之前添加一个列表项。
在该列表项的结尾按Enter键时,将在现有列表项之后添加一个列表项。
4.使用“文本窗格”键入其他照片的标题。
粘贴照片
现在让我们在图形列表中粘贴照片。
1.单击要在其中粘贴照片的图形列表项中的
。
2.在“插入图片”对话框中,选择要粘贴的图片,再单击“插入”。
照片将粘贴到图形列表项中。
3.执行相同的操作,将照片粘贴到所有图形列表项中。
提示:
从“设计”选项卡添加列表
另一种图形列表添加方式是使用SmartArt工具中的“设计”选项卡。
可以通过单击SmartArt工具的“设计”选项卡上“创建图形”中的“添加形状”来添加图形列表。
下一页是“”。
使用powerpoint创建相册(3)
您可以采用“幻灯片放映”格式保存PowerPoint文件。
可以通过电子邮件传送以幻灯片放映格式保存的文件,也可以将其保存到CD-R中,然后分发它。
如果目标计算机上装有PowerPoint或PowerPointViewer,则收到幻灯片放映格式文件的用户可以播放该文件。
将相册保存为幻灯片放映格式
1.单击
(Office按钮),指向“另存为”,再单击“PowerPoint放映”。
2.指定该幻灯片放映的所需保存位置。
指定“我的文档”文件夹。
3.在“文件名”框中键入要保存的幻灯片放映的名称,再单击“保存”。
将保存该幻灯片放映。
提示:
另存为演示文稿格式
您无法编辑另存为幻灯片放映的文件。
因此,您必须将该文件保存为演示文稿格式才能在打开它时对其进行编辑。
有关如何保存为演示文稿格式的信息,请参考“”。
播放幻灯片放映格式的文件
现在让我们播放所保存的幻灯片放映格式的文件。
1.在保存该幻灯片放映文件的文件夹中双击该文件。
将播放该幻灯片放映。
- 配套讲稿:
如PPT文件的首页显示word图标,表示该PPT已包含配套word讲稿。双击word图标可打开word文档。
- 特殊限制:
部分文档作品中含有的国旗、国徽等图片,仅作为作品整体效果示例展示,禁止商用。设计者仅对作品中独创性部分享有著作权。
- 关 键 词:
- 使用 powerpoint 创建 相册
 冰豆网所有资源均是用户自行上传分享,仅供网友学习交流,未经上传用户书面授权,请勿作他用。
冰豆网所有资源均是用户自行上传分享,仅供网友学习交流,未经上传用户书面授权,请勿作他用。


 容易写错用错的字词.docx
容易写错用错的字词.docx
