 ghost备份还原图解.docx
ghost备份还原图解.docx
- 文档编号:25681686
- 上传时间:2023-06-11
- 格式:DOCX
- 页数:23
- 大小:1.29MB
ghost备份还原图解.docx
《ghost备份还原图解.docx》由会员分享,可在线阅读,更多相关《ghost备份还原图解.docx(23页珍藏版)》请在冰豆网上搜索。
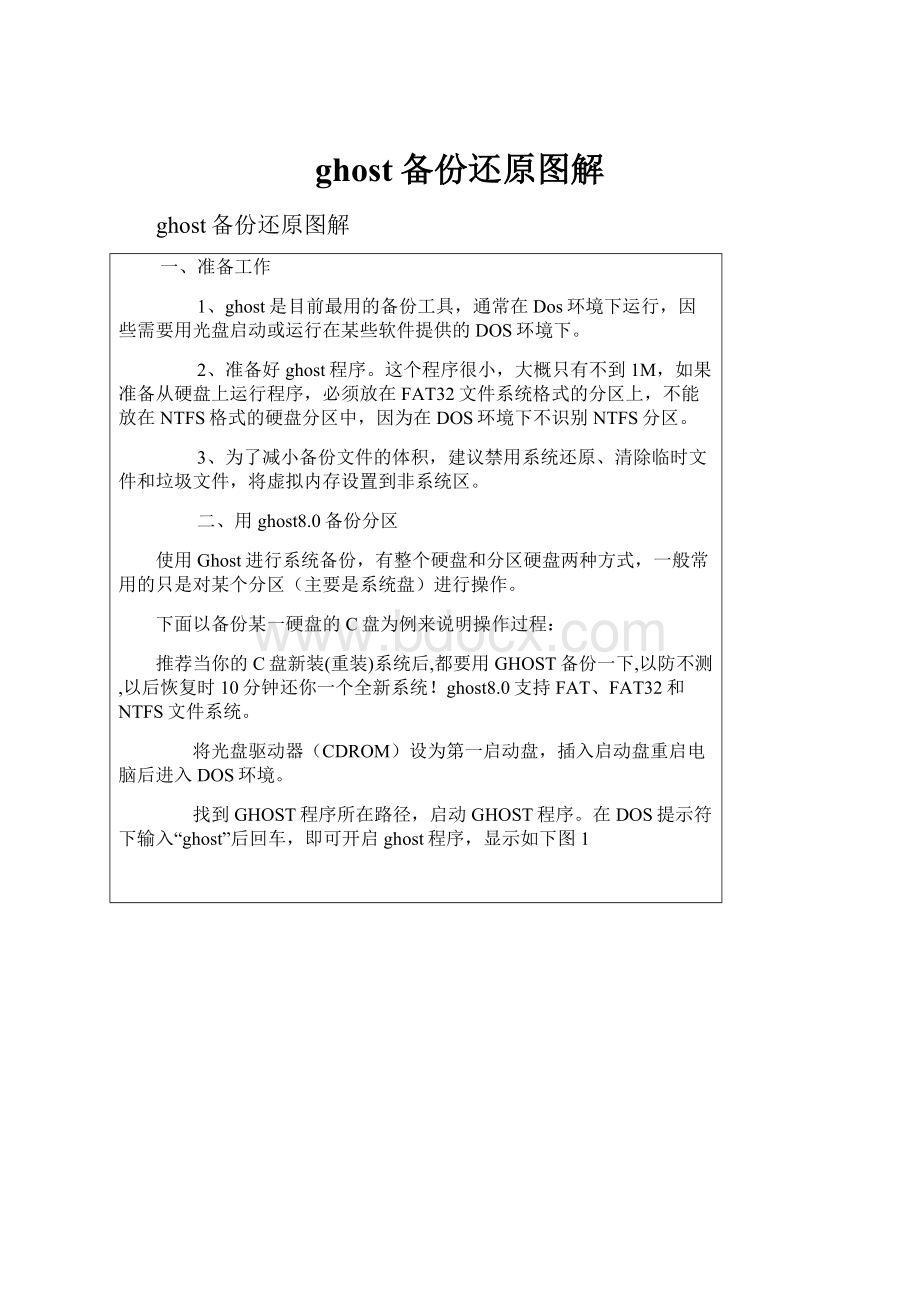
ghost备份还原图解
ghost备份还原图解
一、准备工作
1、ghost是目前最用的备份工具,通常在Dos环境下运行,因些需要用光盘启动或运行在某些软件提供的DOS环境下。
2、准备好ghost程序。
这个程序很小,大概只有不到1M,如果准备从硬盘上运行程序,必须放在FAT32文件系统格式的分区上,不能放在NTFS格式的硬盘分区中,因为在DOS环境下不识别NTFS分区。
3、为了减小备份文件的体积,建议禁用系统还原、清除临时文件和垃圾文件,将虚拟内存设置到非系统区。
二、用ghost8.0备份分区
使用Ghost进行系统备份,有整个硬盘和分区硬盘两种方式,一般常用的只是对某个分区(主要是系统盘)进行操作。
下面以备份某一硬盘的C盘为例来说明操作过程:
推荐当你的C盘新装(重装)系统后,都要用GHOST备份一下,以防不测,以后恢复时10分钟还你一个全新系统!
ghost8.0支持FAT、FAT32和NTFS文件系统。
将光盘驱动器(CDROM)设为第一启动盘,插入启动盘重启电脑后进入DOS环境。
找到GHOST程序所在路径,启动GHOST程序。
在DOS提示符下输入“ghost”后回车,即可开启ghost程序,显示如下图1
图1中显示程序信息,直接按回车键后,显示主程序界面,如下图2所示
主程序有四个可用选项∶Quit(退出)、Help(帮助)、Options(选项)和Local(本地)。
在菜单中点击Local(本地)项,在右面弹出的菜单中有3个子项,其中Disk表示备份整个硬盘(即硬盘克隆)、Partition表示备份硬盘的单个分区、Check表示检查硬盘或备份的文件,检查是否可能因分区、硬盘被破坏等造成备份或还原失败。
我们这里要对本地磁盘进行操作,应选Local;当前默认选中“Local”(字体变白色),按向右方向键展开子菜单,用向上或向下方向键选择,依次选择Local(本地)→Partition(分区)→ToImage(产生镜像)(这步一定不要选错)如下图3所示
确定“ToImage”被选中(字体变白色),然后回车,显示如下图4所示
弹出硬盘选择窗口,因为我这里只有一个硬盘,所以不用选择了,直接按回车键后,显示如下图5所示
选择要操作的分区,可用键盘进行操作:
用方向键选择第一个分区(即c盘)后回车,这时OK按键由不可操作变为可用,显示如下图6所示
按TAB键切换到OK键(字体变白色),如下图7所示
选择备份存放的分区、目录路径及输入备份文件名称。
上图中有五个框∶最上边框(Lookjn)选择分区;第二个(最大的)选择目录;第三个(Filenarne)输入影像文件名称,注意影像文件的名称带有GHO的后缀名;第四个(Fileoftype)文件类型,默认为GHO不用改。
这里首先选择存放影像文件的分区∶按Tab键约8次切换到最上边框(Lookjn)(使它被白色线条显示,如下图9所示
按回车键确认选择,显示如下图10所示
弹出了分区列表,在列表中没有显示要备份的分区。
注意∶在列表中显示的分区盘符(C、D、E)与实际盘符会不相同,但盘符后跟着的1:
2(即第一个磁盘的第二个分区)与实际相同,选分区时留意了。
要将影像文件存放在有足够空间的分区,我将用原系统的F盘,这里就用向下方向键选(E:
1:
4口FATdrive)第一个磁盘的第四个分区(使其字体变白色),如下图11所示
选好分这后按回车键确认选择,显示如下图12所示
确认选择分区后,第二个框(最大的)内即显示了该分区的目录,从显示的目录列表中可以进一步确认所选择的分区是否正确。
如果要将影像文件存放在这个分区的目录内,可用向下方向键选择目录后回车确认即可。
我这里要将影像文件放在根目录,所以不用选择目录,直接按Tab键切换到第三个框(Filenarne),如下图13所示
这里输入影像文件名称,我要备份C盘的XP系统,影像文件名称就输入cxp.GHO,注意影像文件的名称带有GHO的后缀名;如下图14所示
输入影像文件名称后,下面两个框不用输入了,按回车键后准备开始备份,显示如下图15所示
接下来,程序询问是否压缩备份数据,并给出3个选择:
No表示不压缩,Fast表示压缩比例小而执行备份速度较快(推荐),High就是压缩比例高但执行备份速度相当慢。
如果不需要经常执行备份与恢复操作,可选High压缩比例高,所用时间多3至5分钟但影像文件的大小可减小约700M。
我这里用向右方向键选High,如下图16所示
选择好压缩比后,按回车键后即开始进行备份,显示如下图17所示
整个备份过程一般需要五至十几分钟(时间长短与C盘数据多少,硬件速度等因素有关),完成后显示如下图18所示
提示操作已经完成,按回车键后,退出到程序主画面,显示如下图19所示
要退出Ghost程序,用向下方向键选择Quit,如下图20所示
按回车键后,显示如下图21所示
问是否要退出ghost程序,按回车键后即完全退出ghost程序,返回Dos下显示提示符A:
>_,取出软盘后按Ctrl+Alt+Del组合键重新启动电脑进入XP系统,打开E盘后查看,如下图22所示
三、用Ghost8.0恢复分区备份
如果硬盘中已经备份的分区数据受到损坏,用一般数据修复方法不能修复,以及系统被破坏后不能启动,都可以用备份的数据进行完全的复原而无须重新安装程序或系统。
当然,也可以将备份还原到另一个硬盘上。
这里介绍将存放在E盘根目录的原C盘的影像文件cxp.GHO恢复到C盘的过程∶要恢复备份的分区,进入Dos下,运行ghost.exe启动进入主程序画面,如下图23所示
依次选择Local(本地)→Partition(分区)→FromImage(恢复镜像)(这步一定不要选错)如下图24所示
按回车键确认后,显示如下图25所示
选择镜像文件所在的分区,我将影像文件cxp.GHO存放在E盘(第一个磁盘的第四个分区)根目录,所以这里选“D:
1:
4囗FATdrive”,按回车键确认后,显示如下图26所示
确认选择分区后,第二个框(最大的)内即显示了该分区的目录,用方向键选择镜像文件cxp.GHO后,输入镜像文件名一栏内的文件名即自动完成输入,按回车键确认后,显示如下图27所示
显示出选中的镜像文件备份时的备份信息(从第1个分区备份,该分区为NTFS格式,大小4000M,已用空间1381M)!
确认无误后,按回车键,显示如下图28所示
选择将镜像文件恢复到那个硬盘。
我这里只有一个硬盘,不用选,直接按回车键,显示如下图29所示
选择要恢复到的分区,这一步要特别小心。
我要将镜像文件恢复到C盘(即第一个分区),所以这里选第一项(第一个分区),按回车键,显示如下图30所示
提示即将恢复,会复盖选中分区破坏现有数据!
选中“Yes”后,按回车键开始恢复,显示如下图31所示
正在将备份的镜像恢复,完成后显示如下图32所示
取出软盘,直接按回车键后,计算机将重新启动!
启动后你就可见到效果了,恢复后和原备份时的系统一模一样,而且磁盘碎片整理也免了
)
- 配套讲稿:
如PPT文件的首页显示word图标,表示该PPT已包含配套word讲稿。双击word图标可打开word文档。
- 特殊限制:
部分文档作品中含有的国旗、国徽等图片,仅作为作品整体效果示例展示,禁止商用。设计者仅对作品中独创性部分享有著作权。
- 关 键 词:
- ghost 备份 还原 图解
 冰豆网所有资源均是用户自行上传分享,仅供网友学习交流,未经上传用户书面授权,请勿作他用。
冰豆网所有资源均是用户自行上传分享,仅供网友学习交流,未经上传用户书面授权,请勿作他用。


 《初级会计实务》试题题库大全及答案详解.docx
《初级会计实务》试题题库大全及答案详解.docx
