 怎么在word中插入分节符.docx
怎么在word中插入分节符.docx
- 文档编号:25612214
- 上传时间:2023-06-10
- 格式:DOCX
- 页数:77
- 大小:6.25MB
怎么在word中插入分节符.docx
《怎么在word中插入分节符.docx》由会员分享,可在线阅读,更多相关《怎么在word中插入分节符.docx(77页珍藏版)》请在冰豆网上搜索。
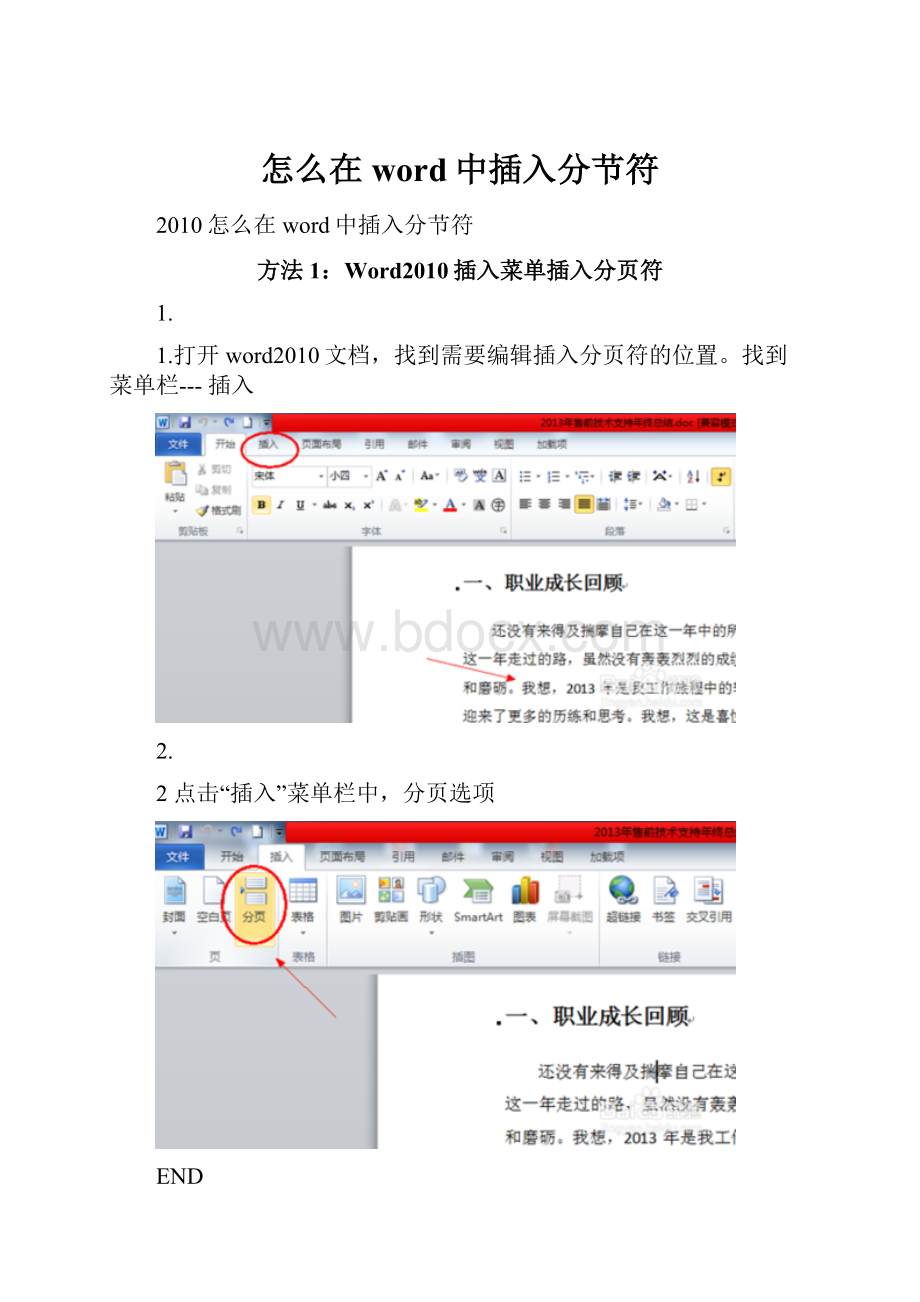
怎么在word中插入分节符
2010怎么在word中插入分节符
方法1:
Word2010插入菜单插入分页符
1.
1.打开word2010文档,找到需要编辑插入分页符的位置。
找到菜单栏--- 插入
2.
2点击“插入”菜单栏中,分页选项
END
方法2:
页面设置插入分页符
1.
1.打开word文档之后,同样在菜单栏中找到 “页面布局“--”页面设置“菜单中,有一个”分隔符“
2.
3.点开分隔符功能,之后就能看到分页符,插入分页了
END
word2010插入分节符
1.
按照刚刚的操作,在“页面布局“---”页面设置“里面找到插入分节符,可以插入分节符号
END
显示分节符\分页符
1.找到菜单栏中的,显示隐藏符号,如下图2个箭头的图标
2.点击之后,即可显示当前文档中的隐藏符号,分节符,分页符了
END
注意事项
∙以上操作同样适用于word2007 word2013版本
∙如果您觉得该经验对您有用,请点击页面右上角上的【大拇指】,也可以【分享】或【关注TA】给我一个支持。
如果怕下次找不到此经验,点击下面的【☆收藏】该篇经验。
谢谢大家!
对于有封面的word,如何设置其页眉页脚
1.打开需要修改的word文件,然后依次打开“视图”——“页眉和页脚”
2.在弹出的“页眉和页脚”对话框中单击“页面设置”按钮
3.在弹出的“页面设置”对话框中,选到“版式”选项卡,这时候你会看到出现一个“首页不同”,勾选上其前面的复选框,单击确定
4.然后会自动回到“页眉和页脚”对话框,这时候单击”设置页码格式“按钮
5.在”页码格式“对话框中,单击”起始页码“前面的单选框,然后设置起始页码为0,然后确定即可,这时候你再插入页码的时候首页封面就不会出现页码或者页眉了
END
注意事项
∙通过勾选”奇偶页“不同也可以实现页码间页眉页脚的不同哦
word怎样插入分节符怎样制作不同的页眉页脚
wrod在有很多页面的情况下怎样制作不同的页眉和页脚呢,这里讲个最简便的方法。
∙word2010
方法/步骤
1.第一步,打开您的文件后,在要改变页眉页脚内容的两页中的第一页的末尾插入连续分节符,把光标放在要插入分节符的位置,在页面设置选项卡下,单击分隔符号,出现下拉菜单。
2.第二步,选择插入连续分割符,此时插入了一个连续分割符。
3.第三步,双击页脚,进入页眉页脚视图方式可以看到显示有第一节和第二节,此时两个页面处于不同的小节中。
4.第四步,把光标放在要改变的页眉或页脚上,点击菜单栏选项卡的链接到前一条页眉和页脚,使其取消链接
5.第五步,输入所需要的页眉或页脚,由于取消了链接,此时再输入第二节的页眉或页脚时,不再和第一节的一样。
即可完成不同页眉和页脚的添加。
word文档怎样设置首页不显示页眉和页脚
将Word文档的首页页眉和页脚去掉,不显示首页的页眉和页脚,但是其它页的页眉和页脚保持不变,当我们要将Word文档的第一页要做一些特殊处理时,就需要用这个这个技巧了,下面小编就来详细讲述怎么样实现这些的操作
方法/步骤
1.
打开要设置首页不显示页眉页脚的Word文档,小编这篇Word文档有五页,目前没有页眉和页脚,准备给它设置页眉和页脚,但是首页不显示页眉页脚
点击菜单栏中的“插入”,然后在打开工具栏中选择“页眉”或“页脚”
2.
点击页眉和页脚后,插入页眉和页脚,小编这里页眉和页脚,对应的内容就填写页眉和页脚,小编我们就开始说怎么样去掉第一页第页眉和页脚
3.
点击菜单栏中的页眉和页脚下面的“设计”,然后勾选“首页不同”
4.
勾选“首页不同”后,首页的页眉和页脚就没有显示了,我们可以在这里设置首页和其它页不同的页眉和页脚
5.
下面我们要做的是去掉第一页页眉和页脚,按照普通的方式是不能去掉的,不然就把所有的页眉和页脚都去掉了
在Word文档中页眉和页脚之外的地方双击鼠标,退出页眉和页脚编辑模式,然后点击菜单栏中的“页面布局”,之后点击“分页符”工具,在弹出菜单中选择“连续”
6.
在页眉或页脚位置双击鼠标,进入编译页眉和页脚模式,上一步插入“分页符”后,我们可以看到第一页显示第1节,第二页显示第2节了,同时第二页之后都显示“与上一节相同”
7.
这一步我们要做的是去掉“与上一节相同”,点击页眉和页脚工具下面的“设计”,然后取消“链接到前一条页眉”,这样就可以去掉页眉上面点“与上一节相同”
8.
采用上一步同样的方法,去掉页脚里面的“于上一节相同”
9.
下面我们要做的是去掉首页的页眉和页脚,点击页眉和页脚工具下面的“设计”,然后点击页眉或页脚,之后选择删除页眉或页脚,这样就去掉了第一页第页眉和页脚
10.
现在我们用多页视图来看Word文档,第一页没有页眉和页脚,其他页都有页眉和页脚
END
注意事项
∙小编使用的是2013版的officeword,其它版本可能有些差异,请根据实际版本进行操作
word论文排版技法之一——论文排版前的准备工作
马上就是毕业季了,同学们也都慢慢地开始写论文了,每个学校对论文的排版都有严格的要求,对于一篇像毕业论文这样长的文档,要排版城学校要求的格式,这个过程中需要用到比较多的技巧和操作,这对我们大部分人而言是个不小的挑战。
在这里小编将带领大家从头开始完整地排版一篇论文,以使大家都能掌握论文排版过程中所需要各种技巧和方法,从而能让大家将更多的时间和精力放在提高论文的质量上。
在这篇文章中,小编主要向大家介绍论文排版之前我们应该了解的一些基本知识和概念,因为很多我们以为我们需要手工来做的东西比如添加目录、为每个标题编号等,在软件中都会有相应的工具来自动化实现该功能,这极大地提高了我们的排版效率。
方法/步骤
1.样式。
如果你是做网站开发的,那么这个概念应该很熟悉了。
但对我们大部分人而言,这是一个比较陌生的东西。
对于任何一篇文档特别是长文档而言,样式是一个辅助我们进行文档编辑的极其方便的工具。
排版一篇很长的文档,我们需要对很多的段落和文字进行相同的编辑,如果我们只是利用软件提供的段落格式等简单工具来进行的话,显然是很繁琐的,不但费时间,而且很难保持文档格式的统一,修改的时候也要从头来做。
为解决这个问题,便提出了样式的概念,这是在文档排版中最重要的一个概念。
格式是一组已经命名的字符和段落的格式,它包含了标题、正文、目录等文档中各个部分的格式。
我们可以对某个段落、选中的部分或者标题等应用一种样式。
使用样式还方便我们修改文档的格式,例如我们要修改某个部分的格式,只需要修改这个部分所使用的样式。
使用样式可以保证文档格式的统一,方便文档格式的编辑和修改,另外,样式的一个重要作用就是可以自动生成目录。
2.自动目录生成。
对于稍长的文档,我们通常会看到,在文档开始部分会有一个目录以方便我们了解整个文档的内容。
那么这个文档是怎么做成的呢?
手动录入?
很显然不是,他是软件利用上面提到的样式自动生成的,当文档内容发生改变时,我们可以通过刷新来自动更新目录。
3.分节符。
分节符是一节内容的结尾处的标记,使用分节符可以将文档分成几个节,然后可以分别设置页眉页脚、页边距等,从而改变文档中一个或多个页面的板式和格式,例如我们最常用的就是用分节符来自定义文档页码的开始位置。
4.分页符。
顾名思义,就是在每一页结尾处的符号,用以区别上一页和下一页。
平常我们要从新开始新的一页文档,通常很多人的做法是敲入许多换行符,其实这是不对的,这时我们应该插入一个分页符,即可开始一页新的文档。
5.交叉引用。
有时候我们在我们论文中的某一部分需要应用参考另一部分的内容,例如“想要了解更多细节,请参考本论文的某某页的某某处”,这种情况,我们怎么跳转过去呢?
如果文档修改后我们是不是要手工修改已经改变了的页码呢?
有了交叉引用,这些问题都可以解决。
交叉引用,可以让我们在文档中的某处引用文档中另外一处的内容。
6.题注。
一般排版要求较高的正规文档例如论文中,出现的所有图片、表格等都需要编号,如果论文写完后,发现需要再插入一个图片或者表格,怎么办?
我们需要手动修改每个图片、表格的编号吗?
我们最后要在文档最后制作每个图片和表格的目录,这个也需要我们手动去做吗?
答案是不需要,题注可以帮我们解决这些问题。
软件的题注功能可以帮我们插入图片、表格题注,并生成图标目录。
7.多级列表。
在我们写论文时会有很多标题,一般论文都会有三级标题,每个标题除了标题名外还有标题编号,那么这些标题号是用手工加的吗?
可以手工加,但是当你修改论文的时候你就会痛苦无比,因为每增加一个或减少一个标题都意味着你要同时修改很多标题的标题编号,想想都恐怖。
所幸的是我们在这里可以通过多级列表工具来实现标题编号的自动添加和更新。
8.域。
域是文档中的一些字段。
利用域功能,可以有效提高我们排版的灵活性,提高工作效率。
域使用涉及到简单的编程知识。
word论文排版技法之二——论文排版流程
在论文排版技法系列文章中的第一篇文章中,小编向大家介绍了论文排版之前的一些准备工作,主要包括该软件的中我们将要使用到的各种概念的简单介绍和使用情景,从这篇文章开始,小编将大家带领从零开始给我们的论文进行排版,体验整个排版的整个流程。
题中所需的资料可从下面下载,现在此说明我们例子中使用的软件是2013版,2010版的操作与此类似,2007版可能有所区别,但不会太大。
需要说明的是考虑到整个教程的连贯性和逻辑性,本文只是关于论文排版的一个总的概括,起提纲挈领之用,具体到每个技术操作细节,我都会专门再写一篇文章用图文来细细说明。
方法/步骤
1.最开始的工作是论文的页面设置。
要求:
纸型为A4复印纸,左、右边距为2.4厘米,上、下边距为2厘米,装订线1.2厘米(左边)。
关于页面设置请参见我的另一篇XX经验。
2.首先我们根据论文排版要求中的规范,完成论文所要使用的样式的创建,先点击菜单栏中的“开始”,然后点击样式栏右下角的箭头,如图所示。
3.然后从正文开始编辑样式,主要要求为:
小四号,宋体/TimesNewRoman,1.3倍行距。
由于保持篇幅的连贯性,样式调整的细节操作在我的另外一篇经验中。
4.接着是标题样式的编辑。
由论文排版要求,论文标题总共有三级。
先从“标题1”样式开始,编辑,要求:
一级标题单独起页,居中,小三号,宋体加粗,标题编号为1,2,3等等,标题编号和标题文字之间用空格隔开,如“1引言”。
关于标题样式编辑的具体细节请参见我的另外一篇XX经验。
5.相同的方法编辑二级标题00“标题2”和三级标题“标题3”的样式。
“标题2”要求:
左顶格,四号,宋体,加粗,标题编号为1.1,1.2,1.3等等,标题编号和标题文字之间用空格隔开,如“1.1XX”。
“标题3”要求:
左顶格,小四号,宋体,加粗,标题编号为1.1.1,1.1.2,1.1.3等等,标题编号和标题文字之间用空格隔开,如“1.1.1XX”。
6.再接下来是题注格式的编辑。
即图的标题和表的标题。
图号按章编,如第2章的图为图2.1、图2.2等等,图号和图名在图下方并剧中,若有图注,图注比图号字体小一号。
表格的题注有有标号和表名,放在表格上方,居中,若有表注,表注位于表格下方,比表名字体小一号。
还有就是公式的编号,要求:
公式的编号也要按章编,如第1章的公式为(1.1)、(1.2)等等,公式编号写在公式右侧行末顶边线,并加圆括号,这个可以用插入题注来实现。
注意,在插入题注时一定要在先对本章应用了标题格式之后再进行,不然后就会报错“错误!
文档中没有指定样式的文字”。
关于题注的具体使用参见另外一篇经验。
7.参考文献。
“参考文献的序号,按照引用顺序编制”。
例如“[1] 刘云生.现代数据库技术.北京:
国防工业出版社,2001.38~46”,在正文中用商标方式引用参考文献。
具体的操作方法参加我的另一篇XX经验。
8.页码。
摘要、目录使用罗马数字连续“I、II、…”编制页码,从正文开始的以后部分都使用阿拉伯数字“1,2,3,…”编制页码。
页码应该论文文本的右下角,注意一下,选用页码时尽量使用那种比较简单的,因为有时候页码复杂了之后就会导致自动目录生成的目录中的页码比较难看。
在页码的设置中要使用到分节符。
具体操作参见我的另外一篇XX经验。
9.目录。
按照页码编制目录,目录需另起一页,目录页在摘要之后、正文之前。
这个可以使用软件自带的自动目录生成工具自动生成。
具体的操作方法见我的另外一篇XX经验。
word论文排版技法之三——正文样式编辑
在这篇文章中,小编将教给大家如何编辑文档正文的样式。
因为文档正文是论文中篇幅最多的部分,因此正文样式编辑的好坏直接影响到整个论文的美观程度。
对于具体的排版要求,我在该系列文章的第二篇中都有详细说明,在此不再赘述。
下面我们就开始吧。
方法/步骤
1.首先调出样式编辑的浮动框。
点击“开始”菜单,然后点击“样式”区域右下角的小箭头即可将“样式”浮动框调出来,如图所示。
2.然后找到“正文”,点击“正文”右侧的黑色倒三角形,在弹出的菜单中点击“修改”,即可弹出“正文”样式编辑菜单,如图所示。
3.点击该菜单最下方的“格式”,在弹出的菜单中选选择“字体”,如图所示。
4.在弹出的“字体”菜单中,按要求编辑字体大小、中文字体、西文字体,完成后点击“确定”,如图所示。
5.接着修改段落格式。
点击样式浮动框最下方的“格式”,在弹出的列表中点击“段落”,如图所示。
6.在弹出的段落格式修改框中按要求修改段落格式,如图所示。
7.至此,正文的样式编辑完毕,以后我们写的东西,默认的格式就是上面设置的格式。
当然我们可以对我们写的东西应用我们在后面所编辑的其他样式。
word论文排版技法之四——标题(三级)样式编辑
我们写论文时一般都要求要有很多标题,每一级别的标题,其格式要求都不一样。
一般而言,论文标题最好不超过三级。
此系列文章中对每一级标题格式的要求见本系列文章的第一篇。
下面我将教大家如何编辑标题样式。
方法/步骤
1.
跟前一篇文章的操作相同,要编辑标题样式,首先要调出样式浮动框。
点击菜单栏的“开始”,然后点击“样式”框右下角的小三角形,即可调出该浮动框。
如图所示。
2.
然后找到“标题1”,点击其右边的黑色三角形,点击“修改”,如图所示。
3.
点击对话框中最下方的“格式”,再点击弹出的“字体”,如图所示。
4.
在“字体”选项卡中设置好中文、西文字体,字号,字形,完了之后点击“确定”,如图所示。
5.
然后再在“样式修改”框中的最下方点击格式,选中“段落”,如图所示。
6.
在“缩进和间距”选项卡中设置相应的缩进方式、段间距和行间距,如图所示。
7.
点击“换行和分页”选项卡,勾选“段前分页”选项,再点击“确定”退出。
其目的是使每个一级标题能另起一页,最后再点击“确定”,保存刚刚设置的标题样式。
如图所示。
8.
同样的再设置标题1的编号。
在“样式修改”框中的最下方点击格式,选中“编号”,如图所示。
9.
在弹出的菜单中选择如图所示的编号,然后点击确定退出。
10.
同样的编辑“标题2”修改二级标题的样式,设置方式与上面设置一级标题相同,只是二级、三级标题不用设置成另起一页,也不用另外设置编号,如图所示。
11.
编辑“标题3”设置三级标题的样式,设置方式与上面设置一级标题相同,只是二级、三级标题不用设置成另起一页,也不用另外设置编号,如图所示。
至此,三个级别的标题样式都已设置完毕。
word论文排版技法之五——标题样式关联多级列表
在上一篇文章中,我们只是简单地设置了标题文字的格式,但标题除了文字之外还有编号,我在第一篇文章中讲过,我们不会手动地设置标题编号,而是用一种叫多级列表的工具来帮我们完成标题编号的设置,因此如果多级列表能与标题样式关联,那该有多么方便。
而在这篇文章中,我就是要教大家如何将标题样式和多级列表进行关联。
方法/步骤
1.点击“开始”菜单,然后在“段落”对话框中点击“多级列表”图标右侧的黑色小三角形,在弹出的列表中点击“定义新的多级列表”,如图所示。
2.因为分节符一般情况下是看不到的,所以你要是对这个东西还不是很熟的话,最好可以将分节符显示出来,然后再来插入分节。
点击“文件”菜单,
3.在弹出的“定义新多级列表”对话框的最下方点击“更多”,如图所示。
4.然后点击菜单中左侧的数字1,在右侧的“将级别连接到样式”中选择“标题1”,接着在右下角的“编号之后”选项中选择“空格”,其目的是将编号加在一级标题中。
最后点击“确定”,如图所示。
5.重复前面的操作,并在第三步中选择左侧的数字2,在右侧的“将级别连接到样式”中选择“标题2”,在“编号之后”选项中选择“空格”,然后点击“确定”,以自动生成二级标题的编号,如图所示。
6.重复前面的操作,并在第三步中选择左侧的数字3,在右侧的“将级别连接到样式”中选择“标题3”,在“编号之后”选项中选择“空格”,最后点击“确定”,以自动生成三级标题的编号,如图所示。
word论文排版技法之七——页眉页脚和分节符
页眉页脚也是我们论文中一个不容忽视的细节,很多学校对页眉页脚提出了很多的要求足。
其中有一项,我们很多同学都不大容易解决:
就是论文的摘要和目录用罗马数字连续编号,而后面从正文起再用阿拉伯数字连续编号。
这个需要用分节符来解决。
方法/步骤
1.如果你对分节符用起来不是很熟的话,我建议还是把分节符搞成你可以看到的,用完之后再隐藏起来比较好,具体方法参见本系列文章中的一篇文章。
2.我们需要用分节符将整个论文分为3个小结:
封面、目录摘要、正文及以后。
首先是封面。
将鼠标光标定在封面那一页,然后点击“页面布局”,然后点击“分隔符”,在弹出的列表中选择分节符中的“下一页”,如图所示。
3.将鼠标光标移动到目录最下方,点击“页面布局”,然后点击“分隔符”,在弹出的列表中选择分节符中的“下一页”,如图所示。
至此,我们已经将整个论文分为了三节,其中第一节为封面,不需要页码,第二节为罗马数字页码,第三节为阿拉伯数字页码。
4.在为第二节添加罗马数字页码。
将光标移动到第二节,点击“插入”菜单,在页眉页脚框中选择“页码”,在弹出的列表中选择“页码格式”,如图所示。
5.然后在“编号格式”中选择罗马数字,勾选起始页码,并调到1,如图所示。
6.
同样的,将鼠标光标移动到第三节(即正文部分),然后添加阿拉伯数字页码,效果如图所示。
完成之后可以将分节符隐藏掉。
END
word论文排版技法之八——自动目录生成
在排版论文时,让很多人头痛的一个问题就是目录了,以前我看到别人的文档中的目录时,我都以为人家是手动地一个个地敲上去的,有一次我们写课程论文的时候我就真的用手敲过一个目录,真傻。
后来我们写双学位论文的时候终于发现了自动目录生成这个神奇,点击下鼠标竟然就可以生成目录而且当文档结构改变时目录也可以更新!
下面我将教大家怎么用这个神奇的工具。
方法/步骤
1.首先,最好在应用标题样式之前,将导航浮动窗口打开。
点击“视图”菜单,勾选“显示”栏中的“导航窗格”,就可将导航浮动窗口打开,如图所示。
2.其实在,在写论文过程中,每写一个标题,就应该对该标题使用相应的标题样式,这样就会在导航栏中出现如图所示的标题导航。
3.当论文基本完成之后,就可以添加目录了。
将光标放到目录将要放置的地方,点击菜单栏中的“引用”,再点击“目录”,选中一个适合你目录并点击,如图所示。
4.添加目录后效果如图所示,可以看到效果欠佳,“目录”二字前面不应该有那个数字“1”,这导致后面正文中的标题编号都出现了偏差,下面我们来修改。
5.将“目录”二字前的“1”删掉,并将其居中。
并点击,更新目录,勾选弹出来的对话框中的“更新整个目录”,可以看到,现在所有标题编号恢复正常。
6.修改后的目录效果如图所示。
添加目录的工作至此完成了,以后论文有任何修改都可以,通过“更新目录”工具来实现目录的相应变化。
word论文排版技法之十——如何显示分节符等标记
有时候我们在使用分节符、分栏符等格式符号时,因为它们一般情况下是不可见的,所以使用起来不大方便,假如我们能看到他们,那我们就可以很方便地使用它们了。
下面小编教你显示这些格式标记。
方法/步骤
1.点击“文件”菜单,如图所示。
2.然后选择“选项”
3.再出现的界面中的左侧选择“显示”,如图所示。
4.再勾选“显示”界面中的“显示所有格式标记”,如图所示。
5.
现在我们就可以看到分节符了。
word论文排版技法之十一——设置奇偶不页同页眉
前几天不知道室友在写与论文相关的什么东西,写完了之后需要添加页眉,除此之外还有一点小的要求,就是要奇偶页的页眉要求不同,他自己搞了一些时候发现搞不定,就来找我。
我也搞不定,网上很多都是03和07版的方法,于是我摸索了一番,终于实现了。
方法如下。
方法/步骤
1.点击菜单栏的“文件”,如图。
2.在弹出界面的右边栏点击“打印”,然后在右边弹出的界面中点击最下面的“页面设置”,如图所示。
3.点击弹出的对话框中的“版式”,如图。
4.然后后勾选“页眉和页脚”中的“奇偶页不同”,如图所示。
5.这时,设置页眉页脚,大家可以看到,相邻两页的页眉是不同的,如图中所示。
word论文排版技法之十二——endnote使用
在学位论文中,文献引用的管理是一个大头,弄起来也比较复杂。
当然如果你不嫌麻烦,文献引用也不是很多的话,可以直接手动搞也行。
但你是个喜欢折腾,并且要读研的人话,那就建议你跟着我一起来鼓捣鼓捣这软件了。
endnote是一款文献管理软件。
对于平时需要阅读大量文献人来说,这是一款很强大的管理软件。
此外,对于正在写毕业论文的我们来说,它是一个很好用的文献引用编辑排版管理软件。
在这里,我在我的XX云上上传了一些这方面的资料,大家可以下来看一下。
特别是那两个视频资料,个人觉得是很好的。
在这里我不讲很基础的知识,在这里只做一个范例,即制作一个适合我们学校毕业论文要求的outstyle。
工具/原料
∙endnote
∙资料下载:
方法/步骤
1.首先从endnote官网上下载ChineseStdGBT7714(author-year)这个标准的style.如图,在官网上点击“DOWNLOADS”下的“style”,在出现的界面中,在图中相应的位置填入“Chinese”,然后搜索。
在搜索结果最下方会看到我们需要的style。
下载下来。
当然你可以在图中我圈出的大方框的的地方将所有的style都下下来。
2.打开endnote,然后双击刚刚下载下来的style文件。
然后点击“file”下的“saveas”,在弹出的“saveas”对话框中将该style名字后面的copy删掉。
然后点击save即可。
3.打开style管理器,可以看到我们刚刚下载的style可以用了。
4.将图中这个位置的当前style选择为我们刚刚导进来的那个。
5.然后点击“edit”->“outputstyle”->“edit"ChineseStdGBT7714(author-year) "”,从现在开始我们以这个style为基础来编辑我们需要的style。
6.点击“bibliography”下
- 配套讲稿:
如PPT文件的首页显示word图标,表示该PPT已包含配套word讲稿。双击word图标可打开word文档。
- 特殊限制:
部分文档作品中含有的国旗、国徽等图片,仅作为作品整体效果示例展示,禁止商用。设计者仅对作品中独创性部分享有著作权。
- 关 键 词:
- 怎么 word 插入 分节
 冰豆网所有资源均是用户自行上传分享,仅供网友学习交流,未经上传用户书面授权,请勿作他用。
冰豆网所有资源均是用户自行上传分享,仅供网友学习交流,未经上传用户书面授权,请勿作他用。


 《初级会计实务》试题题库大全及答案详解.docx
《初级会计实务》试题题库大全及答案详解.docx
