 在windows7下安装ArcGIS Server93.docx
在windows7下安装ArcGIS Server93.docx
- 文档编号:25580002
- 上传时间:2023-06-09
- 格式:DOCX
- 页数:30
- 大小:1.22MB
在windows7下安装ArcGIS Server93.docx
《在windows7下安装ArcGIS Server93.docx》由会员分享,可在线阅读,更多相关《在windows7下安装ArcGIS Server93.docx(30页珍藏版)》请在冰豆网上搜索。
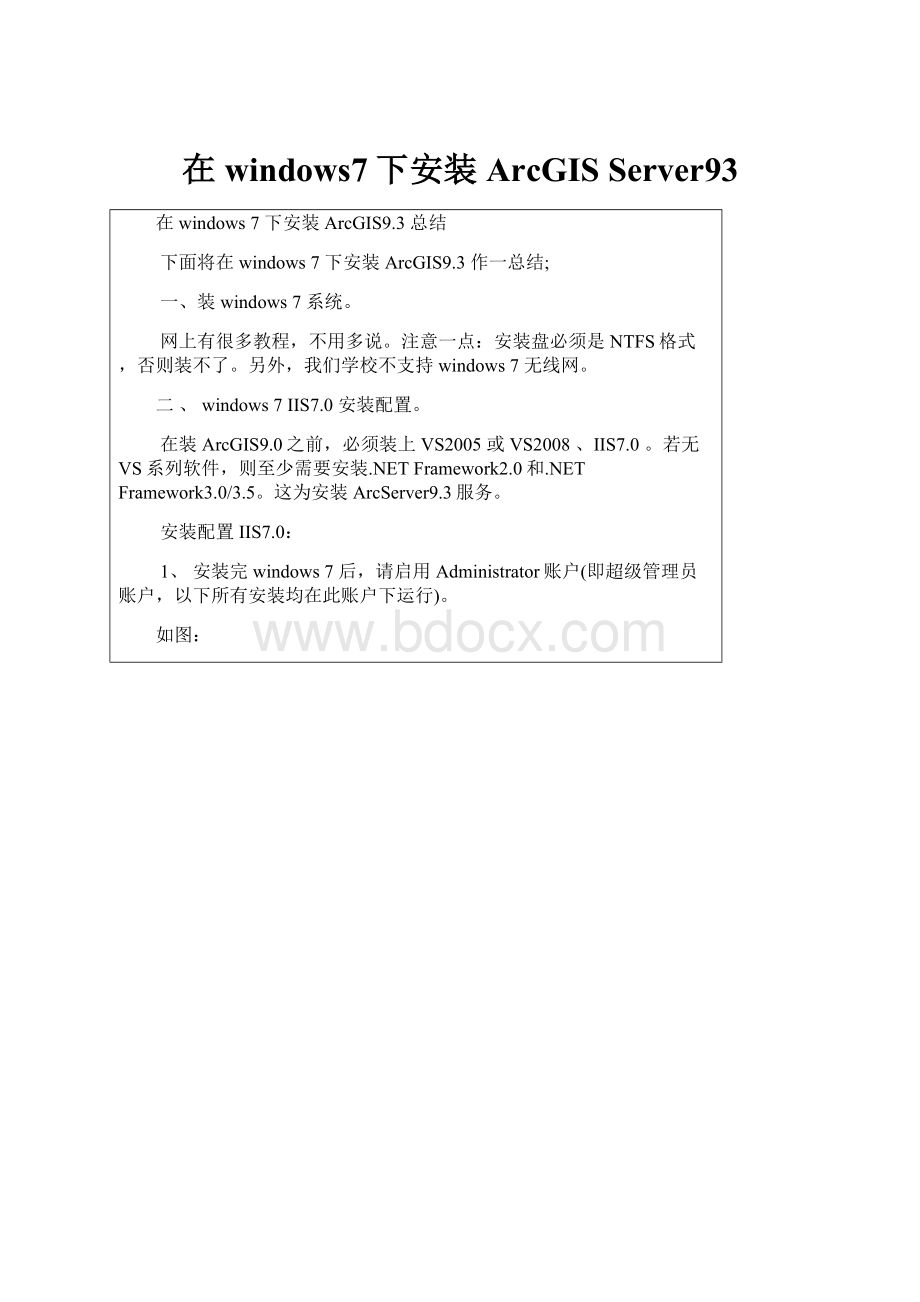
在windows7下安装ArcGISServer93
在windows7下安装ArcGIS9.3总结
下面将在windows7下安装ArcGIS9.3作一总结;
一、装windows7系统。
网上有很多教程,不用多说。
注意一点:
安装盘必须是NTFS格式,否则装不了。
另外,我们学校不支持windows7无线网。
二、windows7IIS7.0安装配置。
在装ArcGIS9.0之前,必须装上VS2005或VS2008、IIS7.0。
若无VS系列软件,则至少需要安装.NETFramework2.0和.NETFramework3.0/3.5。
这为安装ArcServer9.3服务。
安装配置IIS7.0:
1、安装完windows7后,请启用Administrator账户(即超级管理员账户,以下所有安装均在此账户下运行)。
如图:
2、安装IIS7.0
打开控制面板,点击“打开或关闭Windows功能”,进入安装界面:
全勾上点击右下角“确定”,进行安装。
3、安装完成后,再次进入控制面板,选择管理工具,双击Internet(IIS)管理器选项,进入IIS设置。
4、选择DefaultWebSite,并双击ASP的选项。
IIS7中ASP父路径是没有启用的,要开启父路径,选择True,搞定父路径选项,另外进入目录浏览,设置为启用
到此为止,IIS7.0安装和配置基本完成。
在浏览器中输入http:
//localhost/如果出现IIS7界面表示成功:
若出现“请求筛选模块被配置为拒绝包含双重转义序列的请求。
HTTP错误404.11-NotFound”错误,则按下面方案解决:
1.单击开始。
在开始搜索框中,键入Notepad.右击记事本,然后单击作为管理员运行。
注意如果提示用于管理员密码或用于确认,键入密码,或单击继续。
2.在文件菜单上,单击打开。
在文件名框中,键入%windir%\system32\inetsrv\config\applicationhost.config然后单击打开。
3.在ApplicationHost.config文件,定位文件中的configuration/system.webServer/security/requestFiltering/下
大约360行
将
改为
即可
三、安装ArcGIS9.3
一切就绪,开始安装ArcGIS9.3
1、先装ArcDesktop,这和在XP下面安装一样,没有什么需要改动的。
有很多同学问到,那我就顺便说一下
1)、先安装服务。
进入破解文件夹,修改破解文件,步骤如下:
2)、安装服务。
安装完成后,不要重启。
3)、配置服务。
所有程序——ArcGIS——选择“LicenseManagerTools”进入设置界面(有时可能需要重启后才会生效:
)
完成以上工作,就可以安装了。
如果出现”Thislicensecannotbecheckedout“,不要急,先放一放,干其他的事,说不定一会儿就好了,这是破解文件的原因。
4)、安装ArcDesktop,正常安装,没什么可说的。
5)、安装完成后,复制破解文件夹中的data_interop子文件夹里的fme_license.dat文件到arcgis安装目录的DataInteroperabilityExtension文件夹下:
形如C:
\ProgramFiles\ArcGIS\DataInteroperabilityExtension;
6)、开始菜单下运行”DesktopAdministrator”进行设置:
“SoftwareProduct”选择”ArcInfo(Floating)”
“LicenseManager”选择”localhost”
“Availability”选择”ArcInfoDesktop(Floating)”【在选项下面会出现各个模块许可的终止日期】
到此为止,ArcDesktop已经完全安装成功!
!
!
2、安装ArcServer9.3
ArcGISServer产品包括两个部分
1)、GISServer,它是一个提供GIS服务的服务器软件产品,包括一系列核心AO库和一个管理这些AO组件的可缩放的运行环境。
2)、另一个是ADF,即应用程序开发框架,它有JAVA和.NET两种开发组件集,它是用来开发和部署基于GISServer的web应用程序的产品,包括组件对象、web控件、web模板和开发帮助,它还有一个web程序的runtime,专门用于发布和部署使用ADF开发的web程序,如ASP.NET等。
ADF是供开发人员使用的开发组件集,安装在开发人员的机器上,这些程序包括WEB应用程序、WEB服务和桌面端程序,都可以使用ADF,如IIS、以及开发平台。
ADFRuntime是专门用于部署开发人员开发的GISweb程序和GISWEBService的工具,安装在WEB服务器上。
GIS服务器、WEB服务器和开发人员的电脑可以是同一台机器,也可以分开安装。
“GIS服务器”端的安装如下:
1)、打开安装文件夹,点击ESRI.exe文件,进入安装页面。
选择ArcGISServerfortheMicrosoft.NETFramework,安装之前需要保证该计算机上已经安装了IIS5.1//6.0/7.0以及VS2005/VS2008软件,若无VS系列软件,则至少需要安装.NETFramework2.0和.NETFramework3.0/3.5。
另外ArcGISServer需要占用80端口,该端口易被迅雷等下载软件占用,安装之前尽量保证80端口不被占用。
若被占用,需在安装过程中改端口或者改变迅雷等软件的端口。
2)、安装过程中除了需要改变安装路径之外,一律Next。
3)、后配置:
在安装完了软件后,将弹出一个后配置的对话框(GISServerPostInstall),在WelcometotheGISServerPostInstall页面中,两个复选框都选中,点下一步。
在SpecifyGISServerAccounts页面中,配置ArcGISSOM和ArcGISSOC的密码。
在GISServerWebservicesAccount页面中,为ArcGISWebServices配置密码。
在SpecifyGISServerdirectories中,为WebServer制定路径、站点名称和站点端口。
后边一路next。
在RegistrationOptions中选择第三个(IhavereceivedanauthorizationfilefromESRIandamnowreadytofinishtheregistrationprocess)。
在SoftwareAuthorization中,选择你的授权文件,点Browse,选择安装文件夹下的ecp文件完成后配置。
具体如下:
4)、更改组和用户属性:
右键我的电脑,选择管理菜单,进入计算机管理页面。
选择本地用户和组,此处对用户和组任意一项配置即可,另一项将自动做相应的配置。
此处仅介绍组配置。
Administrators组,其成员为:
Administrator、ArcGISSOM和ArcGISWebServices。
agsadmin组,其成员为:
Administrator、ArcGISSOM和ArcGISWebServices。
agsusers组,其成员为:
Administrator、ArcGISSOM和ArcGISSOC。
Users组,
其成员为:
ArcGISSOM、ArcGISSOC和ArcGISWebServices。
注意,此处仅说明了是与GIS有关的组的成员信息,若该组在其他方面还有成员,其他成员不要乱删。
设置完毕后,麻烦您重启一下子,否则直接用Catalog创建ServerObject出错的话可别怪我!
5)、重启电脑后,打开ArcCatalog,点击【AddArcGISServer】来创建ServerObject。
弹出来一个对话框,我们选择第二个“manageGISServices”,然后下一步,这里需要填两个文本框,第一个是“ServerURL”,我们填上“http:
//server/seiya/services/”,等等,我马上来解释了,server2是“GIS服务器”的主机名,当然你也可以用IP地址,“ArcGIS”就是我刚才创建的实例名,却默认的。
在下面的“Host”文本框中填上这个URL的主机,这里当然是“server”了。
然后确定,上帝保佑你,不出错的话就会创建成功,出错的话,要么先重启,要么在本地用户和组中删掉刚才创建的几个用户和组,然后重新来一遍3、4步骤,如果还是不行,卸载掉,重新按照上述步骤安装,这样了还不行的话,重装系统,然后按照上述步骤进行安装。
6)、我们假设你创建成功了。
我们先来创建一个mxd文档,随便你放几个图层,只要有数据就行。
我这里将其命名为“server.mxd”。
好了好了,现在回答ArcCatalog中,还记得我们上一步骤创建好的那个ServerObject吗?
右键这个节点,选择“AddNewService。
”,又弹出来一个对话框,我们在“Name”一栏中填上你所喜欢的名字,这里是test,至于Type、StartupType,这里我们用默认的就行,然后下一步,在“mapDocument”一栏中选择“server.mxd”,下一步、下一步,直到有提问“Doyouwanttostarttheservcerightnow?
”我们yes,然后finish。
呵呵,这样就创建成功了!
然后在Preview中预览你的数据吧!
7)、打开ArcGIS->ArcGISServerfortheMicrosoft.NETFramework->ArcGISServerManager,Username中输入用户名\登录名(Administrator\ArcGISWebServices),密码就是你配置ArcGISWebServices时的密码,若你用其他用户名登录,密码为相应密码。
登录成功后,则可以发布相应的ArcGISServer服务。
总结:
1、安装庞大的ArcGIS不容易。
有些可能要改注册表等其他的系统设置,不要害怕,大胆去改,大不了,再重做一次系统
2、微软混蛋在windows不稳定、时不时的蹦出一些莫名其妙的错误,还死要钱;ESRI混蛋在版本不兼容,9.2和9.3是死敌,希望在即将发布的ArcGIS9.4即ArcGIS10,能够改善!
!
3、安装ARCGIS是一个学习的过程,什么时候安装成功了,什么时候你也就入门了
补充一点:
重要
在windows7下安装完arcgisServer后,如果在“打开或关闭Windows功能”中发现一片空白什么东西都没有!
解决方法:
1)通过regeidt进入注册表
2)修改HKEY_LOCAL_MACHINE\System\CurrentControlSet\Control
3)将原来的值改为Value:
ffffffff(4294967295)(DWORD,16进制下),8个f。
4)重新启动
5)以管理员身份在Command中运行"SFC/SCANNOW",一切OK。
问题是ArcGIS9.3安装后对注册空间进行了限制。
如果你们安装成功了,记得好好吃一顿,奖赏一下自己吧!
祝你们好运!
- 配套讲稿:
如PPT文件的首页显示word图标,表示该PPT已包含配套word讲稿。双击word图标可打开word文档。
- 特殊限制:
部分文档作品中含有的国旗、国徽等图片,仅作为作品整体效果示例展示,禁止商用。设计者仅对作品中独创性部分享有著作权。
- 关 键 词:
- 在windows7下安装ArcGIS Server93 windows7 安装 ArcGIS
 冰豆网所有资源均是用户自行上传分享,仅供网友学习交流,未经上传用户书面授权,请勿作他用。
冰豆网所有资源均是用户自行上传分享,仅供网友学习交流,未经上传用户书面授权,请勿作他用。


 《爱和自由》读书心得15篇.docx
《爱和自由》读书心得15篇.docx
