 digsilent七个案例学习总结.docx
digsilent七个案例学习总结.docx
- 文档编号:25551956
- 上传时间:2023-06-09
- 格式:DOCX
- 页数:97
- 大小:5.70MB
digsilent七个案例学习总结.docx
《digsilent七个案例学习总结.docx》由会员分享,可在线阅读,更多相关《digsilent七个案例学习总结.docx(97页珍藏版)》请在冰豆网上搜索。
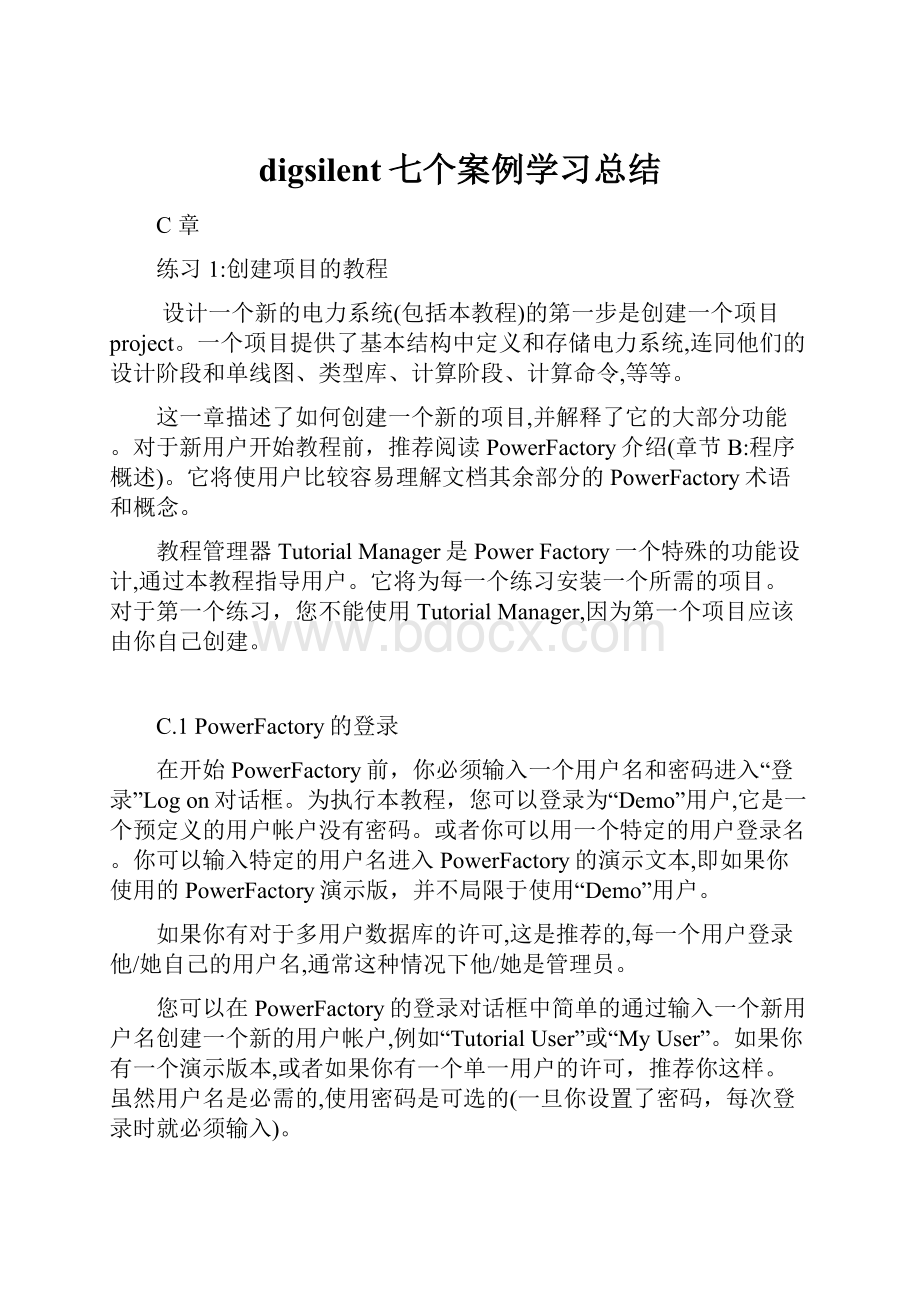
digsilent七个案例学习总结
C章
练习1:
创建项目的教程
设计一个新的电力系统(包括本教程)的第一步是创建一个项目project。
一个项目提供了基本结构中定义和存储电力系统,连同他们的设计阶段和单线图、类型库、计算阶段、计算命令,等等。
这一章描述了如何创建一个新的项目,并解释了它的大部分功能。
对于新用户开始教程前,推荐阅读PowerFactory介绍(章节B:
程序概述)。
它将使用户比较容易理解文档其余部分的PowerFactory术语和概念。
教程管理器TutorialManager是PowerFactory一个特殊的功能设计,通过本教程指导用户。
它将为每一个练习安装一个所需的项目。
对于第一个练习,您不能使用TutorialManager,因为第一个项目应该由你自己创建。
C.1PowerFactory的登录
在开始PowerFactory前,你必须输入一个用户名和密码进入“登录”Logon对话框。
为执行本教程,您可以登录为“Demo”用户,它是一个预定义的用户帐户没有密码。
或者你可以用一个特定的用户登录名。
你可以输入特定的用户名进入PowerFactory的演示文本,即如果你使用的PowerFactory演示版,并不局限于使用“Demo”用户。
如果你有对于多用户数据库的许可,这是推荐的,每一个用户登录他/她自己的用户名,通常这种情况下他/她是管理员。
您可以在PowerFactory的登录对话框中简单的通过输入一个新用户名创建一个新的用户帐户,例如“TutorialUser”或“MyUser”。
如果你有一个演示版本,或者如果你有一个单一用户的许可,推荐你这样。
虽然用户名是必需的,使用密码是可选的(一旦你设置了密码,每次登录时就必须输入)。
TutorialManager存储教程项目的地方被称为User文件夹(User文件夹含有输入到登录对话框的用户名)。
User文件夹将为您创建文件夹,通过管理员administrator或自己编写。
激活的用户文件夹在数据管理器DataManager中标有一个小的蓝色屏幕图标(数据管理器DataManager将在练习3中解释:
数据管理器)。
C.2CreatingtheTutorialProject
在你的用户文件夹中创建一个新项目:
:
打开在主菜单栏的文件菜单File菜单;
选择Newoption;
选择Project...
会弹出话如下图的对话框。
输入项目的名称为“TutorialExercise1”;
单击OK按钮。
这个新项目的创建会造成当前任何激活的项目变为无效(如果有激活的)及所有相关的图形窗口关闭。
一个项目需要至少一个网络文件夹,其定义一个电力(子)系统。
因此,一个网络文件夹自动创建和弹出编辑对话框。
网络的名称设置为“Part1”。
同样,这个名字是必须的,但大写字母和空格不是必须有的;
设置频率为50HZ。
PowerFactory教程系统设为50赫兹;
鼠标左键单击OK按钮。
Owner框是可选的,并且通常是用来输入项目、公司或其他任何合适的名称。
在本教程中,不使用用户的名字,尽管在图中显示的是“DIgSILENTTutorial”。
在这样的背景下,新电网“Part1”在项目中创建,加上一个“StudyCase”文件夹用来为它激活网络和执行计算。
本研究案例给出一个默认名称(“StudyCase”)。
新创建的项目和研究案例都会自动激活,空一行图形将显示。
这个PowerFactory工作区看起来应当如下图。
在这里,以下部分的工作区是可见的:
1.窗口的第一行为主菜单;
2.下方为主要的图标栏。
它包含一个列表框,显示所有可用的研究案例。
选择不同的研究案例,列表切换到模型分析的那项研究案例。
如果没有足够的空间来显示所有按钮面板,这工具栏显示“向上”、“向下”的箭头按钮,而其余的按钮将变得可用;
3.当地的图形窗口图标栏——刚好低于主要图标栏——它的按钮。
如果窗口不能显示所有按钮,这个工具栏也显示“向上”、“向下的箭头按钮带来额外的按钮。
这个图标栏的图标取决于所示的窗口的内容。
在这种情况下它是图形窗口与单线图;
4.空一行是图形窗口和绘制网格,网格显示的图形元素将会对齐如果这个选项被激活;
5.绘图工具箱,固定显示在图形窗口的右边;
6.输出窗口,它是白色窗口下面的图形窗口。
它是用来显示文本消息、文本报告同时显示活跃的数据模型的链接。
7.状态栏(低于消息输出窗口)给予PowerFactory现状设为反馈信息。
例如,它在消息栏显示光标的位置是在图形窗口还是输出窗口显示。
它还显示了当前激活的项目的名称。
C.3重命名StudyCase
尽管可以使用创建的项目名称,但新研究案例通常更改为比“StudyCase”更独创的名字。
在主菜单中选择Edit->StudyCase...。
研究案例的编辑对话框如下图是。
将名称改成“Case1”;
点击按钮
,设置研究时间StudyTime。
将会出现窗口“SetDateandTimeofCalculationCase”。
按下按钮“->Date”和按钮“->Time”为研究案例设置当前计算机的日期和时间;
单击OK按钮。
这项研究案例对话窗口现在应该如图所示;
按下OK来保存研究案例的设置。
研究案例列表主菜单中的名字现在也应该已经改变了“Case1”。
这项研究案例列表显示了当前活跃的研究案例,并可用来选择另一个研究案例或通过空行停用研究案例。
C.4关闭及重新启动DIgSILENTPowerFactory程序
PowerFactory程序没有一个“Save”按钮。
系统数据库的所有更改立即存储在磁盘上数据库中。
这意味着你可以在任何时候结束程序无需先保存。
有一个选项来手动保存操作场景。
操作场景的概念将在用户手册描述,他们不属于本教程。
该软件在启动时将不会恢复过去的活跃项目。
然而,前几次的活跃项目保存在主文件菜单中。
重新激活一个最近活跃的项目左击这些条目即可。
本教程没有进一步操作时可以随时打断,及只有在重新启动本教程项目后在任何时间后继续。
D章
练习2:
创建电力系统元件
在前面的章节中,网络文件夹(“Part1”)和一个研究案例已经创建。
这通常会足以开始工作。
然而,为教程创建的一些额外的文件夹和设置将使事情变得更简单。
要安装这些额外的工具,需要TutorialManager提供一个特殊的指令对话框(参见A.1章)。
本教程管理器TutorialManager主要执行以下操作:
它安装一个项目,其包含预定义的教程电力系统和设备类型库为母线、线路、变压器和其他对象;
它准备图形窗口并设置背景模式,使它更容易定位教程电力系统电网中的元素。
为了能够执行本教程所有任务,用户在开始每个教程练习前TutorialManager必须被激活。
它将安装预定义的项目。
因此你创建教程电力系统的第一步将包括在TutorialManager的激活中。
注意本TutorialManager不会摧毁所有用户定义的实验或改变教程项目。
它平行的安装相应的预定义的教程项目,而不是用户定义的教程项目。
如果本教程项目的练习是已经存在的,本教程管理器将把新安装的项目的名字放在括号里。
激活TutorialManager:
打开在主菜单列表中的File菜单;
选择选项SetupTutorial...;
出现TutorialManager对话框。
对于本教程练习,
选择选项Start->Exercise2;
按Execute.
D.1创建电力系统组件
PowerFactory程序允许创建新的电力系统(新发电系统的部分)在一个文本数据库环境(称为“DataManager”)通过创建所有组件和手动连接定义拓扑。
然而,更方便的方法,是使用交互式单线图形。
单线图形用于创建新的电力系统组件并将它们插入到拓扑网络。
通过这种方式,电力系统的数据库和它的单线图是构建在一起。
编辑创建的电力系统组件,例如设置电压水平或其他电气参数,也可以从单线图中通过双击图形符号完成。
这将打开电力系统组件相应的数据对话框。
下面的部分中更详细地展示了这一切。
本教程TutorialManager已经安装了一些额外的特性和重新开启单线图。
一个灰色的单线图,现在在背景中可以看到。
这只是一个模式来显示在何处放置实际电力系统组件。
D.1.1创建单母线变电站
有很多预定义的母线系统安排在PowerFactory,例如单母线系统,带一个断路器的单母线系统,双母线系统,带一个断路器和旁路母线的双母线系统,等等。
这些系统包括终端、断路器和隔离开关。
注意:
在PowerFactory版本14中,节点由终端表示(这与之前的版本不同)。
终端可能是变电站的一部分,例如在一个单或双母线系统。
创建的新变电站的每个新的“busbarsystem”都是在默认情况下。
如果你只使用简单的终端,而不是“busbarsystems”来表示节点,将不用创建变电站元件。
通过在一个终端单击鼠标右键并选择“ShowdetailedGraphicofSubstation显示详细的变电站的图形”,变电站的单线图与详细的拓扑将被打开。
您可以编辑这个图形,如果你想改变变电站的星状拓扑结构。
你甚至可以添加新的终端变电站。
当其他电力系统元素,如线路、变压器或负载(学名为边缘和分支元素)连接到一个节点,PowerFactory使用断路器连接。
这些断路器的小隔间可视为面板的开关板,或高电压驻点。
使用简单的终端,所有必要的断路器将时自动创建一个元素连接到终端。
如果你使用预定义的母线系统(从模板),你必须选择一个现有的断路器节点连接元素。
在本教程稍后详细解释。
创建一个单母线变电站,“SingleBusbarSystem”使用:
如果图工具箱没有在右边可见,点击图标
以解冻图形;
图标
(“FreezeMode”)在图形化编辑和参数编辑间改变。
当点击时,绘图工具箱将会消失和单线图将被“冻结”,不能被改变了。
您可以在两种模式下输入绘制元素的数据,但在冻结模式(参数编辑)图形的变更是不可能的。
按下“冻结模式”按钮再次将返回图工具箱(“Un-freeze”)。
找到“单母线系统”图标(
)。
点击图标,光标将显示单母线。
通过左单击绘图表面,使用背景模式定位第一个母线。
一个母线绘制(黑色),并给定一个默认名称如“SingleBus/B0.0”。
在此“SingleBus”是变电站的名称,而“B0.0”是终端(母线)名称。
如果不止单母线出现,按“取消”按钮(
)来撤销你的之前的动作,再试一次。
注意:
当插入模式被激活,例如终端连接鼠标箭头的图标,你可以通过在绘图工具箱选择
切换到编辑模式,按下Esc键或简单地按下鼠标右键。
变电站终端(母线)可以移动和调整大小以适应背景模式:
通过左点击它选择终端。
终端将被标记上厚厚的灰线与两个小方块。
如果某些选择位于一个冻图,将会出现一个交叉标记,没有空间。
如果你双击终端,它会弹出编辑对话。
点击Cancel按钮关闭对话框;
通过左单击固体灰色线和拖动终端移动终端。
在设置的新位置释放鼠标;
调整是由左单击一个黑色小框,并将其拖到左边或者右边,请参见图d2。
当光标停留在母线名称或在单线图的任何其他文本时,会显示一个气球帮助文本。
这比为了读取某些信息,点击放大和缩小更方便。
以同样的方式创建两个其他变电站:
在图形工具箱再次选择图标
(“单母线系统”)。
安置第二个和第三个变电站(即终端的变电站);
移动和/或调整第二和第三终端以适应背景图案。
图可能过小,难以准确地定位终端。
放大三个终端:
左击“放大”图标(
);
通过左点击第一个弯角,画一个正方形围绕三个母线,手保持按着鼠标键,拖动鼠标到另一个角。
当鼠标键释放时,选择的方框内的图形将放大。
放大的区域的图形可以通过使用“HandTool”移动:
按“HandTool”图标(
)。
鼠标光标变成一个手的象征;
在绘图窗格内点击并保持按住鼠标键;
通过移动鼠标移动放大区域;
释放鼠标按钮;
再按一次“手工具”图标(
),退出的手工具的模式。
“HandTool”模式只能在你缩放的图形区域使用。
按图标
(“复位”)可以恢复到前面的缩放区域。
按下“ZoomAll”按钮(
)则显示整个区域。
D.1.2创建分支元素
变电站终端(母线)与变压器连接:
左击绘画工具箱图标
(两绕组变压器);
画第一个变压器,左击背景图建议的终端位置。
变压器现在连接到终端图形的这一位置;
左击中间的终端,连接另一端。
第二个变电所详细的图形自动打开。
单击其中一个标志着断路器端子如图D3,连接变压器另一端。
结果应该如图D4。
注意:
简单的终端之间(没有变电站)和预定义的更复杂的变电站母线系统之间有区别,是代表变电站的细节:
如果你把一个元素连接到母线系统,详细的变电站(母线系统)图形是打开的。
你必须将元素(这里是变压器)连接到到被标示的终端上(预定义的断路器面板尽头的大方框
随后第一个变电所详细的图形自动打开。
再次单击其中一个标志着的断路器端子连接变压器一端;
使用相同的方法在中低终端之间连接第二个变压器。
没有背景的单线路现在看起来应该像图D5。
如果不止变压器出现或连接没有如预期的那样,按“取消”按钮(
)来删除所创建的变压器。
按ESC键,图形将取消的画出的变压器。
变压器的移动类似于移动母线:
左点击一个变压器选择它;
左击选择的变压器,按住鼠标的关键;
移动变压器向左或向右拖动一个或两个网格点;
释放鼠标按钮。
将变压器移动回原来的位置。
如果第一步移动连接破坏,按“取消”按钮(
)来撤消此举。
通常,你不能把变压器移出这两个终端范围之外。
如果你尝试,它将被放置在可能的左端或右端的终端。
如果你从这个位置再次尝试,你可以把它拖到范围之外。
你也可以通过右键点击它再次画出变压器,选择图形菜单中的ReconnectGraphically。
这将标志着这两个终端的变压器是电连接。
你可以再画一个变压器,但你必须将其连接到两个标记终端。
ReconnectGraphically这个选项适用于单线图中的所有图形符号,及用来恢复图表。
当画的变压器创建一个直接连接时,左击低终端上面。
变压器符号放置在中间。
如果需要,可以建立间接连接。
首先左击一个终端连接第一端;
左击这个图表面定义连接线路的各角;
双击图表面放置变压器图号;
再左击这个图表面画第二连接线,和左击第二个终端连接第二个端口;
为了让你将变压器连接到开关面板,变电站详细的图形的会弹出。
你可能现在想要实践这个,使用选项ReconnectGraphically.
D.1.3创建单端口元素
单端口元素是电力系统元素连接到另一个终端,只有:
发电机、电动机、负载、外部网络等。
本网络教程有两个异步机asynchronousmachines:
按绘画工具箱的图标
;
连接第一个异步机到较低的终端通过点击它到背景图案显示的位置;
变电站详细图形弹出。
单击其中一个标志着断路器端子,将异步机连接到一个断路器面板;
将第二台异步机连接到中间终端。
点击一个终端直接连接单一端口的符号。
间接连接可首先左击图区域放置符号,然后画间接连接,然后左击终端建立连接。
完成本网络教程,我们需要定位外部网络:
按图标
;
左击上面的终端连接外部电网;
变电站详细的图形再次弹出。
单击其中一个标志着断路器端子,连接外部电网到一个断路器面板。
如果外部电网连接到终端的位置与变压器在同一位置,外部电网符号将自动定位高于终端。
否则,它被放置在终端的默认位置。
如果绘制的外部电网符号向下,它可以向上翻转。
如果外部电网符号已经准确定位,你可以对中间母线的异步机练习以下操作:
击外部电网符号或异步机。
上下菜单将会(见图D.6);
母线Busbar选项左击Flip。
这个符号是绕着它连接的母线旋转180度。
间接连接的元件也可以翻转。
这就是电力系统的元素创建和拓扑。
请检查所有的符号在正确的位置。
通过“移动Move”“调整Resize”和/或“在母线翻转Flipatbusbar”来纠正单线图。
但是,这些元素还没有被编辑,都是使用默认参数。
输入参数是下一步。
我们不需要背景图案了。
隐藏它,我们必须禁用图形层。
每组图形符号,都有这样一个层的存在。
隐藏的背景:
单击“显示层ShowLayer”图标(
)。
图形层对话框出现。
“背景Background”层显示在左边的面板(“可见的Visible”);
通过移动它到右窗格隐藏背景:
左键点击“Background”层并摁下按钮。
这将把背景移动到的无形层的名单中;
按OK按钮关闭层对话。
单线图现在看起来将更清晰。
D.2编辑电力系统组件
PowerFactory的程序提供了几个方法来编辑电力系统元素的电气参数,从简单的编辑对话框到灵活的电子表格其不止一个元素是同时可见的。
然而,最简单和直接的方法,是双击单线图中的元素图形,打开了他们的编辑对话框。
为了避免单线图的意外变化,按按钮
(“冻结模式FreezeMode”)来冻结图。
几乎所有的电力系统元素是使用类对象。
例如,许多变压器可能都是同一类型的。
大多数的电参数是定义在一个变压器类对象,每个变压器将引用这个类型。
通常,这将意味着用户定义的library的类的创建要在定义电力系统元素之前。
然而,对于本教程所有需要的类型已经预定义和已经准备好使用。
D.2.1编辑终端和变电站
编辑上端的变电站与其终端:
双击上终端,会弹出如图D7所示的终端的编辑对话框。
这个对话框显示:
页面标签用于输入计算特定参数(“基本数据Basicdata”、“负载流LoadFlow”,等等);
终端的名称;
Type它的类型,一个按钮来选择一个类型和一个编辑的类型;
区Zone和区域Area,为该终端所属的区和区域。
这些不属于本教程。
ZonesandAreas进一步的信息可参阅用户手册User'sManual;
该终端所属的变电站,可通过按钮,打开编辑所属变电站的对话框;
SystemType系统类型(交流AC、直流DC或AC/BI两相交流系统像铁路系统);
PhaseTechnology定义相的数量。
例如,您可以选择终端是否有中性线;
NominalVoltage终端的额定电压。
编辑上端的终端和变电站:
Name="D1_Swab''.
输入类型、左点击类型选择按钮(
)并选择ProjectType。
这将打开数据树的library。
请找到“TypesBusbars”文件夹,如图D8。
这母线图书馆已经通过教程管理器TutorialManager安装。
在需要时,请单击“+”符号来打开数据库文件夹或双击他们;
左击小对象的图标选择“Bar33kV”类型标。
将鼠标仍然放在对象图标上将出现一个气球帮助如图D8;
按下OK选择母线类型。
终端编辑对话框将重新激活起来。
按下Substation条目右方的蓝色箭头按钮以编辑变电站。
变电站的对话窗口出现(图D9)。
改变变电所的名称为“Station1”。
输入“S1”为“ShortName”。
按下SetNominalVoltage按钮为整个变电站设置额定电压。
输入33千伏如图D10。
按下OK关闭变电所对话框。
按OK关闭终端的对话窗口。
注意:
终端额定电压已经自动改变为33千伏。
终端额定电压可能不同于它的类型。
选中的母线类型为33千伏,但可以用于其他(较低)的电压水平。
中间变电站与其终端以同样的方式编辑:
双击中间终端。
Name="D1_11a''.
选择类型type:
use-->SelectProjectType-->Bar11kV;
变电站的名称Name=“Station2”,shortname="S2";
设置变电站额定电压为11千伏;
按下OK关闭所有对话。
低终端是3.3kV:
Name="D1_3.3a'';
Type=ProjectType-->Bar3.3kV;
变电站Name="Station3",shortname="S3";
设置变电站的额定电压为3.3kV;
按下OK关闭所有对话。
D.2.2跳转到其他元素
所有元素编辑对话框配备有
按钮。
按下这个按钮要么直接跳入到连接元素,如果只有一个这样的一个元素,或显示可选择的连接元素的列表。
练习:
双击外部网络符号打开对话框;
按
按钮。
终端”D1_Swab”的对话框将会出现;
再次按下
按钮。
出现连接的元素列表。
选择变压器transformer。
出现变压器的编辑对话框;
在任何编辑对话框按Cancel按钮退出没有变化。
D.2.3编辑二端口元件
编辑顶部的变压器:
双击变压器打开对话框;
Name=“T1_33/11a”;
对话框显示了连接终端。
当变压器连接进单线图时,这些字段就被设置了。
终端的名称显示为红色;
Type=ProjectType-->TR220;33/11;10;
点击页面选项卡打开“LoadFlow”页面;。
检查自动抽头转换开关AutomaticTapChanging是禁用的,抽头位置TapPosition位置设置为零;
按下OK。
如果高压和低压侧的变压器连接错误,将显示一条错误消息。
在这种情况下:
按“BasicData”页面的FlipConnections按钮;
再次按下OK。
编辑其他变压器:
打开对话框;
Name=“T1_11/3.3a”;
Type=ProjectType-->TR25;11/3.3;5%;
检查“LoadFlow”页面,AutomaticTapChanging是禁用的,抽头位置TapPosition位置设置为零。
D.2.4编辑单端口元件
编辑外部电网打开编辑对话框并设置:
'BasicData':
Name=“TransmissionGrid”;
外部的网络没有类型。
所有的电子数据存储在元素本身。
'LoadFlow'数据:
BusType="SL''(slack)
Angle=0.0deg
VoltageSetpoint=1.0p.u
VDE/IECShort-Circuit:
Max.ShortCircuitPower''Sk''=10000MVA
R/Xratio=0.1
PressOK.
编辑11kV异步电机:
开放对话;
Name="ASM1a''
Type=ProjectType-->"ASM11kV5MVA''
'LoadFlow'页面-->ActivePower=4MW
按下OK.
编辑3.3kV异步电机:
开放对话;
Name="ASM1b''
Type=ProjectType-->"ASM3.3kV2MVA''
'LoadFlow'页面:
ActivePower=1MW
按下OK。
它总结了第一个练习里的电力系统定义。
我们现在可以开始计算了。
- 配套讲稿:
如PPT文件的首页显示word图标,表示该PPT已包含配套word讲稿。双击word图标可打开word文档。
- 特殊限制:
部分文档作品中含有的国旗、国徽等图片,仅作为作品整体效果示例展示,禁止商用。设计者仅对作品中独创性部分享有著作权。
- 关 键 词:
- digsilent 七个 案例 学习 总结
 冰豆网所有资源均是用户自行上传分享,仅供网友学习交流,未经上传用户书面授权,请勿作他用。
冰豆网所有资源均是用户自行上传分享,仅供网友学习交流,未经上传用户书面授权,请勿作他用。


 《爱和自由》读书心得15篇.docx
《爱和自由》读书心得15篇.docx
