 理光复印机使用手册.docx
理光复印机使用手册.docx
- 文档编号:25477976
- 上传时间:2023-06-09
- 格式:DOCX
- 页数:68
- 大小:2.03MB
理光复印机使用手册.docx
《理光复印机使用手册.docx》由会员分享,可在线阅读,更多相关《理光复印机使用手册.docx(68页珍藏版)》请在冰豆网上搜索。
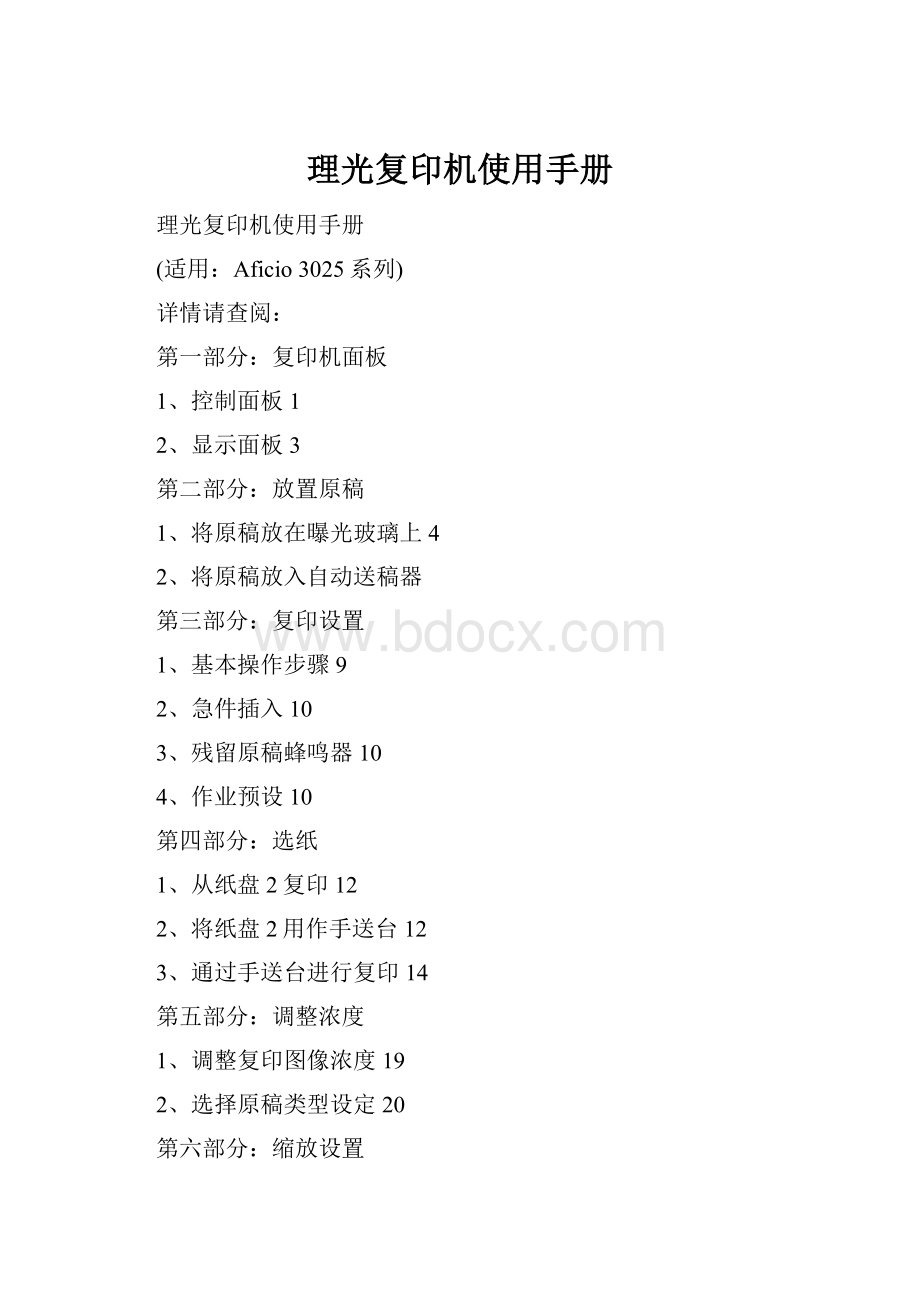
理光复印机使用手册
理光复印机使用手册
(适用:
Aficio3025系列)
详情请查阅:
第一部分:
复印机面板
1、控制面板1
2、显示面板3
第二部分:
放置原稿
1、将原稿放在曝光玻璃上4
2、将原稿放入自动送稿器
第三部分:
复印设置
1、基本操作步骤9
2、急件插入10
3、残留原稿蜂鸣器10
4、作业预设10
第四部分:
选纸
1、从纸盘2复印12
2、将纸盘2用作手送台12
3、通过手送台进行复印14
第五部分:
调整浓度
1、调整复印图像浓度19
2、选择原稿类型设定20
第六部分:
缩放设置
1、预设缩小/放大24
2、缩放25
3、自动缩小/放大26
4、尺寸放大28
5、定向放大29
6、定向尺寸放大30
第七部分:
分页设置
1、分页33
2、双面36
3、单面组合40
4、双面组合43
5、序列复印件46
6、复印书本原稿49
第一部分:
复印机面板
1、控制面板
该插图表示安装了所有选购件后的设备控制面板。
1.屏幕对比度旋钮
调整显示面板的亮度。
2.指示灯
显示设备的状态或指示错误。
请参考“控制面板”,一般设定指南。
3.【用户工具/计数器】键
1)用户工具
按该键可根据需要更改默认设置和条件。
2)计数器
按此键可检查或打印计数器值。
3)查询
按该键查找到哪里购买耗材以及遇到故障时及哪里联系。
您也可以打印这些详细资料。
4.显示面板
显示操作状态、错误消息和功能菜单。
5.【检查模式】键
按此键可检查已输入的复印作业设置。
6.【程序】键
按此键可选择程序模式。
请参见“程序”。
7.【清除模式】键
按此键可清除先前的复印作业设置。
8.【节电】键
按该键可切换到或退出节能模式。
请参考一般设定指南。
9.【急件插入】键
按此键可中断长时间复印作业,插入急需的复印作业。
请参见“急件插入”。
10.主电源指示灯和打开指示灯
当打开主电源时主电源指示灯亮灯。
当电源处于打开状态时,打开指示灯亮灯。
ATTENTION:
当打开指示灯亮灯或闪烁时,切勿关闭主电源开关。
否则,可能导致硬盘故障。
11.操作开关
按该开关可打开电源(开指示灯亮灯)。
若要关闭电源,请再次按下该开关(开指示灯熄灭)。
12.【样本复印】键
按该键则在多份复印或打印之前复印或打印一份以检查复印或打印质量。
请参见“样本复印”。
13.【开始】键
按此键开始复印。
按此键开始扫描或打印用文件服务器功能存储的文件。
14.【清除/停止】键
1)清除
按此键可删除已输入的数字。
2)停止
按此键停止正在进行的作业。
15.【#】键
按此键可输入一数值。
16.数字键
按数字键可输入复印份数和所选择功能的数据。
17.功能键
按此键选择下列之一的功能:
1)复印机
2)文件服务器
3)传真机
4)打印机
5)扫描仪
18.功能状态指示灯
显示上述功能的状态:
1)黄色:
选择
2)绿色:
启用
3)红色:
中断
2、
显示面板
所显示的功能项都作为选择键。
可轻按某项目选择或指定某个项目。
ATTENTION:
下图是安装了1000张文件制成机的设备示例。
初始复印显示
1.初始功能、图像浓度和特殊原稿功能。
2.操作状态和信息。
3.除了固定的缩小/放大比例外,最多还可注册3个经常使用的缩小/放大比例。
请参见“快捷方式r/e”。
4.扫描入内存中的原稿数、复印份数和已复印的份数。
5.分页、堆放和装订功能。
6.显示快捷键的内容。
可在这些键中注册常用的功能。
请参见“复印功能键:
f1-f5”。
7.显示可用功能。
按功能名可显示其菜单。
例如,按[缩小/放大]可打开“缩小/放大”菜单。
8.当前被选择的功能上会出现一个夹子标记。
第二部分:
放置原稿
1、将原稿放在曝光玻璃上
1抬起曝光玻璃盖或adf。
重要信息
ATTENTION:
不要强行抬起曝光玻璃盖或adf。
否则,adf盖可能会打开或损坏。
ATTENTION:
请务必将曝光玻璃盖或送稿器抬起30°以上。
否则,可能无法正确检测原稿尺寸。
2将原稿正面朝下放在曝光玻璃上。
必需将原稿及左后角对齐。
1.定位标记
2.刻度
ATTENTION:
从要复印的第一页开始。
3放下曝光玻璃盖或adf。
2、将原稿放入自动送稿器
在下列情况下进行设定:
1当放置原稿超过50张时:
“批量”
2当逐张放置原稿时:
“sadf”
3当放置尺寸不同但宽度相同的原稿时:
“混合尺寸”
4当放置自定义尺寸原稿时:
“放置自定义尺寸的原稿”
ATTENTION:
1.不要使原稿高度超过adf侧挡板上的限制标记。
2.最后一页应位于底部。
3.切不可阻塞传感器或装入不整齐的原稿。
否则,可能会使设备检测到的扫描图像尺寸不正确,或显示卡纸信息。
此外,切勿在顶盖之上放置原稿或其它物品。
否则,可能会产生故障。
传感器
1)根据原稿尺寸调整原稿导向板。
2)将对齐的原稿正面朝上放入adf中。
1.限制标记
2.原稿导向板
ATTENTION:
1.如果原稿存在卷曲,应先拉平然后再放入adf。
2.为避免一次送进多页,应先扇动原稿,然后再放入送稿器。
3.请平直地放置原稿。
批量
当使用“批量”时,即使分批放入adf,设备也将超过50页的原稿作为一份文件复印。
重要信息
当放入特殊原稿如半透明纸时,请逐张放入。
1.按[特殊原稿]。
2.按[批量],然后按[确定]。
ATTENTION:
当显示[sadf]时,请改变设置。
请参见“切换到批量(sadf)”。
3.放置原稿的第一部分,然后按【开始】键。
4.送完原稿第一部分后,放置下一部分。
5.如果设定了“分页”、“组合”或“双面”功能,在扫描完所有原稿后,请按【#】键。
6.按【开始】键。
sadf
当使用sadf时,即使逐页将原稿放入adf中,每页也将在放置后自动送入。
准备
若要使用“sadf”功能,应在用户工具(复印机/文件服务器功能)中进行设定,这样当您按[特殊原稿]时将显示[sadf]。
请参见“切换到批量(sadf)”。
参考
关于默认设置,请参见“快捷方式r/e”。
1按[特殊原稿]。
2按[sadf],然后按[确定]。
3放置一张原稿,然后按【开始】键。
4当设备提示您放置下一页原稿时,请放置下一页。
第二页和后续页会自动送入,无需再按【开始】键。
ATTENTION:
1如果设定了“分页”、“组合”或“双面”功能,在扫描完所有原稿后,请按【#】键。
2您可以调整设备为下一页原稿作好准备之前所等待的时间。
请参见“sadf自动重置”。
混合尺寸
当将尺寸不同但宽度相同的原稿同时放入adf中时,设备会自动检查原稿的尺寸,然后再进行复印。
ATTENTION:
1.如果将不同尺寸但宽度相同的原稿放入adf中,不使用“混合尺寸”功能进行复印,则可能有部分原稿图像无法复印或出现卡纸。
2.复印速度和扫描速度会降低。
3.可同时放置两种不同尺寸的原稿。
4.使用此功能时可放置的原稿尺寸如下:
1按[特殊原稿]。
2按[混合尺寸],然后按[确定]。
3如图所示对齐原稿的后侧和左侧。
1.放入adf
2.纵向尺寸
4按最宽原稿尺寸调整导向板。
5将对齐的原稿正面朝上放入adf中。
6按【开始】键。
放置自定义尺寸的原稿
在adf中放置自定义尺寸原稿时,请指定原稿尺寸。
ATTENTION:
使用此功能时,可以放置纵向长度为105–297mm(4.2"–11.6")、横向长度为128–1,260mm(5.1"–49.6")的纸张。
1按[特殊原稿]。
2按[自定义尺寸原稿]。
3用数字键输入原稿的水平尺寸,然后按[#]。
ATTENTION:
如果输入错误,请按[清除]或【清除/停止】键,然后重新输入正确值。
4用数字键输入原稿的竖向尺寸,然后按[#]。
5按[确定]。
6放置原稿,然后按【开始】键。
第三部分:
复印设置
1、基本操作步骤
准备
如果设定了“用户代码验证”,将显示用于输入用户代码的屏幕。
使用数字键输入用户代码,然后按【#】键。
关于用户代码,请参见一般设定指南的“验证信息”。
如果设定了“基本验证”、
“windows验证”、“ldap验证”或“集成服务器验证”,将显示验证屏幕。
输入登录用户名和用户密码,然后按[登录]。
请参见一般设定指南的“当显示验证屏幕时”。
初始复印显示
2请确认没有残留先前的设置。
ATTENTION:
如果先前的设置仍存在,请按【清除模式】键,然后重新输入。
3请放置原稿。
参考“放置原稿”
4根据需要进行设置。
5使用数字键输入所需的复印份数。
ATTENTION:
最大复印份数可在1到999之间设定(默认设置:
999)。
6按【开始】键。
开始复印。
ATTENTION:
1.当将原稿放在曝光玻璃上时,请在扫描完所有原稿后按【#】。
2.输出的复印件正面朝下。
重要信息
如果设定了“基本验证”、“windows验证”、“ldap验证”或“集成服务器验证”,请务必在使用完设备后注销,以防XX的用户使用设备。
如何操作
1若要在多重复印作业过程中停止设备。
按【清除/停止】键。
2若要在复印后使设备回到初始状态。
请按【清除模式】键。
3当清除输入值时。
请在显示屏上按【清除/停止】键或[清除]。
4若要检查设置。
请按【检查模式】键。
2、急件插入
如果您需要中断长时间的复印作业以进行急需的复印,可以使用此功能。
限制
使用扫描功能或正在扫描传真原稿时不能使用急件插入复印功能。
按【急件插入】键。
急件插入指示灯亮灯。
当原稿停止扫描时
a取出正在复印的原稿,然后放入需要紧急复印的原稿。
b按【开始】键。
开始复印。
c当复印完成后,取出原稿和复印件。
d再次按【急件插入】键。
急件插入指示灯熄灭。
e按照显示提示,重新放入此前的原稿。
f按【开始】键。
ATTENTION:
将自动恢复此前复印作业的设置,设备将从中断处继续复印。
当设备继续复印时
a放置要复印的原稿。
b按【开始】键。
设备停止此前的作业,开始复印新原稿。
c复印完成后,取出原稿和复印件。
d再次按【急件插入】键。
急件插入指示灯熄灭。
将自动恢复此前复印作业的设置,设备将从中断处继续复印。
3、残留原稿蜂鸣器
如果复印后原稿遗留在曝光玻璃上,蜂鸣器将鸣叫,同时显示错误信息。
ATTENTION:
请参见“音调:
原稿保持”。
4、作业预设
当正在执行复印时,可同时设定下一次复印作业的设置。
如果正在执行长时间复印作业,而您又不想等待到作业完成,可使用此功能来提前设定下一项复印作业。
当前的复印作业完成后,下一项作业将自动开始。
a当出现"正在复印"时请按[预约]。
b设定下一项复印作业。
c将原稿放置在adf上,然后按【开始】键。
所有原稿被扫描。
d按[到"正在打印"]。
出现初始复印屏幕。
当前的复印作业完成后,下一项作业将自动开始。
ATTENTION:
若要切换到当前复印作业的显示,请按[到"正在打印"]。
若要切换到预设作业的显示,请按[到"正在保留"]。
第四部分:
选纸
1、从纸盘2复印
可使用纸盘2来复印到特殊纸(ohp投影片、标签纸(粘性标签)、厚纸(明信片和信封等))、薄纸以及普通纸上。
可随时进行特殊纸张设置。
1若临时选用,可用纸盘2作为替代
“手送台”。
2也可将纸盘2用作普通纸盘。
ATTENTION:
如果不使用标准尺寸复印纸,应输入纵向和横向尺寸。
可输入的尺寸如下。
ATTENTION:
1对于可使用的纸张尺寸、类型和厚度以及可以一次装入的最大纸张数量,请参见“复印纸”,一般设定指南。
2若要复印到特殊纸如ohp投影片、(明信片和信封等)厚纸、薄纸、粘性标签上,必须指定纸张类型。
请参见“当复印到特殊纸张时”。
3若要装入纸张,请参见“更改纸盘的纸张尺寸”,一般设定指南。
2、将纸盘2用作手送台
a选择纸盘2,然后按【#】键。
重要信息
1复印完毕后,将自动清除和重置通过按【#】键而设定的纸张尺寸和类型设置。
2如果纸盘2按键所显示的纸张尺寸不同于纸盘2中放置的纸张,可能会卡纸。
复印完毕后请务必取出纸盘中的纸张。
当复印到标准尺寸纸张上时当临时复印到纸盘2尺寸键上未显示的纸张尺寸上时,需要该设置。
ATTENTION:
1.当纸盘2的键所显示的纸张尺寸及纸盘2中放置的纸张相同时,不需要该设置。
2.也可以使用纸张尺寸选择器直接指定纸盘2的纸张尺寸。
3.某些类型的信封可能会卡纸和起褶皱。
发生这种情况时,请向下按定影单元的绿色拨杆。
请参见“信封”。
另外,请务必使信封正面朝上。
a按[选择尺寸]。
b选择纸张尺寸。
c按[确定]。
当复印到自定义尺寸的纸张上时
ATTENTION:
1.如果进行[双面/合并/序列]复印时选择[双面](例如[单面]→[双面]),请选择[单面]进行复印(例如[单面]→[单面])。
2.纸张将自动传送到内部纸盘。
a按[自定义尺寸]。
b使用数字键输入纸张的竖向尺寸,然后按【#】键。
c使用数字键输入纸张的横向尺寸,然后按【#】键。
d若要注册所输入的自定义尺寸,请按[编入]键,然后按[退出]键。
ATTENTION:
1.如果不注册自定义尺寸,请转到步骤b。
2.只能存储一个自定义尺寸。
.若要调用已存储的自定义尺寸,请按[调用]。
3.如果不注册自定义尺寸,您设定的尺寸将在模式清除后被删除。
当复印到特殊纸上时
若要复印到特殊纸如ohp投影片、(明信片和信封等)厚纸、粘性标签上,必须在“特殊纸”中指定纸张类型。
ATTENTION:
1.如果进行[双面/合并/序列]复印时选择[双面](例如[单面]→[双面]),请选择[单面]进行复印(例如[单面]→[单面])。
2.如果纸张重量超过105g/m2(28磅),应选择[厚纸]。
a在“特殊纸”中选择纸张类型。
b按[确定]。
c放置原稿,然后按【开始】键。
ATTENTION:
当放置ohp投影片、薄纸或粘性标签时,不能使用“装订”、“移动”或“分页”功能。
3、通过手送台进行复印
可以使用手送台来复印到特殊纸如ohp投影片、厚纸(明信片和信封)、粘性标签纸、薄纸以及不能装入纸盘的其他复印纸。
准备
当从手送台复印时,请选择[单面]以进行[双面/合并/序列]复印(例如[单面]→[单面]或[双面]→[单面])。
本设备可自动检测如下尺寸作为标准尺寸的复印纸:
ATTENTION:
1.当进行横向复印时请选择纸张尺寸。
2.如果使用非标准尺寸复印纸或特殊纸,必需直接输入纵向和横向尺寸。
请参见“放置自定义尺寸的原稿”。
可输入的尺寸如下:
ATTENTION:
1.当复印到ohp投影片或重量为128g/m2(约34磅)以上的纸张时,必需指定纸张类型。
请参见第29页“当复印到特殊纸张时”。
2.当使用厚度低于59g/m2的纸张(如描图纸)时,必须指定纸张尺寸。
3.可同时放入的最大张数取决于纸张类型。
最大张数不可超过规定的上限。
4.某些类型的信封可能会卡纸和起褶皱。
发生这种情况时,请向下按定影单元的绿色拨杆。
请参见第24页“信封”。
另外,请务必使信封正面朝下。
5.长度为433mm或以上的纸张容易卡纸、出现褶皱或无法正常进纸。
6.当往信封上复印时,请参见“信封”。
a打开手送台。
b拉起纸张导板释放杆。
1:
纸张导板释放杆
c正面朝下轻轻插入复印纸,然后调整纸张导板。
1:
伸缩托板
2:
纸张导板
重要信息
如果导板没有靠在复印纸张上,可能会导致图像歪斜或卡纸。
ATTENTION:
装入纸张时不要超过限量标记,否则可能会出现打印图像歪斜或卡纸。
ATTENTION:
扇动纸张,使纸张之间充满空气,以避免一次送入多页。
d压下纸张导板释放杆。
“手送台”被自动选择。
e选择纸张类型和尺寸。
当复印到标准尺寸纸张时
a按【#】键。
将出现“手送台纸张”屏幕。
b按[选择尺寸]。
c选择纸张尺寸。
d按[确定]。
当复印到自定义尺寸纸张时
a按【#】键。
b按[自定义尺寸]。
c用数字键输入纸张的竖向尺寸,然后按[#]。
d用数字键输入纸张的水平尺寸,然后按[#]。
ATTENTION:
1.如果没有突出显示[水平],请按[水平]。
2.若要注册所输入的自定义尺寸,请按[编入],然后按[退出]。
e按[确定]。
当复印到特殊纸张时
a)按【#】键。
b)在“特殊纸”中选择纸张类型。
c)按[确定]。
f放置原稿,然后按【开始】键。
ATTENTION:
1.当复印到ohp投影片上时,请逐张取出复印件。
2.当放置ohp投影片、薄纸或粘性标签时,不能使用“装订”、“移动”或“分页”功能。
g复印作业完成后,请按【清除模式】键以清除设定值。
第五部分:
调整浓度
1、调整复印图像浓度
调整方式有三种类型:
1.自动图像浓度
设备自动调整图像浓度。
2.手动图像浓度
可分七档增加原稿整体浓度。
3.组合自动和手动图像浓度当原稿背景较脏时(如报纸),请使用此功能进行复印。
可以调整前景浓度,而不改变背景浓度。
自动图像浓度
a请务必选择[自动图像浓度]。
手动图像浓度
a按[自动图像浓度]取消浓度。
b按[浅]或[深]调整图像浓度。
组合自动和手动图像浓度
a请务必选择[自动图像浓度]。
b按[浅]或[深]调整图像浓度。
2、选择原稿类型设定
选择以下五种类型之一以匹配原稿:
1文字
当原稿只包含文字(无图片)时。
2文字/照片
当原稿除了文字之外还包含照片或图片时。
3照片
当需要复制照片或图片精细的色调时。
4淡色
当需要复制原稿中较淡的铅笔线条,或较模糊的便笺时。
以更大的清晰度复印模糊的线条。
5再生复印
当原稿本身是复印件(再生复印件)时,使用此功能可以得到清晰的复印图像。
参考
“原稿类型显示”
“复印质量”
a按相应的键来选择原稿类型。
若原稿类型键未出现
a按[原稿类型]。
b选择原稿类型,然后按[确定]。
3、选择复印纸
选择复印纸的方法有两种:
1.自动选纸
设备根据原稿尺寸和复印比例自动选择合适的复印纸尺寸。
2.手动选纸
选择含有所需要复印的纸张的纸盘:
纸盘、手送台或大容量纸盘(lct)。
参考
“难以检测的尺寸”
“纸张显示”
ATTENTION:
下表列出了“自动选纸”中可以使用的复印纸尺寸和方向(复印比例为100%)。
1公制
2英制
ATTENTION:
1.只有在“纸张类型”中设定为[无显示]或[再生纸]、并在“应用自动选纸”中设定为[是]的纸盘才能用于“自动选纸”功能。
请参见一般设定指南的“纸盘纸张设置”中的“纸张类型:
纸盘1–4”。
2.如果所有纸盘设置不是[无显示]或[再生纸],则不能使用“自动选纸”。
自动选纸
a请务必选择[自动选纸]。
ATTENTION:
将不会自动选择带钥匙标记的纸盘。
请参见一般设定指南的“纸盘纸张设置”中的“纸张类型”。
手动选纸
a选择纸盘、手送台或lct。
所选择纸盘被突出显示。
参考
“通过手送台进行复印”
若纸张类型键未出现
a按[自动选纸]。
b选择纸张类型。
旋转复印
ATTENTION:
“自动纸盘切换”默认设置为[有图像旋转]。
如果此设置更改为[无图像旋转]或[关],则不能使用旋转复印功能。
请参见“自动纸盘切换”。
ATTENTION:
1.当使用1000张文件制成机时,如果在装订功能中选择了[左2]或[顶端2],则不能使用旋转复印功能。
请参见“装订”。
2.如果在使用500张文件制成机时选择了“装订”功能,将不能使用“旋转复印”功能。
第六部分:
缩放设置
1、预设缩小/放大
可选择某预设比例进行复印。
1基准点
“缩小/放大”的基准点随扫描原稿方式的不同而不同。
当将原稿放在曝光玻璃上时,左上角为基准点。
当将原稿放在adf中时,左下角为基准点。
1.当将原稿放在曝光玻璃上时的基准点。
2.当将原稿放在adf中时的基准点。
参考
有关默认设置:
“快捷方式r/e”
“r/e优先级”
a按[缩小/放大]。
ATTENTION:
若要在初始显示上选择预设比例,请按缩小/放大快捷键,然后转到步骤d。
b按[放大]或[缩小]。
c选择某比例,然后按[确定]。
d放置原稿,然后按【开始】键。
创建页边距功能
使用“创建页边距”可以图像中心为基准将图像缩小到原稿尺寸的93%。
可在初始显示的快捷键中登录此功能。
通过及“缩小/放大”功能组合使用,还可为“缩小/放大”复印提供页边距。
参考
有关默认设置:
“复印功能键:
f1-f5”
“创建页边距比例”
a在初始显示上按[创建页边距]。
b如果不希望及“缩小/放大”功能组合使用,请放置原稿,然后按【开始】键。
2、缩放
可以1%为步长更改复印比例。
ATTENTION:
还可用[缩小]或[放大]选择及所需比例接近的预设比例,然后使用[+]或[-]进一步调整该比例。
a、按[缩小/放大]。
b、输入比例。
若要用[+]和[-]选择比例
a用[缩小]或[放大]选择及所需比例接近的预设比例。
b用[+]或[-]进一步调整该比例。
ATTENTION:
1.按[+]或[
- 配套讲稿:
如PPT文件的首页显示word图标,表示该PPT已包含配套word讲稿。双击word图标可打开word文档。
- 特殊限制:
部分文档作品中含有的国旗、国徽等图片,仅作为作品整体效果示例展示,禁止商用。设计者仅对作品中独创性部分享有著作权。
- 关 键 词:
- 理光 复印机 使用手册
 冰豆网所有资源均是用户自行上传分享,仅供网友学习交流,未经上传用户书面授权,请勿作他用。
冰豆网所有资源均是用户自行上传分享,仅供网友学习交流,未经上传用户书面授权,请勿作他用。


 《爱和自由》读书心得15篇.docx
《爱和自由》读书心得15篇.docx
