 安装MyEclipse80开发环境的详细步骤.docx
安装MyEclipse80开发环境的详细步骤.docx
- 文档编号:25355329
- 上传时间:2023-06-07
- 格式:DOCX
- 页数:18
- 大小:946.27KB
安装MyEclipse80开发环境的详细步骤.docx
《安装MyEclipse80开发环境的详细步骤.docx》由会员分享,可在线阅读,更多相关《安装MyEclipse80开发环境的详细步骤.docx(18页珍藏版)》请在冰豆网上搜索。
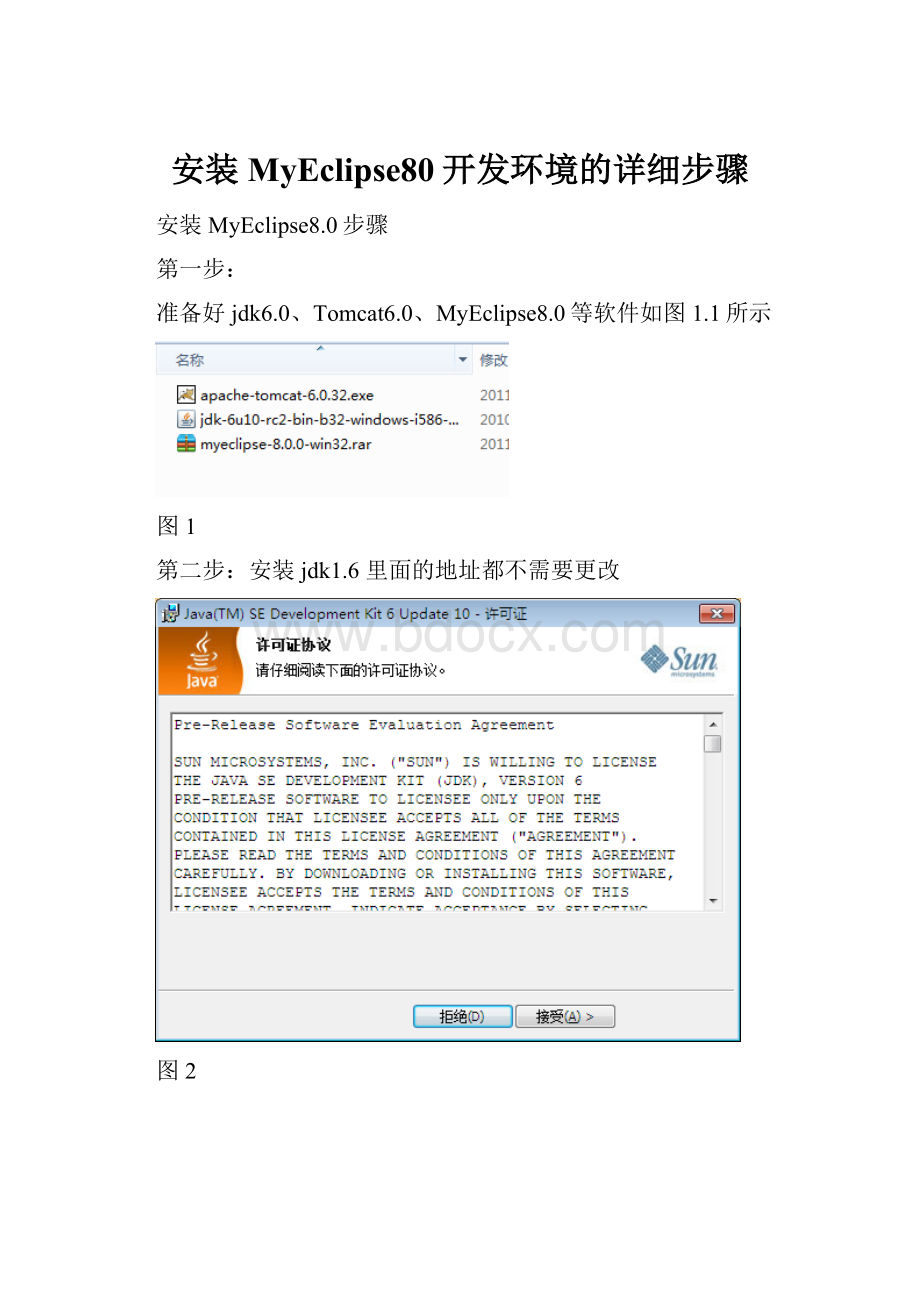
安装MyEclipse80开发环境的详细步骤
安装MyEclipse8.0步骤
第一步:
准备好jdk6.0、Tomcat6.0、MyEclipse8.0等软件如图1.1所示
图1
第二步:
安装jdk1.6里面的地址都不需要更改
图2
图3
图4
图5
第三步:
对jdk1.6安装完后
1、在“系统变量”中新建变量JAVA_HOME,地址是图3中的安装地址
图6
图7
图8
2、在“系统变量”中找到path地址在后面添加(%JAVA_HOME%bin;图三地址)
图9
3、检验jdk1.6是否安装成功,在运行程序中输入javac,是否有图11的数据,有就安装成功了
图10
图11
第四步:
安装MyEclipse8.0
1、点击下一步
图12
2、点击下一步
图13
3、点击“Configure”修改地址
图14
4、修改地址如下
图15
5、点击安装
图16
6、修改工作区间地址
图17
第五步:
安装Tomcat
1、选中Examples,点击下一步
2、在用户名中输入admin,下一步
3、地址不变,下一步
4、记住下面的地址,下一步
5、检验Tomcat是否安装成功
第六步:
1、把Tomcat配置在MyEclipse中
2、把第三方jdk配置在MyEclipse8.0中
- 配套讲稿:
如PPT文件的首页显示word图标,表示该PPT已包含配套word讲稿。双击word图标可打开word文档。
- 特殊限制:
部分文档作品中含有的国旗、国徽等图片,仅作为作品整体效果示例展示,禁止商用。设计者仅对作品中独创性部分享有著作权。
- 关 键 词:
- 安装 MyEclipse80 开发 环境 详细 步骤
 冰豆网所有资源均是用户自行上传分享,仅供网友学习交流,未经上传用户书面授权,请勿作他用。
冰豆网所有资源均是用户自行上传分享,仅供网友学习交流,未经上传用户书面授权,请勿作他用。


 《爱和自由》读书心得15篇.docx
《爱和自由》读书心得15篇.docx
