 金蝶ERP系统操作手册.docx
金蝶ERP系统操作手册.docx
- 文档编号:25350449
- 上传时间:2023-06-07
- 格式:DOCX
- 页数:36
- 大小:329.31KB
金蝶ERP系统操作手册.docx
《金蝶ERP系统操作手册.docx》由会员分享,可在线阅读,更多相关《金蝶ERP系统操作手册.docx(36页珍藏版)》请在冰豆网上搜索。
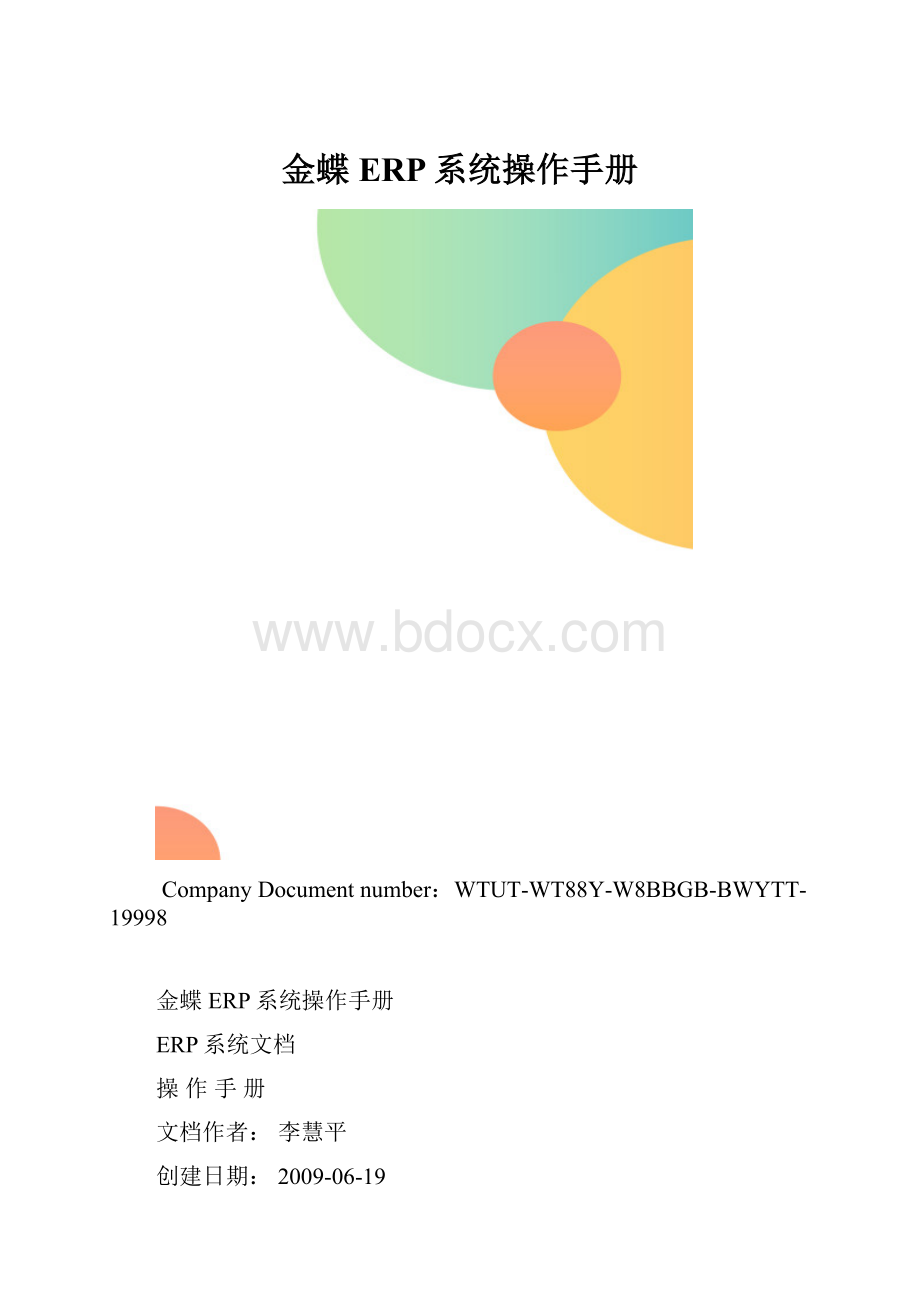
金蝶ERP系统操作手册
CompanyDocumentnumber:
WTUT-WT88Y-W8BBGB-BWYTT-19998
金蝶ERP系统操作手册
ERP系统文档
操作手册
文档作者:
李慧平
创建日期:
2009-06-19
当前版本:
V1.0.0
修改历史
修改历史
版本
修改时间
作者/修改人
修改内容
软件版本
预计完成时间
1.0.0
2009-06-19
李慧平
制订
1销售管理
1.1模块流程图
1.2销售订单
1.2.1销售订单查询:
1、在‘名称’栏中输入查询条件的列名,
2、‘比较关系’中输入列名的比较关系;
3、在‘数值’中输入比较值;
4、同时确定‘时间’、‘审核标志’、‘作废标志’与‘关闭标志’;
5、确认无误后点击‘确定’按钮。
1.2.2销售订单维护:
1、在此窗口中包含了销售订单的所有的功能:
新增、修改、删除、查看、审核、上查、下查等功能;
2、新增:
点击‘新增’按钮则打开1.2.3功能;
3、修改:
点击‘修改’按钮则打开此张单据,对于可录入项修改确认无误后,点击‘保存’按钮;
4、删除:
单据必须是在未审核状态下才可以进行删除,选择中要删除的单据,点击‘删除’按钮;
5、查看:
选中要查看的单据,点击‘查看’按钮,或双击要查看的单据;
6、审核:
选择中要审核的单据,点击‘审核’按钮,单据审核后则不能修改,审核后的单据才可以进行下推生成单据或在上拉模式中引用该单据。
7、复制:
选择要复制的单据,点击‘复制’按钮,则生成与原单据内容完全相同的单据(单据编号不同),此功能主要用于与某一笔业务非常相似的单据新增,可以节省很大的工作量。
8、上查:
点击‘上查’按钮可以查到通过下推或上拉生成此单据的原始单据。
9、下查:
点击‘下查’按钮可以查到由此单据通过下推或上拉生成的目标单据。
1.2.3新增销售订单:
1、销售方式:
一般为赊销;
2、购货单位;
3、日期:
单据日期;
4、结算日期:
为应收款结算日期,到期预警有关,可带到销售出库的收款日期;
5、币别:
若无多币别核算,默认采用本位币;
6、产品代码:
按F7选择输入商品代码,也可输入订货号,若基础资料中商品的助记码为空,则在此处输入订货号无效;
7、数量;
8、单价:
不含税单价;
9、含税单价;
10、金额;
11、折扣率:
单个商品折扣率,计算方法为:
金额*(1—折扣率)
12、税率:
系统自动取商品税率,若参数中进行了设置也可取自客户属性中的税率,可手工修改;
13、价税合计:
手工不可修改,由系统自动算出,可通过调整税率来进行调整
14、交货日期:
可手工调整,若未设置运输提前期系统默认取单据日期,计算方法:
单据日期+运输提前期,可手工修改;
15、备注;
16、建议交货日期:
可手工修改;
1.3销售出库
1.3.1销售出库查询:
设置方法同1.2.1
1.3.2销售出库维护:
功能同1.2.2
1.3.3新增销售出库单:
1、销售出库类型:
用默认‘销售出库类型’;
2、收款日期:
可由销售订单结算日期带出,可手工修改;
3、购货单位:
客户,按F7选择输入;
4、销售方式:
默认采用赊销;
5、摘要:
备注;
6、源单类型:
选择上拉方式中单据的类型,若此处选择了销售订单,在选单号处通过F7选择输入相应的单据;
7、选单号:
按F7选择相应类型的单据内容;
8、日期:
单据日期;
9、发货仓库:
按F7选择输入;
10、整单折扣:
出库单中所有商品的折扣率,若修改此折扣率,则单据体中所有商品按此折扣;
11、产品代码:
按F7选择要出库的商品;
12、应发数量:
若单据是由销售订单关联生成的,由此数量为订单上的数量;
13、实发数量:
为本次出库的实际数量,实发数量若小于应发数量,则下次再由该订单关联生成出库时,应发数量为订单数量—实发数量;
14、销售单价:
默认取物料属性中的销售单价;
15、折扣率:
单行折扣率,受单据头中的整单折扣率的影响,也可手工修改单行折扣率;
16、折后单价:
计算方法为:
基础资料商品的销售单价*(1—折扣率÷100),若有折扣需将此单价复制粘贴到销售单价中去;
17、单价一致检验:
计算方法:
销售单价—折后单价,若此处不为0说明销售单价与折后单不一致,则使用折扣率;
18、发货仓库:
本行商品的发货仓库,受单据头中的发货仓库的影响,也可单行指定;
1.4销售发票
1.4.1销售发票查询:
设置方法同1.2.1
1.4.2销售发票维护:
功能同1.2.2
1.4.3新增销售发票:
建议采用通过销售出库关联生成销售发票
1、购货单位:
客户;
2、收款日期:
可由销售出库中的收款日期带出,默认取系统当前日期;
3、源单类型:
关联生成发票的单据类型;
4、选单号:
按F7选择源单类型相应单据内容;
5、往来科目:
选择相应的应收科目,注意:
此处科目必须选择,否则在应收中看不到相应的发票;
6、日期:
单据日期;
7、摘要:
备注;
8、产品代码:
按F7选择商品代码;
9、数量:
可由销售出库中的数量关联生成,可手工修改;
10、单价:
不含税单价;
11、含税单价;
1.4.4销售发票钩稽:
1、选择要勾稽的销售发票、销售出库单和费用发票,可通过工具栏中的按钮发票、单据、费用来进行选择;
2、本次钩稽数量:
指本次欲钩稽的数量,可手工修改,发票与单据的本次钩稽必须一致;
3、钩稽:
点击钩稽按钮完成本次钩稽;
1.4.5销售发票反钩稽:
1、反钩:
选中欲反钩稽的单据,点击反钩按钮即可完成反钩稽;
2、补钩:
主要用于补充钩稽费用;
3、反补钩:
反钩稽补钩的费用;
1.5销售报表
2采购管理
2.1采购订单
2.1.1采购订单查询:
设置方法同1.2.1
2.1.2采购订单维护:
功能同1.2.2
2.1.3新增采购订单:
1、供应商:
按F7选择输入供应商;
2、摘要:
备注;
3、源单类型;
4、选单号;
5、日期:
单据日期;
6、商品代码:
按F7选择要采购的商品;
7、数量:
本次采购数量;
8、单价:
系统默认取物料属性中的采购单价,订单由施耐德返回确认单后自动填入施耐德给出的单价;
9、含税单价;
10、金额;
11、税率:
默认取自基础资料商品的税率,可手工修改;
2.2外购入库
2.2.1外购入库查询:
设置方法同1.2.1
2.2.2外购入库维护:
功能同1.2.2
2.2.3新增外购入库单:
建议采用采购订单关联生成外购入库单
1、供应商:
按F7选择输入;
2、摘要:
备注;
3、往来科目:
选择相应的应付科目;
4、源单类型;
5、选单号;
6、日期:
单据日期;
7、收料仓库:
选择要进入的仓库
8、商品编码:
按F7选择输入;
9、实收数量:
本次实际入库单量;
10、单价:
可手工填入,也可由采购订单关联生成,与发票钩稽后,若进行了入库核算,则会将发票的价格填入此处;
11、金额;
12、备注;
13、收料仓库:
本行商品收入仓库
2.3采购发票:
采购发票查询:
采购发票维护:
新增采购发票:
采购发票钩稽:
采购发票反钩稽:
3应收款管理
3.1销售发票
销售发票查询:
销售发票维护:
新增销售发票
3.2收款单
收款单查询:
收款单维护:
新增收款单:
3.3结算
核销查询:
应收款核销:
反核销:
3.4凭证处理
选择生成凭证的原始单据:
生成凭证:
凭证查询:
凭证维护:
3.5期末结账
4应付款管理
4.1采购发票
发票查询:
发票维护:
新增发票:
4.2付款单
付款单查询:
付款单维护:
新增付款单:
4.3结算
核算查询:
应付款核销:
反核销:
4.4凭证处理
选择生成凭证的原始单据:
生成凭证:
凭证查询
凭证维护:
4.5期末结账
5仓存管理
5.1其他入库单
5.2其他出库单:
5.3仓库调拨:
5.4库存盘点
新建盘点方案:
录入盘点数据:
编制盘点报告并出相关单据:
盘盈/亏单:
6存货核算管理
6.1外购入库核算:
6.2商品出库核算
6.3期末结账
7总账
7.1初始化
7.1.1科目初始余额录入
当各项资料输入完毕后,接下来就可以开始初始数据的录入工作了。
除非是无初始余额及累计发生额,否则所有用户都要进行初始余额设置。
初始余额的录入分两种情况进行处理:
一是账套的启用时间是会计年度的第一个会计期间,只需录入各个会计科目的初始余额;另一种情况是账套的启用时间非会计年度的第一个会计期间,此时需录入截止到账套启用期间的各个会计科目的本年累计借、贷方发生额、损益的实际发生额、各科目的初始余额。
根据以上情况,在初始数据录入中要输入全部本位币、外币、数量金额账及辅助账、各核算项目的本年累计发生额及期初余额。
在“金蝶K/3主控台”界面,选择【系统设置】→【初始化】→【总账】→【科目初始数据录入】,进入“初始余额录入”窗口进行录入操作。
如下图所示:
*注意:
1、在“初始数据录入”界面中系统以不同的颜色来标识不同的数据:
白色区域:
表示可以直接录入的账务数据资料,它们是最明细级普通科目的账务数据;黄色区域:
表示为非最明细科目的账务数据,这里的数据是系统根据最明细级科目的账务数据或核算项目数据自动汇总计算出来的;绿色区域:
系统预设或文本状态,此处的数据不能直接输入。
2、如果账套的启用期间非当期的第一期,也就是一月份,那么科目初始余额录入的界面会多列出两列,累计借方和累计贷方,损益类科目还会额外多出第三列,本年累计损益实际发生额。
期初余额:
是指在进行初始化当期的期初科目余额。
累计借方:
指某一科目自年初至初始设置时止借方累计发生额。
累计贷方:
指某一科目自年初至初始设置时止贷方累计发生额。
本年累计损益实际发生额:
由于损益类科目处理的一些特点,对于在账套启用之前所发生的损益类科目的实际发生额,系统就无法取到。
因此这里就需要用户将损益类科目的本年累计实际发生额在初始化时录入系统,这样系统才能对损益类科目的实际发生额进行处理,才能保证有关业务资料数据的准确。
7.1.2结束初始化
初始数据试算平衡和现金流量数据符合钩稽关系之后,在“结束初始化”界面就可以结束初始化工作,您也可以将全部数据打印出来保存。
在“金蝶K/3主控台”界面,选择【系统设置】→【初始化】→【总账】→【结束初始化】,进入“结束初始化”界面进行操作。
结束初始化后,初始数据录入界面将变为不可编辑状态,此时,您可以开始一系列财务工作了。
7.1.3反初始化
初始化后,还没有进行日常业务处理之前,发现初始化的数据错误,可以进行反初始化处理。
在“金蝶K/3主控台”界面,选择【系统设置】→【初始化】→【总账】→【反初始化】,进入“反初始化”窗口进行操作。
7.2凭证处理
7.2.1凭证处理流程
7.2.2凭证录入
进入“记账凭证-新增”界面,【财务会计】→【总账】→【凭证处理】→【凭证查询】后工具栏中的“新增”按钮进行凭证的录入操作。
凭证录入的快捷键
[F7]
按[F7]系统即可弹出“科目代码”界面查看所有的代码,如凭证摘要库、科目代码库、核算项目代码库等,您可以从代码中选择您所需的科目。
代码查询功能是凭证录入中十分有用的一项功能,它是一种具有智能化的功能,它能根据光标所在位置自动选择您需要查看的代码内容。
[F9]
按[F9]进行汉字模糊查询,只要您在科目栏中录入汉字,如“应”,再单击功能键F9,系统会自动将包含“应”字的会计科目全部显示出来。
[ESC]
按[ESC]进行凭证的分录行删除的操作,如果在凭证录入中,有一行分录需要删除,可以使用此快捷键进行删除。
[Ctrl+F7]
按[Ctrl+F7]进行凭证的借贷方金额自动平衡。
空格键
按空格键进行金额的借贷方向的转换操作。
[..]
自动复制上一条摘要
凭证录入界面的“查看”菜单中的“选项”设置介绍
(1)查看菜单下有一个”选项”,如下图
打开“选项”后,见下图:
具体说明如下表:
数据项
说明
自动显示代码提示界面
系统自动在摘要、科目、核算项目录入时显示提示界面
凭证录入缺省显示外币
缺省录入界面以外币凭证格式显示。
凭证保存后立即新增
凭证保存后自动跳入下一张凭证的录入界面而无需再单击【新增】接快捷键[F4]才能新增凭证。
新增分录自动平衡
系统自动在下一条分录的金额栏进行数据借贷平衡
自动携带上条分录信息
在凭证录入的过程中,按向下[↓]或[Enter]键可以自动将上条分录的相关信息复制下来,以提高凭证的录入速度。
新增凭证时取系统日期
当系统日期与账套期间不一致时,选择此项,在新增凭证时,凭证日期取系统日期,如:
当系统日期为2006-02-06,而账套还在第一期,如果选择了此选项,则新增凭证的凭证日期显示为2006-02-06,如果没有选择此选项,则新增凭证的凭证日期显示为2006-01-31。
需注意的是,当系统日期与账套的期间一致,如系统日期为2006-03-06,账套期间也为2006年第三期,则不管选不选择该选项,新增凭证时都取系统日期为凭证日期。
凭证录入检查
对分录的每一项数据及每一条分录的正确性进行合法性检查。
连续新增模式凭证
在“新增凭证界面,引入一张模式凭证,录入金额保存后,不论是否选择了该选项,新增凭证界面都仍然为该模式凭证界面。
直到引入另外一张模式凭证后,新增凭证的界面则开始连续停留在另外一张模式凭证界面上。
如果不想录入模式凭证了,则必须取掉<连续新增模式凭证>的参数选项。
单价不随金额计算
在单价、数量和金额已经存在时,改变金额(包括原币和本位币),单价将不随着金额的改变而改变。
如果此时“单价*数量≠金额”,则在保存时给出提示:
“单价*数量≠金额,是否继续”,由用户自己决定是否需要手工调整。
结算方式和结算号重复报警
输入的银行科目的结算方式和结算号相同,系统在保存凭证时会给予警告提示。
参考信息
凭证的一些辅助信息,可做为凭证查询的条件。
凭证录入界面的文件菜单和编辑菜单的部分功能
〖文件〗→〖保存为模式凭证〗
在“凭证录入”界面,当录入完一张凭证后,如该凭证内容会经常使用,我们可以选择〖文件〗—>〖保存为模式凭证〗,将该凭证保存为模式凭证,如以后重复使用时,只要在“凭证录入”界面,选择〖文件〗→〖调入模式凭证〗,即可。
〖编辑〗→〖出纳复核〗
对于涉及到“现金”和“银行存款”等科目的凭证,每付完一笔款,出纳人员都需要在凭证上面签字,此时,您可以选择〖编辑〗→〖出纳复核〗,系统会自动地将当前用户的姓名添在凭证的<出纳>栏上。
7.2.3凭证查询
在主控台界面,选择【财务会计】→【总账】→【凭证处理】→【凭证查询】。
凭证过滤条件
在打开“凭证查询”界面之前,首先弹出“过滤条件”对话框。
如下图所示。
在此对话框中,可设置查询窗口的过滤条件、排序规则以及查询方式。
●条件
在“条件”标签页中,设定条件过滤公式,如果选择的条件字段是“会计科目”,则光标停在<比较值>栏中时可以按[F7]查看科目代码。
如果有多个过滤条件,可选择菜单〖编辑〗→〖插入行〗,继续设定下一个过滤条件。
还可以选择〖编辑〗→〖删除行〗删除选中的过滤条件行或〖编辑〗→〖全部清除〗清除所有过滤条件。
设定好过滤条件公式后,选择<已过账>、<未过账>和<全部>三选项之一,<审核>、<已审核>和<全部>三选项之一。
●排序
如果希望查询的结果按某一字段排序,则在“排序”标签页中,在左段的<字段>列表中选择该字段,单击,被选中的字段被移动到右边的“排序字段”列表中。
●方式
设置方案在实际财务管理工作的过程中,会计分录序时簿涵盖了丰富的财务信息,需要以不同的方式提供。
因此,在“方式”标签页中提供了以下方式供您选择:
过滤方式说明按凭证过滤当选择此选项时,会出现<本位币凭证>和<外币凭证>两个过滤方案,前者是指将本位币的凭证过滤出来,后者是指将有外币的凭证过滤出来。
该选项主要实现本位币凭证和外币凭证分不同凭证格式打印的功能。
按分录过滤当选择此选项时,所有的过滤条件与排序均是基于分录进行的。
显示禁用科目选择此项,会计分录序时薄与凭证中显示禁用科目。
单独查询禁用科目时,需手工录入禁用科目代码,按[F7]查询科目界面不显示禁用科目。
进入凭证查询后,可以查询到所要查找的凭证分录序时簿,并且在工具栏中有删除、修改、复制的功能按钮,可以对凭证进行相应的操作,但是双击打开某凭证分录是无法修改凭证的,只能查看凭证状态。
7.2.4凭证审核
凭证的单张审核
制作完一张凭证后,如果确认无误,下一步就是对凭证进行审核。
1.在“凭证查询”界面,将光标定位于需要审核的凭证上,然后选择菜单〖编辑〗→〖审核〗,或者单击工具条的【审核】,系统即进入“记账凭证”界面;
2.此界面中的凭证项目不能修改,只能查看。
如果发现凭证有错,在凭证上提供了一个<批注>录入框,您可以在<批注>录入框中注明凭证出错的地方,以便凭证制单人修改。
录入批注后,表明凭证有错,此时不允许审核,除非清空批注或凭证完成修改并保存。
凭证修改后,批注内容自动清空。
如查看完毕并确认无误后,单击【
】或按[F3],表示审核通过,在<审核>处签章会显示该用户名。
3.审核后的记账凭证,可以再单击【
】进行反审核,消除原审核签章,该凭证变为未经审核状态。
反审核业务处理流程图,如下:
成批审核
您可以选择成批审核(或反审核)的功能来节省宝贵的时间。
在“凭证查询”界面中,按[Ctrl]或[Shift]选择多个凭证,然后选择菜单〖编辑〗→〖成批审核〗,弹出“成批审核”对话框,对话框有两个选项分别是指对未审核的凭证进行成批审核及对已审核的凭证进行成批反审核。
单击【确定】,系统开始对选择的凭证进行审核签章操作,完成后提示:
“审核完毕,共审核凭证X张。
”
7.2.5凭证过帐
在会计凭证审核完毕之后就可以开始过账了。
凭证过账就是系统将已录入的记账凭证根据其会计科目登记到相关的明细账簿中的过程。
经过记账的凭证以后将不再允许修改,只能采取补充凭证或红字冲销凭证的方式进行更正。
因此,在过账前应对记账凭证的内容仔细审核,系统只能检验记账凭证中的数据关系错误,而无法检查业务逻辑关系,这其中的内容只能由会计人员自已检查。
凭证过账是一项十分简单的操作,您可以在过账向导的引导下,轻松的完成过账操作,过账可分为以下三个步骤进行:
第一步,选择过账参数。
在“主控台”界面,选择【财务会计】→【总账】→【凭证处理】→【凭证过账】,打开“凭证过账”向导界面,首先选择凭证过账参数。
如下图所示:
在该界面中,我们可以通过参数控制当<凭证号不连续时>和<过账发生错误时>是否“停止过账”还是“继续过账”。
如果需要查看凭证是否存在断号,可单击【断号检查】,系统将会提供一个凭证断号检查表列示系统断号情况。
在该界面,还可以确定凭证过账的范围,如果选择<全部未过账凭证>,则系统将所有未过账的凭证进行全部过账操作。
如果选择<指定日期之前的凭证>,则在右边出现一个日期列表框,用户可以选择一个日期,系统将对该日期之前的所有未过账凭证进行过账操作。
第二步,开始过账。
凭证过账参数设置完成后,单击【开始过账】,系统开始自动过账操作。
在过账过程中,系统会对所有的记账凭证数据关系进行检查,有发生错误时,如在第一步选择过账参数时,<过账发生错误时>选择“停止过账”,则系统会给出错误提示信息,并中止过账。
在修正完错误之后重新过账。
否则,将在过账全部结束后才显示错误信息。
在凭证过账的过程中,您也可以中止过账,单击【中止】,系统提示是否中止过账,【确定】后将中止凭证过账。
第三步,显示过账信息。
在这个步骤中,系统显示成功过账的凭证数及发生错误数信息,如下图所示。
您在看完过账信息之后,可以单击【关闭】,结束本次过账操作,还可以将过账的信息打印保存下来。
7.2.6凭证冲销
对于已经过账的凭证,如果发现它不符合企业的财务规则,您可以使用系统的“冲销”功能,生成一张红字冲销凭证。
1.在“凭证查询界面,将光标选中一张已过账且要冲销的凭证,然后选择菜单〖编辑〗→〖冲销〗;
2.系统会自动在当前的会计期间生成一张与选定凭证一样的红字冲销凭证。
如下图所示:
3.单击【保存】即可保存该红字冲销凭证。
7.2.7凭证汇总
总账系统在凭证处理功能中提供了凭证汇总功能,凭证汇总就是将记账凭证按照指定的范围和条件汇总其一级科目的借贷方发生额。
按不同条件对会计凭证进行汇总,可以提供各种所需的会计信息。
在“主控台”界面,选择【财务会计】→【总账】→【凭证处理】→【凭证汇总】首先弹出“凭证汇总过滤条件”界面,在界面中,如入图所示:
输入凭证汇总所需的各项汇总条件:
日期:
凭证汇总的开始日期和结束日期,选定后将汇总在此日期范围内的凭证。
科目级别:
这里提供了科目的汇总级别,可以只汇总一级科目,也可以汇总二级科目或是三级四级科目,汇总科目的级别可以由您任意选择。
币别:
选择汇总的币别。
范围:
这里提供了三种范围选项<所有凭证>、<已过账凭证>、<未过账凭证>,您可以选择不同的范围进行汇总。
包含所有凭证字号:
选择此选项,系统将对所有凭证字号的凭证进行汇总。
凭证字、凭证号:
如果不选择<包含所有凭证字号>选项,将显示凭证字列表,在这里针对您选定的某一种凭证字,选择该种凭证字需要参加汇总的凭证号的范围,如果未选凭证号,系统将默认<全部>凭证号显示。
7.2.8凭证打印
凭证可以汇总打印,“凭证序时簿中”中,<文件>→<打印凭证>→<汇总打印>或凭证录入界面<文件>→→<汇总打印>在汇总打印时,可选择科目级次和核算项目级次,也可以分币别进行汇总。
7.2.9模式凭证
为方便用户重复录入,系统提供模式凭证功能,将常用凭证保存为模式凭证,以后在录入凭证时调用。
(1)保存模式凭证
在“凭证录入”界面保存一张凭证,然后选择菜单〖文件〗→〖保存为模式凭〗,系统弹出“保存模式凭证”对话框:
名称:
该模式凭证名称。
类型:
为模式凭证分类名称。
单击【】弹出“凭证类别”对话框,在这里选择凭证类别,也可选择“编辑”标签页对<凭证类别>进行【新增】、【编辑】、【删除】等操作。
选项:
选择保存到模式凭证中的内容。
(2)调入模式凭证
在“凭证录入”界面,选择菜单〖文件〗→〖调入模式凭证〗,在弹出“模式凭证”窗口中选择一个模式凭证,单击【确定】后,调入所选的模式凭证,在可根据实际情况对该凭证的个别数据项稍作修改后即可保存为一张新凭证,这大大地减轻了用户重复工作量。
(3)编辑模式凭证
进入〖主控台〗→〖财务会计〗→〖总账〗→〖凭证处理〗→〖模式凭证〗,单击“编辑”标签,可进行模式凭证编辑,在这里,您可以对模式凭证进行【浏览】、【新增】、【编辑】、【保存】、【删除】、【复制】等操作。
7.3现金流量表
本章主要介绍了如何在总账中如何进行现金流量表的处理,提供了多种方法,进行现金流量处理时需要做了设置、附表补充资料的计算原理,帮助您进行各处资金的处理和分析
7.3.1现金流量表的实现方式
在总账系统中提供对现金流量表的处理,具体有处理方式有以下几种:
凭证录入时指定现金流量表主表项目和附表项目
凭证录入时只指定现金流量表主表项目
不通过凭证指定现金流量编制现金流量表
注意:
已指定现金流量项目的凭证,
- 配套讲稿:
如PPT文件的首页显示word图标,表示该PPT已包含配套word讲稿。双击word图标可打开word文档。
- 特殊限制:
部分文档作品中含有的国旗、国徽等图片,仅作为作品整体效果示例展示,禁止商用。设计者仅对作品中独创性部分享有著作权。
- 关 键 词:
- 金蝶 ERP 系统 操作手册
 冰豆网所有资源均是用户自行上传分享,仅供网友学习交流,未经上传用户书面授权,请勿作他用。
冰豆网所有资源均是用户自行上传分享,仅供网友学习交流,未经上传用户书面授权,请勿作他用。


 《初级会计实务》试题题库大全及答案详解.docx
《初级会计实务》试题题库大全及答案详解.docx
