 Studio互联网控制解决方案.docx
Studio互联网控制解决方案.docx
- 文档编号:25234460
- 上传时间:2023-06-06
- 格式:DOCX
- 页数:15
- 大小:392.23KB
Studio互联网控制解决方案.docx
《Studio互联网控制解决方案.docx》由会员分享,可在线阅读,更多相关《Studio互联网控制解决方案.docx(15页珍藏版)》请在冰豆网上搜索。
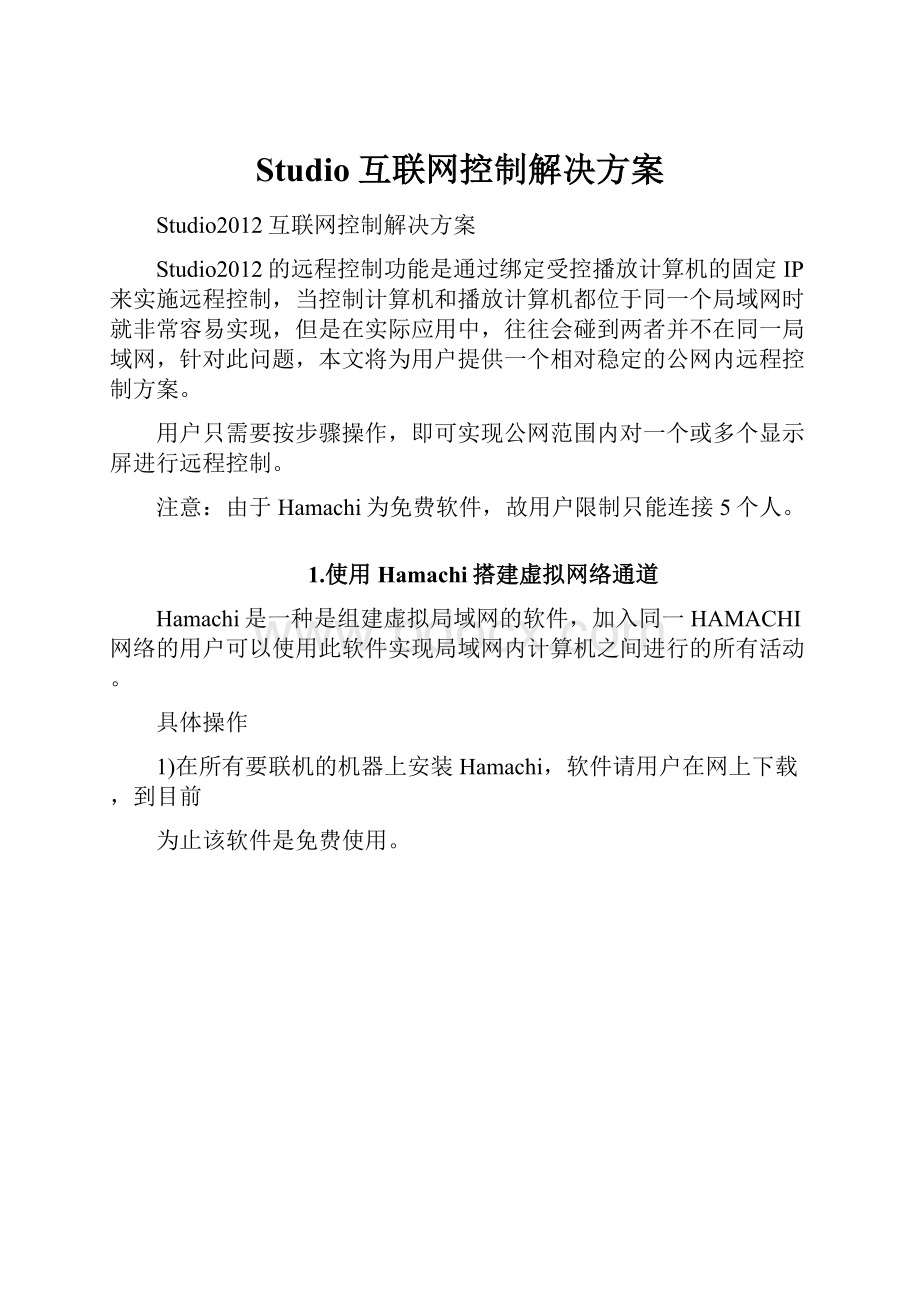
Studio互联网控制解决方案
Studio2012互联网控制解决方案
Studio2012的远程控制功能是通过绑定受控播放计算机的固定IP来实施远程控制,当控制计算机和播放计算机都位于同一个局域网时就非常容易实现,但是在实际应用中,往往会碰到两者并不在同一局域网,针对此问题,本文将为用户提供一个相对稳定的公网内远程控制方案。
用户只需要按步骤操作,即可实现公网范围内对一个或多个显示屏进行远程控制。
注意:
由于Hamachi为免费软件,故用户限制只能连接5个人。
1.使用Hamachi搭建虚拟网络通道
Hamachi是一种是组建虚拟局域网的软件,加入同一HAMACHI网络的用户可以使用此软件实现局域网内计算机之间进行的所有活动。
具体操作
1)在所有要联机的机器上安装Hamachi,软件请用户在网上下载,到目前
为止该软件是免费使用。
图11安装Hamachi
2)进入网络连接文件夹,找到Hamachi,打开属性面板取消“文件和打印
机共享”组件。
除非你计划在Hamachi上使用Windows 文件共享。
图12网络连接
3)点击【网络】→【创建网路】,在一台机器上创建Hamachi网络组。
图13创建网络组
4)告知网络ID、密码,让其他电脑加入这个网络组
5)确认每台播放计算机上的Hamachi组名单中都可看到其他网络
内成员处于绿色状态。
图14查看网络内成员
6)确认每个成员都可以Ping其他成员,在昵称上点击右键,然后
点击Ping选项。
若Ping超时,你将需要检查个人的防火墙设置并确认没有禁止Ping命令和阻止Hamachi上的数据传输。
图15Ping网络内其他成员
7)若采用以上步骤无法进行联机,请尝试连接至创建者的IP。
8)若还是无法进行联机,请确认你的个人防火墙的配置正确无误。
顺利完成以上步骤之后,所有计算机相当于已经在同一个虚拟网络通道。
2.建立远程控制关系
每台计算机上运行的Hamachi上都会显示一个IP,该IP就是在虚拟网络通
道内的固定IP。
以局域网内建立远程控制关系的步骤为例,建立虚拟局域网的具体操作步骤如下:
注意:
此处需要在虚拟局域网内建立远程控制,故填写的IP也必须是由hamachi生成的虚拟局域网IP。
2.1.准备工作
1)在显示屏对应的播放计算机运行NovaStudio;
2)点击菜单“设置”→“网络设置”,必须首先勾选“允许远程实时管理”。
3)选择当前监听IP,即对应的本机IP,设置通讯端口,该端口可在1025~65535 范围内设置,不可与其他通讯端口冲突。
4)点击“确定”。
图21网路设置
2.2.添加显示屏
在控制计算机上运行NovaStudio。
1)点击菜单栏“控制”→“远程显示屏管理”,进入如下界面:
图22远程显示屏管理
2)点击
添加远程显示屏,在如下界面填写要添加的显示屏的名称、显示屏序号、IP(显
示屏对应播放电脑的IP)和端口(必须与之前在播放计算机上设置的网络通讯端口一致),完成后点击“确定”。
图23添加远程显示屏
3)添加完一个显示屏的界面如下图所示:
图24远程显示屏列表
4)按照以上步骤可添加多台显示屏。
2.3.发送方案/文件
通过控制计算机为显示屏远程发送方案或文件。
1)发送方案
a)点击“
”进入发送方案界面,点击“
”浏览播放方案所在路径并打开。
图25发送方案
高级设置:
设置文件在显示屏对应播放计算机的本地存储位置,如不操作,则方案将存储在默认路径,用户可自行填写合适的保存路径。
图26方案保存路径
b)点击“下一步”,在页面中勾选目标显示屏,给其发送方案。
图27选择目标显示屏
c)点击“下一步”查看要发送方案的显示屏列表,如有改动,可返回“上一步”。
图28显示屏发送列表
d)点击“发送”,软件弹出提示,点击“确定”,开始发送,发送完成后界面如下图:
图29发送完成
如图2-8所示界面,点击显示屏对应的按钮“
”或点击界面下方的“重新发送”都可以为显示屏重新发送播放方案。
2)发送文件
点击“
”进入发送文件界面:
图210发送文件
:
添加文件;
:
删除文件;
:
清空文件列表;
高级设置:
设置文件在显示屏对应播放计算机的本地存储位置,如不操作,则方案将存储在默认路径,用户可自行填写合适的保存路径。
图211发送文件高级设置
点击“下一步”发送文件,接下来的步骤与发送方案相同。
2.4.发送命令
点击“
”进入命令控制界面,可勾选一个或多个显示屏,为其发送控制命令。
图212命令控制
对时:
网络对时,时间同步
播放:
开始播放
暂停:
暂停当前播放
停止:
停止当前播放
2.5.对时
远程对所有显示屏进行网络对时,可立即对时和设置周期对时,具体操作如下:
1)网络对时
网络对时有两种方法,方法一是分别在每台播放计算机操作,从互联网获取时间进行网络对时,
需要花费太多时间,建议使用方法二(前提是要建立远程控制),操作方便,且方法二对时更准
方法一:
分别对每台显示屏对应的播放计算机上的NovaStudio进行设置。
1)点击菜单栏“设置”→“网络对时”,在跳出的对话框中点击“立即对时”,系统将立即获取网络时间。
图213立即对时
2)勾选“自动对时”,设置对时周期,点击“确定”,之后播放计算机会按照设置的周期定期对时。
图214周期对时
方法二:
如对多台计算机建立了远程控制,那么只需要在主控计算机上的NovaStudio上进行操作。
点击工具栏“
(对时)”,跳出界面如图2-14,操作步骤同方法一。
提示:
该操作将对全部已连接到主控计算机上的所有播放计算机统一对时。
3.附录
1)Hamachi软件介绍
Hamachi是一款利用P2P方式来进行文件传输的软件,它能够让使用者穿透防火墙或是NAT、VPN等网路环境,连接上一个虚拟的网路群组,使用者无论在何处,只要透过Hamachi连接上该群组,就能够与群组中的电脑进行文件的分享。
相信许多使用者看到这里会开始怀疑安全性的问题,关於这点,Hamachi早就为你想好了。
Hamachi提供的是一种加密的资料传输,不像BT等P2P采用非加密的档案传输方式,因此在资料的交换上更有保障,不需要担心资料曝光的困扰。
2)Hamachi工作原理
hamachi公司在Internet上运行一个公用的服务器,HomePC和CorpPC若要创建隧道,需要来这个服务器上交换各自的端口信息,然后建立隧道,这样不管你的HomePC和CorpPC是位于多少层NAT之后,都可以创建tunnel了。
而Hamachi虚拟的局域网就是利用因特网线路,架设一个虚拟的局域网,它的工作原理就是分别在安装的机子上虚拟一个网卡,通过这虚拟的网卡,把网络上若干台(理论上N为无数台,实际操作上我们数百台的使用都毫无问题)电脑,组成一个资源共享的内部网络。
hamachi可以通过UDP直连或TCP连接来进行虚拟局域网的链接。
好处在于容量小,却短小精悍,传输连接速度也不逊于其他的某些平台
- 配套讲稿:
如PPT文件的首页显示word图标,表示该PPT已包含配套word讲稿。双击word图标可打开word文档。
- 特殊限制:
部分文档作品中含有的国旗、国徽等图片,仅作为作品整体效果示例展示,禁止商用。设计者仅对作品中独创性部分享有著作权。
- 关 键 词:
- Studio 互联网 控制 解决方案
 冰豆网所有资源均是用户自行上传分享,仅供网友学习交流,未经上传用户书面授权,请勿作他用。
冰豆网所有资源均是用户自行上传分享,仅供网友学习交流,未经上传用户书面授权,请勿作他用。


 《初级会计实务》试题题库大全及答案详解.docx
《初级会计实务》试题题库大全及答案详解.docx
