 CAD基本操作.docx
CAD基本操作.docx
- 文档编号:25221296
- 上传时间:2023-06-06
- 格式:DOCX
- 页数:19
- 大小:25.19KB
CAD基本操作.docx
《CAD基本操作.docx》由会员分享,可在线阅读,更多相关《CAD基本操作.docx(19页珍藏版)》请在冰豆网上搜索。
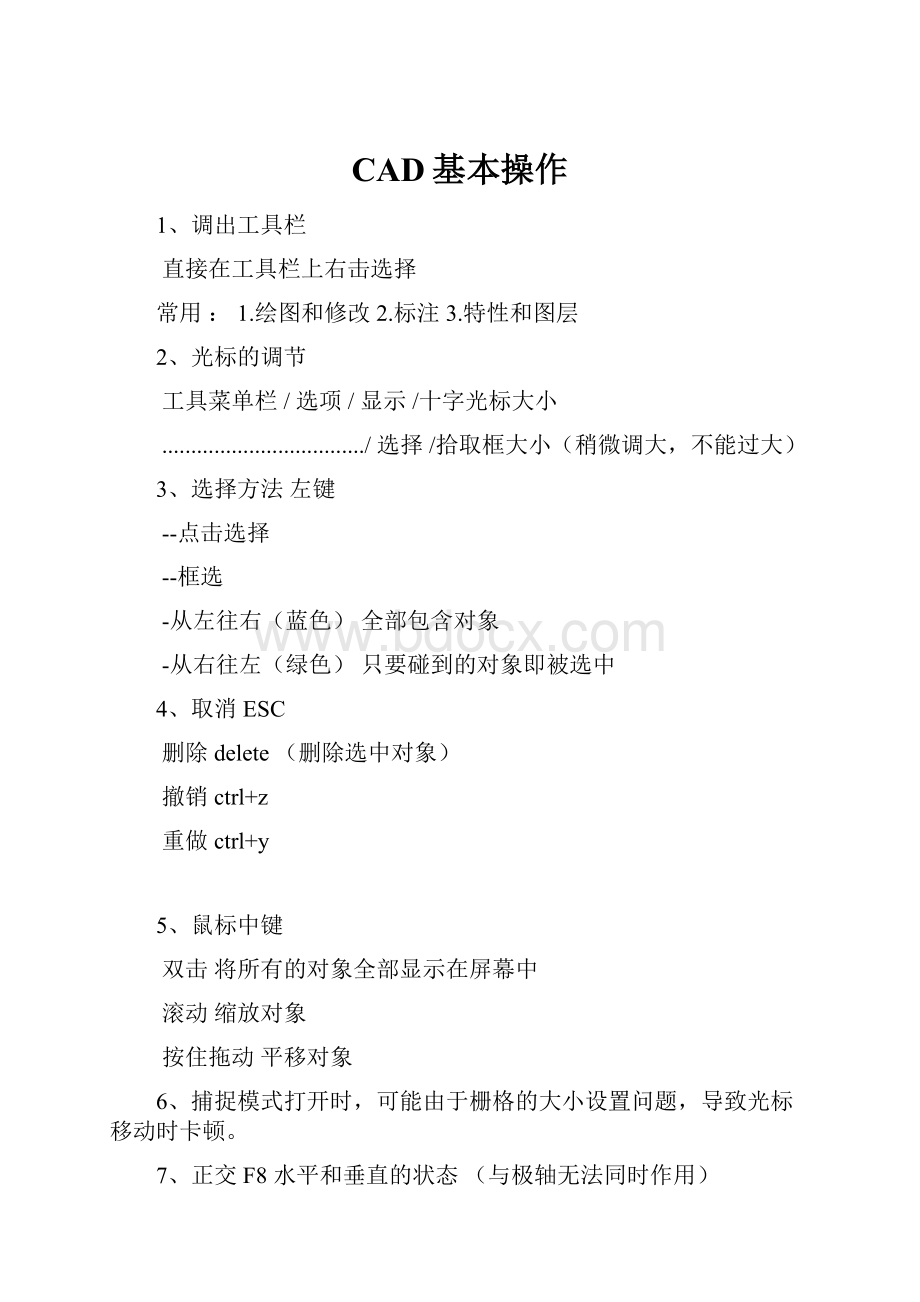
CAD基本操作
1、调出工具栏
直接在工具栏上右击选择
常用:
1.绘图和修改2.标注3.特性和图层
2、光标的调节
工具菜单栏/选项/显示/十字光标大小
.................................../选择/拾取框大小(稍微调大,不能过大)
3、选择方法左键
--点击选择
--框选
-从左往右(蓝色)全部包含对象
-从右往左(绿色)只要碰到的对象即被选中
4、取消ESC
删除delete(删除选中对象)
撤销ctrl+z
重做ctrl+y
5、鼠标中键
双击将所有的对象全部显示在屏幕中
滚动缩放对象
按住拖动平移对象
6、捕捉模式打开时,可能由于栅格的大小设置问题,导致光标移动时卡顿。
7、正交F8水平和垂直的状态(与极轴无法同时作用)
对象捕捉F3
找到特殊点右击对捕捉/设置/控制点的开关
对象追踪
标尺的作用光标放在点上,慢慢拖出,标尺即可出现。
8、确定键
空格键回车键鼠标右键
9、直线绘制
指定起点拖出方向输入长度点击确定
相对坐标
用直线指定第一个点后,输入坐标值(X,Y)注意:
坐标为相对起点的坐标
10、直线LINEL
零度位置在起点右侧的水平线上,顺时针为负,逆时针为正。
角度输入:
指定起点后,拖出方向,输入长度,shift+<输入角度。
***在结束命令后,再次点击确定键的话是重复上次命令。
***输入数字时,可以用除号"/",加减乘不可以。
11、构造线XLINEXL
命令栏中出现“或”,“或”之前为当前命令,可直接操作,之后为扩展命令,右键选择。
右键选择------
———水平和垂直
———角度
>>>直接输入角度值,(和直线的正、负角度表示相同)
***>>>右键选择“参照”,重新指定直线代替水平线旋转。
———二等分绘制角平分角
———偏移绘制平行线
>>>直接输入偏移的距离(在直线的垂直方向上)
>>>右键选择“通过”,直接将直线复制到需要的点上
12、修剪TRIMTR
选择工具后直接点击确定键,然后直接点击或框选要修剪的对象。
当对象只剩下最后一条线时,无法修剪。
注意:
按住SHIFT可以执行延伸命令。
13、圆CIRCLEC
——圆心半径或直径
——右键选择扩展命令
>>>三点任意三点上绘制
>>>两点两点间的距离为直径值
>>>相切、相切、半径切点的位置是在大概位置上点击。
(内切圆时最好选准大概切点位置,否则有可能画出外切圆)
>>>相切、相切、相切绘图菜单栏/圆/选项
注:
可以选择3P命令,然后在选每个点时输入tan切点命令,相当于采用此3点相切命令。
14、圆弧ARCA
——工具栏中一般使用三点绘制
——绘图菜单栏/圆弧圆弧是逆时针旋转出来
>>>起点、端点、半径
指定起点、端点的位置,拖动端点上的直线直到圆弧出现,再去输入半径值。
当圆弧大于半圆时,半圆值要输入负值。
15、多段线PLINEPL
绘制出来是一个整体。
右键选择:
>>>圆弧选择圆弧后,直接右键选择方向命令,再进行操作
上方90度左边180度下边270度右边360度
>>>宽度
起点和端点的宽度。
指定起点和端点的宽度,再输入长度值。
注意:
圆弧中有宽度的话,先指定宽度再绘制圆弧。
画完圆弧后,再拖出一个圆弧后才能按确定结束命令,否则无法结束命令。
>>>>将线段合并成一个整体
修改菜单栏/对象/多段线/命令行出现选择多段线..........选择其中一条线/选择合并/选择剩余线段/确定
16、正多边形POLYGONPOL
——指定边的数目
——中心点
>>>内接于圆中心点至角点的距离为半径值
>>>外切于圆中心点至边的距离为半径值
当直接输入直径时,正多边形默认水平放置。
当出现角度时,可以通过捕捉辅助点确认位置,比如象限点。
右键选择“边”通过边的长度(边上两个点)来确定。
注:
当顺时针选“边”的两点时,多边形顶点朝内。
当逆时针选“边”的两点时,多边形顶点朝外。
17、矩形RECTANGREC
——指定第一个点后,拖出大小,输入X、Y轴的长度。
注意:
X、Y轴的正负方向。
——圆角
右键设置圆角大小,再来输入X、Y轴的大小。
注意:
圆角设置后会成为默认值,再次绘制时需将圆角改为0。
18、样条曲线SPLINESPL
用于绘制波浪线,确定时点击三次确定键即可。
19、修订云线REVCLOUD
确定起点后,光标划过的地方自动出现云线,移动至起点位置,自动闭合。
注:
选择“修订云线”命令——对象O——鼠标选择对象后,可以把其他图像转变为修订运线。
会出现“反转方向”命令,选"否"即圆弧向外,选"是",圆弧向内。
20、椭圆ELLIPSEEL
——指定一条整轴长度,再绘制另一条半轴。
——中心点+两条半轴。
21、椭圆弧
——绘制出椭圆弧完整的部分,直接截取其中一段,方向是逆时针旋转出来的。
****椭圆弧起始角度以选定的第一个长轴端点为起点,角度为此端点与圆心夹角,方向为逆时针。
22、图案填充和渐变色BHATCH、HATCHH、BH
——图案填充
>>>选择图案>>>边界添加拾取点(内部点封闭对象)>>>点击“预览”观察效果(ESC键返回对话框,设置调节比例和角度)
****ASNI用于机械图。
****ANGLE用于防滑地砖,AR-B816、AR-B816C用于拆补墙,AR-CONC混凝土,
DOLMIT木地板,NET瓷砖。
——渐变色
一般使用白色填充
如果有其他颜色,调节着色中滑块,让颜色更纯。
23、图形清理PUGEPU
清理没使用的图层或图块定义。
——出现窗口/选择上部“查看能清理的项目”/选择下部“确认要清理的项目”、“清理嵌套项目”/点击“全部清理按钮”
24、创建块BLOCKB
(1)块名称(需要记住)
基点(即以后的插入点)
选择对象
(2)创建有文字的对象
绘图菜单栏/块/定义属性/标记/输入文字/放在对象上/创建块/点击确定后会出现编辑属性窗口(可不填或填写)
文字的大小(缩放调节)
25、插入块INSERTI
(1)点击确定后直接指定插入点即可
缩放比例(勾选统一比例)
角度(控制方向)
(2)插入带有文字的块
指定插入点后会提示输入属性值。
另外双击块的文字也可以调出属性编辑器窗口。
调入外部模块
直接选中模块ctrl+c复制,然后在图中ctrl+v粘贴,指定插入点
26、点POINTPO
(1)工具栏中点只能点击除小点。
(2)点样式是在格式菜单栏中设置
(3)捕捉点对象捕捉中设置“节点”,否则无法拾取点。
(4)分段
绘图菜单栏/点......
定数等分和定距等分
**在定距等分时,鼠标点击哪端时,就从哪端开始等分。
**注意:
都可以用块来代替点来分段。
(选择定距等分或定数等分后--再选择要等分的对象确定后--命令行提示输入线段输入或块B--输入B--输入要插入的块名称.......)
块是无法修改的,用分解工具分解即可。
案例:
齿轮
在圆上画小圆,圆心在大圆上,然后以小圆创建块,基点为小圆。
然后点等数等分,插入块......,然后分解,修剪小圆。
27、如果工具无法使用,提示点击F1查看。
直接输入redefine,点击确定后输入工具的英文名称。
28、菱形内画正方形
(1)画菱形对角线,然后等分对角线的夹角,角平分线与菱形四边的交点即为正方形四点。
(2)复制一个菱形,然后以菱形对角线为基点旋转90度,两个菱形交点即为正方形的四点。
29、面域REGIONREG(主要用于三维图形)
(1)将一个封闭对象转化为一个面。
(2)观察方法
视图菜单栏/视觉样式/概念
(3)运算
修改菜单栏/实体编辑/.....
交集和差集同时选择
差集例如:
大圆减去小圆-------先选择大圆点击确定,再去点击小圆点击确定,得到大圆的不相交部分。
当要减去的数量较多时,先选择被减的图形,然后可以同时全选包含被减图形在内的图形,因为自己不能减去本身,自己不相交部分会被保留。
(4)三维编辑
视图菜单栏/三维视图/.......(选择看图方向)
绘图菜单栏/建模/......
(5)***按住shfit+鼠标中间可立体看
30、表格TABLE
(1)工具中创建
(2)调节大小
选中表格调节蓝色点
>表格左上角蓝点可以整体移动表格。
>表格右上角蓝点可以左右调节列宽。
>表格左下角蓝点可以上下调节行高。
>表格右下角蓝点可以调节列宽和行高。
>标题行下蓝点可以调节单列宽度。
>单击单个单元格,可以调节此单元格。
>表格最底行中间蓝点可以分栏。
(3)输入内容和修改
在输入位置直接双击即可
(4)调节整体的大小和修改样式
格式菜单栏/表格样式......
(5)确定键ctrl+回车
单元格内换行alt+回车
31、多行文字MTEXTMT
(1)拖出文本框进行输入。
双击文字修改。
(2)大小格式菜单栏/文字样式......
(3)符号的输入
在弹出的文字格式编辑工具栏中,选择"@"点击相应符号
直径%%c度数%%d正负%%p
注:
字体选择专用字体.txt,否则可能出现乱码。
(4)堆叠(弹出的工具栏中是b/a)
将文字全部输入好,在要堆叠的地方按shfit+6键输入"^",然后选中要堆叠的内容,点击堆叠即可。
例如:
30+0.05-0.01,在0.05后输入"^",再选择+0.05^-0.01,点击堆叠按钮即可。
————————————————————————————————
32、复制COPYCO
移动MOVEM
(1)输入命令,选择对象,指定基点,再指定要复制到的点。
(2)指定基点后,拖出方向,直接输入数值,比如向上下y、向左右x,相对坐标值(x,y),或者距离值+角度(shfit+>切换)。
33、镜像MIRRORMI
输入镜像命令,点击需要镜像的对象,点击镜像的两点,确定。
在有文字的时候注意:
直接输入mirrtext修改新值,为"1"时,文字镜像;为"0"时,文字直接复制过去。
(默认值为1)
34、偏移OFFSETO
(1)偏移出来的是原对象。
(2)任意对象都可以偏移
35、阵列AR
(1)矩形阵列
>>>行偏移Y轴的距离值
>>>列偏移X轴的距离值
注意:
X、Y轴的正负方向。
通过拾取来确定距离值。
拾取时要注意起始方向。
阵列角度可在图上测量。
自开始位置向末端方向测量。
(2)环形阵列
中心点旋转点
角度所有对象的总角度。
注意方向(正负值)
36、旋转RO
>>>指定基点旋转点
>>>也可以指定角度
>>>参考
输入旋转命令后,先选定基点(两图形交点或延长线交点)选择参考命令,选择待旋转图形上基点和另一点,然后选择参考图形上除基点外要平行的任一点。
>>>旋转时可以复制
37、缩放SCALESC
>>>基点不变点
>>>比例因子倍数>1放大<1缩小
>>>参照以对象的某个长度缩放。
参照长度可以通过拾取点完成。
38、拉伸S
注意:
只能用绿色选框选择。
即右选框,从右往左选择。
只能选择要拉伸的部分,全部选择的话是移动的作用。
倾斜拉伸时,框选对象,基点选责斜线上任意一点,第二个点放在斜线拉伸方向那边,不要点击确定第二个点,输入距离。
39、延伸EX
直接点击确定键进行延伸,系统自动判断,延伸要延伸到另外一个对象上。
或:
输入延伸命令后,先选取要延伸到的边,然后选择待延伸的对象。
按住SHFIT是修剪和延伸的切换。
40、打断于点
将对象上按照一个点切成两个对象。
不能框选,只能点击选择。
打断
将对象上两点之间的部分减去。
(可以变通为修剪工具。
)不能框选,只能点击选择。
选择对象时的点击点默认为第一点,也可以重新设置第一个点。
整体对象是逆时针打断的。
比如圆,先选左侧点,再选右侧点,则下半圆删除,反之上半圆删除。
合并
将打断的对象合并起来。
(同时会补全缺失部分。
)
41、倒角CHA
(1)在没有设置大小时,可以将两条线连接到一起。
即变通为修剪或延伸命令。
(2)倒角的方向
第一个倒角距离是在先选择的直线上(第一条)
(3)倒角的角度多用于机械图。
会先提示输入第一个倒角距离,角度即为与第一条线的夹角。
(4)多个
进行多次倒角。
避免多次设置。
42、圆角F
(1)在没有设置半径大小时,可以将两条线连接到一起。
即变通为修剪或延伸命令。
(2)多段线的圆角可以直接选择多段线圆角命令。
一次完成,不用多次操作。
(3)可以代替相切圆弧操作。
43、分解EXPLODEX
————————————————————————————————————————————————————————————
44、标注样式D(也可用通过格式工具栏/标注样式调出,或在标注工具栏最后的图标(毛笔)点击调出)
(1)直线
起点偏移量尺寸线偏出对象的距离值
(2)符号和箭头
机械图实心闭合
房型图建筑标记
箭头的大小
(3)文字
文字的大小
(4)主单位
精度精确到小数点后几位
比例因子标注出来的大小与实际大小间的比值
(5)换算单位(中文版一般标注默认为公制单位)
标注出来的大小可以同时显示出英制大小(选中"显示换算单位"方框)。
可以选择在"主值后"或"主值下"显示。
***工具——选项OP——用户系统配置——初始设置,下一步到指定图形样板文件,第二项选择公制就ok。
45、线性标注
对齐标注
弧长标注
坐标标注原点(基准)到对象的垂直或水平距离
半径标注标注点在圆心
折弯标注半径的一种标注方式,当无法显示中心点(圆心)位置时可以选用此方式。
中心点用指定点替代。
步骤:
指定中心点位置——指定尺寸线位置——指定折弯位置后完成。
直径标注
角度标注
46、快速标准包含多种标注方式,需选择。
基线和继续
前提:
都要以线性标注作为基准作出下个标注
基线:
始终以线性标注的起点作为基准点作出下个标注
继续:
都是以结束点为起点作出下个标注
47、快速引线LE
解释和注释的作用。
可以输入S设置引线。
当标注工具栏无此图标时,在任意工具条上右键菜单,选择"自定义",把里面的引线命令按住右键拖到想要的工具条就行了。
指定引线点——指定下一点——指定下一点,即完成指定引线的两条线后,指定文字宽度命令时出现虚线,可以取消,
然后另外用多行文字工具输入文字,文字工具放在横线上。
(**如果出现虚线时不取消,文字会直接出现在引线后,占用空间。
)
48、公差对话框完成后,会出现方框。
圆心标记
49、编辑标注(只能用于单次修改)
修改标注的内容:
修改(即新建)文字内容、旋转文字或者修改尺寸延伸线倾斜角
新建:
选择“编辑标注”工具——选择“新建”——将弹出编辑框的“0”删除——在编辑框中输入内容——点击确定——选择要编辑的对象——确定
##***直接使用“ddedit”,可以连续修改
50、编辑标注文字
移动或旋转标注的文字,重新定位尺寸线位置。
51、标注更新
用当前的标注样式更新标注对象。
52、检验标注
指定应检查制造的部件的频率,以确保标注值和公差在指定范围内。
53、折弯线性标注
在线性标注或对齐标注中添加或删除折弯线。
折弯线表示所标注对象中的折断。
标注值表示实际距离,而不是图中测量的距离。
__________________________________________________________
54、图层
(1)新建图层
点击图层工具栏中图层特性管理器
修改-----名称、颜色、线性、线宽
备注:
中心线——center
虚线——dashed
窗口底部选择“线宽”按钮,能显示线条粗细。
(2)绘制对象
选择绘制的图层进行绘制对象
线条线性的比例修改:
直接双击绘制的对象,弹出操作框进行修改
(3)图层按钮
图层开关(灯泡图案)显示隐藏的作用
冻结有隐藏的作用,并且图层无法使用
锁定对象显示,但是无法修改、操作等
(4)保存
文件/保存/保存类型:
图形样板.dwt
下次打开时,新建图纸(保存的图纸)
55、特性匹配MA
或者:
修改/特性匹配
格式刷
56、打印ctrl+p
注意:
打印区域窗口——框选要打印的部分
图纸方向点开右下角">"小箭头,选择方向即可。
在打印机选择中,选择可以选择转化为JPG、PDF等格式。
57、面积的的测量
直接使用area命令
规则的对象(都是水平垂直的直线对象):
直接点击每个角点来测量(注:
最后要点击起点形成闭合)
不规则对象:
将其创建为面域,然后作为一个对象直接测量(area—“对象”—选择对象)
58、描绘出对象上的图片
通过"附着图像"将图片导入CAD中,然后调节图片的比例(缩放),进行线条的描绘。
操作步骤:
插入菜单栏/光栅图像参考.....
绘图工具栏/左键长按住插入块命令,即出现后面的命令/附着图像......
备注:
插入图片后,可在图片上直接绘图等。
选定图片中其中一段长度作为"指定参考长度",然后缩放SC到想要的长度。
59、命令行消失,可以按ctrl+9调出。
自动保存时间间隔在"选项"/"打开和保存"中设置。
坐标随光标移动,可以在"视图"/"显示"/"USC图标"/"原点"设置为固定在左下角不动。
60、文件加密
“另存为”窗口——点击右上角“工具”按钮——下拉菜单选择“安全选项”,
出现密码设置窗口——设置密码(如果要求缩略图也不可见,则勾选“加密图形特性”)——弹窗再次确认输入密码。
61、区域覆盖WIPEOUT
所画对象可以遮蔽之前的对象,即使移动。
也会遮蔽。
之后画的对象,不起作用。
62、多线MLINEML
在绘图菜单栏可以找到。
在格式菜单栏可以设置多线样式。
多条平行线组成,多用于墙体、电子线路绘制等
63、缩放命令ZOOMZ
可以通过放大和缩小操作更改视图的比例,类似于使用相机进行缩放。
使用ZOOM不会更改图形中对象的绝对大小。
它仅更改视图的比例。
***全部A缩放以显示所有可见对象和视觉辅助工具。
调整绘图区域的放大,以适应图形中所有可见对象的范围,或适应视觉辅助工具(例如栅格界限(LIMITS命令))的范围,取两者中较大者。
***中心点C缩放以显示由中心点和比例值/高度所定义的视图。
高度值较小时增加放大比例。
高度值较大时减小放大比例。
在透视投影中不可用。
***动态D使用矩形视图框进行平移和缩放。
视图框表示视图,可以更改它的大小,或在图形中移动。
移动视图框或调整它的大小,
将其中的视图平移或缩放,以充满整个视口。
在透视投影中不可用。
要更改视图框的大小,请单击后调整其大小,然后再次单击以接受视图框的新大小。
若要使用视图框进行平移,请将其拖动到所需的位置,然后按Enter键。
***范围E缩放以显示所有对象的最大范围。
计算模型中每个对象的范围,并使用这些范围来确定模型应填充窗口的方式。
***上一个P缩放显示上一个视图。
最多可恢复此前的10个视图
***比例/比例因子S使用比例因子缩放视图以更改其比例。
输入的值后面跟着x,根据当前视图指定比例。
输入值并后跟xp,指定相对于图纸空间单位的比例。
例如,输入.5x使屏幕上的每个对象显示为原大小的二分之一。
输入.5xp以图纸空间单位的二分之一显示模型空间。
创建每个视口以不同的比例显示对象的布局。
输入值,指定相对于图形栅格界限的比例。
(此选项很少用。
)例如,如果缩放到图形界限,则输入2将以对象原来尺寸的两倍显示对象。
***窗口W缩放显示矩形窗口指定的区域。
使用光标,可以定义模型区域以填充整个窗口。
***对象缩放以便尽可能大地显示一个或多个选定的对象并使其位于视图的中心。
可以在启动ZOOM命令前后选择对象。
***实时
交互缩放以更改视图的比例。
光标将变为带有加号(+)和减号(-)的放大镜。
关于实时缩放时可用选项的说明,请参见缩放快捷菜单。
在窗口的中点按住拾取键并垂直移动到窗口顶部则放大100%。
反之,在窗口的中点按住拾取键并垂直向下移动到窗口底部则缩小100%。
达到放大极限时,光标上的加号将消失,表示将无法继续放大。
达到缩小极限时,光标上的减号将消失,表示将无法继续缩小。
松开拾取键时缩放终止。
可以在松开拾取键后将光标移动到图形的另一个位置,然后再按住拾取键便可从该位置继续缩放显示。
若要退出缩放,请按Enter键或Esc键。
64、图层管理器LA
- 配套讲稿:
如PPT文件的首页显示word图标,表示该PPT已包含配套word讲稿。双击word图标可打开word文档。
- 特殊限制:
部分文档作品中含有的国旗、国徽等图片,仅作为作品整体效果示例展示,禁止商用。设计者仅对作品中独创性部分享有著作权。
- 关 键 词:
- CAD 基本 操作
 冰豆网所有资源均是用户自行上传分享,仅供网友学习交流,未经上传用户书面授权,请勿作他用。
冰豆网所有资源均是用户自行上传分享,仅供网友学习交流,未经上传用户书面授权,请勿作他用。


 《初级会计实务》试题题库大全及答案详解.docx
《初级会计实务》试题题库大全及答案详解.docx
 冀教版四年级美术:5.节日的餐桌.ppt
冀教版四年级美术:5.节日的餐桌.ppt
