 U盘安装系统教程.docx
U盘安装系统教程.docx
- 文档编号:25203268
- 上传时间:2023-06-06
- 格式:DOCX
- 页数:21
- 大小:3.25MB
U盘安装系统教程.docx
《U盘安装系统教程.docx》由会员分享,可在线阅读,更多相关《U盘安装系统教程.docx(21页珍藏版)》请在冰豆网上搜索。
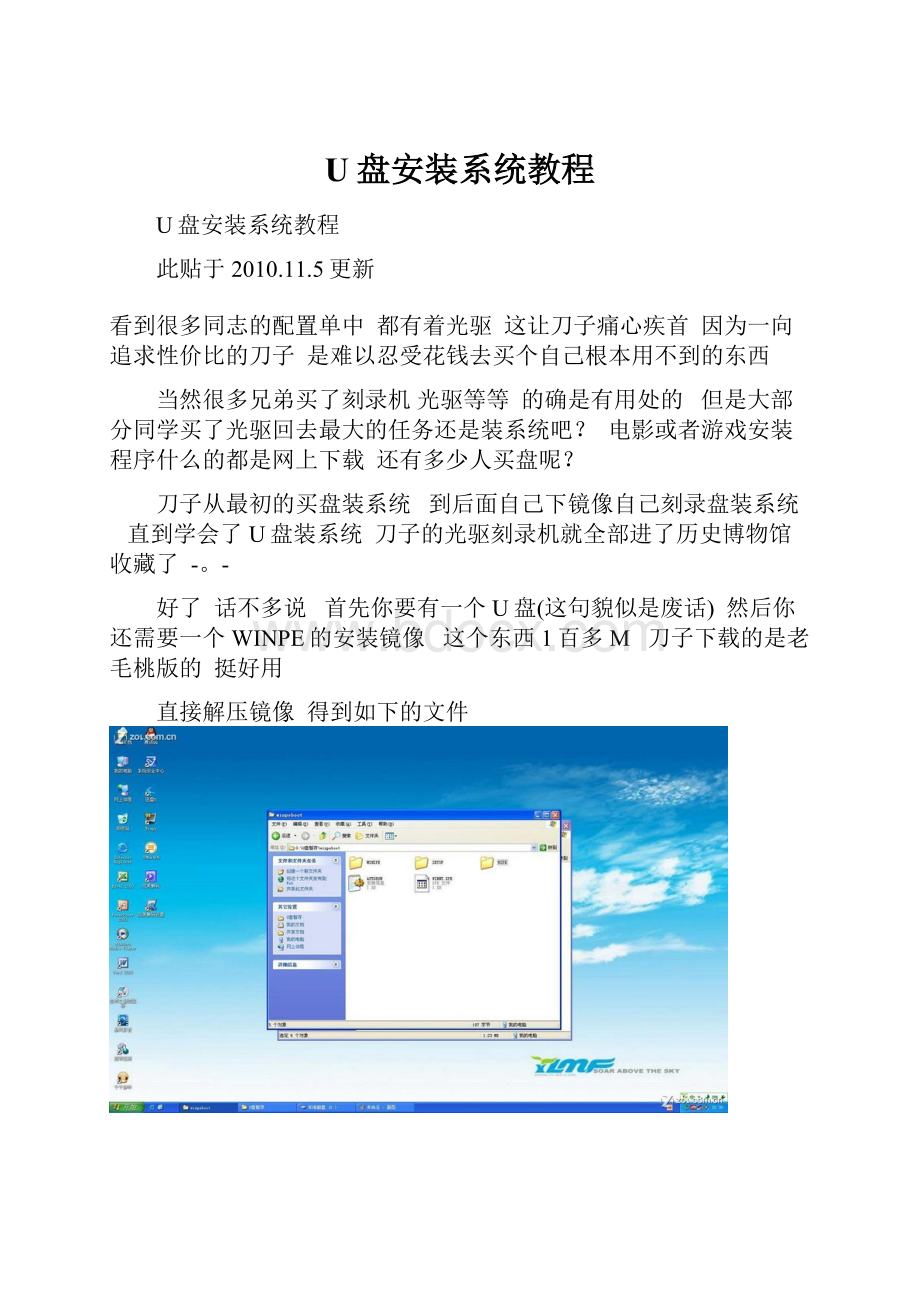
U盘安装系统教程
U盘安装系统教程
此贴于2010.11.5更新
看到很多同志的配置单中 都有着光驱 这让刀子痛心疾首 因为一向追求性价比的刀子 是难以忍受花钱去买个自己根本用不到的东西
当然很多兄弟买了刻录机光驱等等 的确是有用处的 但是大部分同学买了光驱回去最大的任务还是装系统吧?
电影或者游戏安装程序什么的都是网上下载 还有多少人买盘呢?
刀子从最初的买盘装系统 到后面自己下镜像自己刻录盘装系统 直到学会了U盘装系统 刀子的光驱刻录机就全部进了历史博物馆收藏了 -。
-
好了 话不多说 首先你要有一个U盘(这句貌似是废话) 然后你还需要一个WINPE的安装镜像 这个东西1百多M 刀子下载的是老毛桃版的 挺好用
直接解压镜像 得到如下的文件
进入SETUP文件夹 双击PESETUP
然后就见到了安装界面 输入4 然后按回车
输入你的U盘盘符 然后按回车
随便按个任意键
点击“开始 ”
选择 “是”
然后耐心等待格式化完成
格式化完毕了 点“确定” 然后点击“关闭”
到了安装引导的画面了
点选“磁盘” 选择你的U盘 然后点“确定” 注意容量大小 别选错了
一个黑框蹦出来了 随便按个键就OK了 然后点击“关闭”
按任意键
输入密码 随便输 只要你能记住
再次输入 -。
-
随便按个任意键 就开始安装了
安装完毕 按任意键退出
U盘启动已经做好了下一步就是下载镜像 刀子下载的是雨林木风的GHOSTXP镜像 解压后找到GHOST镜像 就是下图中的YLMFN99.GHO了
重启 在BIOS里面的BOOT选项里面 设置引导顺序 把U盘设置为第一引导
或者是在开机的时候 直接进入选择驱动器的选项 刀子的板子是技嘉的 开机按F12就直接进入了 然后选择U盘启动就OK
现在大部分板子都支持这样的热键选择启动项 DFI的是按ESC 华擎是F11 视你的板子不同 热键也不同 开机的时候盯住开机画面
看到有BOOT的字样 前面的就是它的热键了
启动后 选择第一项 然后输入密码 回车 就进入PE系统了
选择程序。
。
克隆工具。
。
诺顿GHOST
进入到GHOST里面
然后选择 LOCAL ... PARTITION ...FROMIMAGE
找到U盘
选择刚刚那个GHOST镜像
确认镜像信息
选择安装盘 别选错了安装到U盘里面就崩溃了
选择安装的分区
点击 “YES” 开始
耐心等待 直到结束-。
-
点击RESTARTCOMPUTER 重启电脑 然后拔下U盘 从硬盘启动就OK了
如何安装WIN7
接下来说说安装WIN7 首先我们需要的是这个硬盘安装辅助工具 在本页最后可以下载 然后还需要一个WIN7的安装镜像网上多的是资源
按照提示 先点击“安装”
安装完成
然后把安装工具指定的三个文件(文件夹) 从解压的WIN7镜像里面复制到任意一个硬盘分区的根目录下 但是不能是你要安装的分区 比如你想装在C盘 就不能把文件复制到C盘 复制到其他任意分区即可
刀子复制到G盘
等待解压完成 -。
- 然后重启
重启后的启动项就有了 WIN7的安装选项 选择它!
!
!
然后就可以安装WIN7咯
- 配套讲稿:
如PPT文件的首页显示word图标,表示该PPT已包含配套word讲稿。双击word图标可打开word文档。
- 特殊限制:
部分文档作品中含有的国旗、国徽等图片,仅作为作品整体效果示例展示,禁止商用。设计者仅对作品中独创性部分享有著作权。
- 关 键 词:
- 安装 系统 教程
 冰豆网所有资源均是用户自行上传分享,仅供网友学习交流,未经上传用户书面授权,请勿作他用。
冰豆网所有资源均是用户自行上传分享,仅供网友学习交流,未经上传用户书面授权,请勿作他用。


 《初级会计实务》试题题库大全及答案详解.docx
《初级会计实务》试题题库大全及答案详解.docx
