 教程.docx
教程.docx
- 文档编号:25132087
- 上传时间:2023-06-05
- 格式:DOCX
- 页数:14
- 大小:317.54KB
教程.docx
《教程.docx》由会员分享,可在线阅读,更多相关《教程.docx(14页珍藏版)》请在冰豆网上搜索。
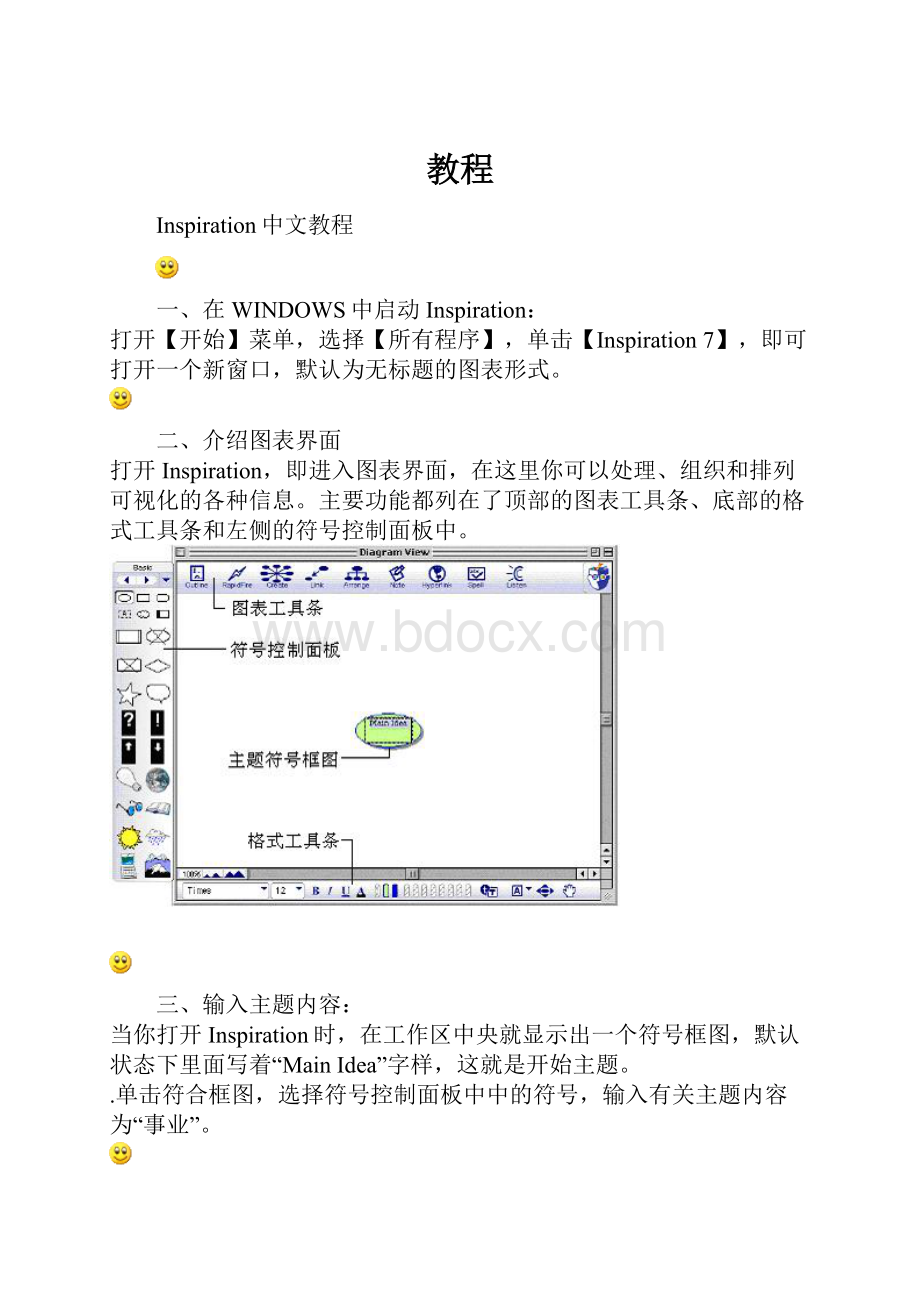
教程
Inspiration中文教程
一、在WINDOWS中启动Inspiration:
打开【开始】菜单,选择【所有程序】,单击【Inspiration 7】,即可打开一个新窗口,默认为无标题的图表形式。
二、介绍图表界面
打开Inspiration,即进入图表界面,在这里你可以处理、组织和排列可视化的各种信息。
主要功能都列在了顶部的图表工具条、底部的格式工具条和左侧的符号控制面板中。
三、输入主题内容:
当你打开Inspiration时,在工作区中央就显示出一个符号框图,默认状态下里面写着“Main Idea”字样,这就是开始主题。
.单击符合框图,选择符号控制面板中中的符号,输入有关主题内容为“事业”。
四、利用创建工具增加已经互相连接的符合框图
在视图界面中有多种增加符号框图的方法,其中利用创建工具(Create tool)增加已经互相连接的符合框图是一种简单的方法,利用这种方法你可以直接进行选择。
1.在符号控制面板中选择一种符号框图,图表工具条上的“Create”按钮处于可操作状态,当鼠标移到按钮上面时,指向每一点时,该点改变颜色,即可直接增加相应方向的新符号框图。
2.在右上方的点上单击鼠标,即可在对应的位置增加一个符号框图,这个符合框图已经被连接好了,只需要输入有关内容即可。
3.在新的符号框图中输入“我喜欢的工作”。
然后单击右上边的点,再直接建立一个已经连接的符号框图。
试一试
现在利用【Create tool】再创建一个符号框图。
1.在符号控制面板中选择一个符号框图。
注意当选中符号框图时,在符号框图的右上角有一个副题快捷控制
,它可以控制显示该框图以下的主题。
2.在图表工具条中,【Create】按钮的左下角的点。
3.点击左下角的点,在主题下面相应的位置建立一个已经连接好的符号框图。
4.在新符号框图中输入“我喜欢做的事情”。
5.按下“Shift+Return(Shift+Enter)”键,结束输入状态,并同时选择该符号框图。
如下图所示:
五、利用闪电工具(RapidFire)工具捕捉转瞬即逝的念头
在讨论你感兴趣的事情时,可以利用闪电工具增加同一层概念中的一个符号框图,这样较同时创建多个符号框图更容易把注意力集中在有关思想内容上。
闪电工具可以自由的放置符号框图,没有必要进行组织排列,你只管迅速记录下闪光的思维然后即可“观察”你所想。
在本指南的后续内容中将介绍如何进一步组织安排这些信息。
1.选择“我喜欢做的事情”符号框图,在图表工具条中单击闪电(RapidFire)工具按钮。
下图显示闪电工具已经启动。
2.输入“修理东西”,然后按回车键。
3.输入“修汽车”,然后按回车键。
4.输入“整理花园”。
5.再次点击闪电工具按钮,取消该项操作。
结果如下图所示。
六、通过选择、输入方式增加独立的符号框图
有时你想增加一种想法,但是不能确定它适合的位置,此时可以通过选择、输入的方式很容易的建立这样的独立符号框图。
Inspiration能自动的创建一个显示输入文本内容的符号框图。
1.打开前文中的图表视图,在标有“事业”的符号框图右侧点击鼠标。
2.键盘输入“没有在办公室”
Inspiration能够直接创建输入文本的符号框图,这个符号框图没有和任何其它符号相连接。
3.在其它空白地方单击鼠标,取消对当前符号框图的操作。
七、改变符号框图的图形
利用符号控制面板中的符号框图可以很容易的替代图表视图中的符号图形。
在灵感中提供了 1300 个彩色的常用符号图形,其中包括几百个图象品质高的和动画符号图形,这些符号框图被分门别类放置在符号库中。
1.选择“修汽车”符号框图。
2.在符号控制面板中,打开符号图库,选择其中的 "日常类" (每天的)中 "运输 1" (传送 1 )项。
3.点击灰色的小汽车。
“修汽车”的符号框图就自动变换为这个图形了。
现在,图表视图如下:
八、利用拖曳方式增加特殊的符合框图
你也可以利用拖曳方式从符号控制面板中选择符号框图,这时的符号框图没有和任何其它符号框图相联系。
1.在符号控制面板中,打开 "地理类" (地理学)图库,选择 "地形" (地形)项。
2.用鼠标左键点击“山”的符号框图,并拖动它到工作区,然后释放鼠标。
九、连接符号框图
现在开始进行符号框图间的连接,从而显示出彼此地关系。
1.选择“事业”符号框图,这是连接的起点。
2.在图表工具条中,点击连接工具按钮,使它处于激活状态。
3.选择“没在办公室”符号框图,它作为连接的末端,此时就出现了一条有箭头的线指向这个符号框图。
4.再点击“事业”符号框图。
5.点击“山形状”的符号框图,又一条有向直线指向了这个符号。
6.点击连接工具按钮,关闭连接工具。
十、加入连接说明
当每个连接被选中时,就会显示出一个文本框,在此可以加入对两个符号框图关系的详细说明。
1.选择“事业”和“山”两个符号框图间的连接,你会看到与此连接相关联的一个文本框,可以在其中输入你的内容。
2.输入“离开城市”,再点击鼠标取消输入状态。
结果如下图所示:
十一、加入符号框图的注释
在图表视图中,为每个符号框图加入注释是非常有用的。
这些注释允许你拓展自己的思想,并且当能够坚持用这种可视化方式思考时,事实上加入注释就是写作过程的开始。
1.选择 "山" 符号框图,在图表工具条中点击注释(注意)按钮。
2.在注释中输入“我喜欢住在这里”。
十二、移动注释
因为有不同的情况,所以注释显示位置是可以灵活移动的。
为某框图写完一个注释后,可以将这个注释移到符号框图上面或者图表视图中其它任何位置。
1.选择一个打开的注释。
2.点击注释的标题栏,拖曳到“山”符号框图的右边。
如下图所示:
十三、移动符号框图
你也能够将符号框图移到图表视图界面的其它位置。
1.选择“整理花园”符号框图。
2.拖动这个符号框图到“我喜欢做的事情”符号框图的下面、“修汽车”和“修理东西”两个框图的中间,再释放鼠标。
当你重新排列符号框图位置时,灵感会保留原来的连接。
移动后的视图如下:
十四、改变符号的背景颜色
颜色对于符号图象是很重要的,它有利于区别图表视图中的不同项目,也常用来标识同一类的相关思想。
1.选择“整理花园”、“我喜欢做的事情”和“修理东西”三个符号框图。
当选择多个符号框图,可以按下 "变化" 键,然后依次点击各个项目,或者按下鼠标并拖动画出一个选择框,包含进要选择的符号框图。
2.在格式工具条,点击填充颜色按钮,并在弹出的调色板中选择一种颜色。
当你选择一种颜色后,符号框图中的背景颜色就变化了。
选择淡紫色作为填充颜色。
3.点击鼠标取消当前对符号框图的操作。
将符号框图变得五彩缤纷
五彩缤纷的符号框图能使你的工作更个性化,你能够利用调色板变化符号框图的色彩。
1.选择“修汽车”符号框图,打开格式工具条中,调色板中的是常用的颜色。
2.选择第一种颜色——浅灰色,,从弹出的调色板中选择和“我喜欢做的事情”框图匹配的颜色,这种颜色就取代了原来的显示颜色了。
保存作品
当你无论操作什么文件时,最好的习惯是定时进行保存。
不论是第一次保存还是再存到相同的文件名下,都要用到“保存”(Save)命令。
1.在“文件”(File)菜单中,选择“保存”(Save),会弹出一个以主题符号框图名字作为默认文件名的对话框来。
2.如果有必要,选择你存储文件的文件夹。
3.单击“保存”。
在windows系统中,文件的扩展名是.isf。
退出Inspiration
如果你准备中断教程学习,在保存你的文件后可以退出Inspiration,下次可以跳过这步选择下一个教程内容。
1.在“文件”菜单中选择“退出”(Quit,Exit)即可关闭文件,退出Inspiration,如果你改变了当前文件,系统会提示是否进行保存。
2.点击“是”即保存了你的修改并推迟Inspiration.
然后继续下面的课程吧。
十五、 图表视图转换为大纲视图
将图表视图转换为大纲视图后,原来的信息内容结构会按照习惯的层次展现。
1.选择“事业”符号框图
2.点击图表工具条中的大纲视图按钮(Outline),
即可将图表视图转换为大纲视图,现在符号框图以及注释的内容以提纲的形式展现出来,即使是原来没有命名的“山”的符号框图也被自动地按照图片的主题进行了转换,并且在转换过程中不会丢掉任何思想间的关系。
如下图所示:
十六、增加主题
在大纲视图中也可以象在图表视图中一样容易地增加主题。
1.点击“事业”主题的选择控制条,在该主题周围显示出一个方框,即表示处于被选中状态。
2.在大纲工具条中点击主题按钮(Topic)。
Inspiration会增加一个主题,并自动的进行标识序号,同时新增的主题处于编辑状态,你可以输入内容了。
3.输入“野外工作”
十七、增加副题
增加副题内容也很容易,还提供了为主题追加信息等功能。
1.选择“野外工作”主题,点击大纲工具条中的副题按钮(Subtopic)。
当为一个主题增加副题时,Inspiration会自动的在该主题下增加栏目,并且标识序号,该栏目处于编辑状态。
2.输入“也许在国家森林”。
现在的状态如下图所示:
十八、移动主题
有许多方法组织大纲视图,其中一种比较简单的方式是拖动主题或者它的副题至某处。
1.选择“没在办公室”主题。
2.直接将它拖到“也许在国家森林”副题,释放鼠标。
在你释放鼠标之前,被拖动的主题还在原处,你可以从移动的黑线确定主题将到的新位置,黑线上的小箭头表示出该主题在新位置的层次。
要将“不在办公室”主题显示为“野外工作”的副题,小箭头就要和“也许在国家森林”在同一层次。
操作结果如下图所示:
十九、 格式工具栏上的部分按钮意义图解
二十、词汇表
Outlinen.轮廓;略图;大纲
arrangevt.整理,分类,排列
createvt.创造;创作;引起
symboln.象征;符号,记号
hyperlinkn.[计]超链接
reversevt.颠倒,翻转n.背面
clustern.一串vt.使成群
stackn.堆,垛vt.堆积
rectanglen.矩形,长方形
decisionn.决定,决心;果断
ovaladj.卵形的n.卵形
- 配套讲稿:
如PPT文件的首页显示word图标,表示该PPT已包含配套word讲稿。双击word图标可打开word文档。
- 特殊限制:
部分文档作品中含有的国旗、国徽等图片,仅作为作品整体效果示例展示,禁止商用。设计者仅对作品中独创性部分享有著作权。
- 关 键 词:
- 教程
 冰豆网所有资源均是用户自行上传分享,仅供网友学习交流,未经上传用户书面授权,请勿作他用。
冰豆网所有资源均是用户自行上传分享,仅供网友学习交流,未经上传用户书面授权,请勿作他用。


 《初级会计实务》试题题库大全及答案详解.docx
《初级会计实务》试题题库大全及答案详解.docx
