 理正勘察cad应用技巧.docx
理正勘察cad应用技巧.docx
- 文档编号:25069569
- 上传时间:2023-06-04
- 格式:DOCX
- 页数:25
- 大小:1.18MB
理正勘察cad应用技巧.docx
《理正勘察cad应用技巧.docx》由会员分享,可在线阅读,更多相关《理正勘察cad应用技巧.docx(25页珍藏版)》请在冰豆网上搜索。
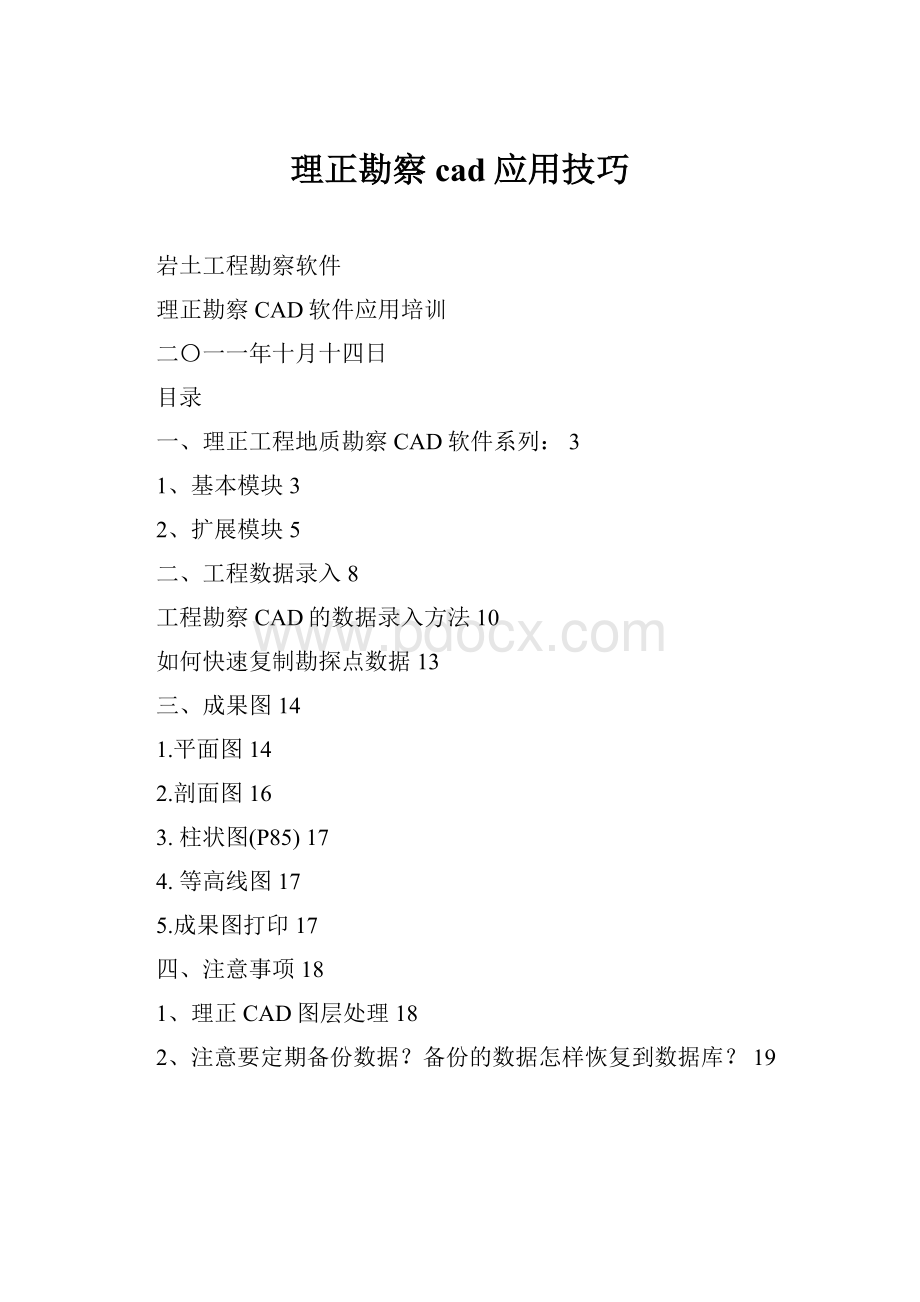
理正勘察cad应用技巧
岩土工程勘察软件
理正勘察CAD软件应用培训
二〇一一年十月十四日
目录
一、理正工程地质勘察CAD软件系列:
3
1、基本模块3
2、扩展模块5
二、工程数据录入8
工程勘察CAD的数据录入方法10
如何快速复制勘探点数据13
三、成果图14
1.平面图14
2.剖面图16
3.柱状图(P85)17
4.等高线图17
5.成果图打印17
四、注意事项18
1、理正CAD图层处理18
2、注意要定期备份数据?
备份的数据怎样恢复到数据库?
19
一、理正工程地质勘察CAD软件系列:
基本功能和特点:
依据工民建、公路、铁路、电力、水利等行业现行规范及多个地方标准,集数据录入、统计分析、成果图表、场地评估、勘察报告及相关的岩土分析于一体的勘察报告编制软件。
工程地质勘察CAD包括:
∙工民建版
∙电力版
∙水利版
∙公路版
∙铁路版
模块化结构,自由组合
1、基本模块
帮助完成勘察工作的基本内容,包括12大功能:
(1)数据录入:
以钻孔为核心录入野外和室内原始数据。
自动统计综合地质分层参数;可调入原有工程勘测数据作参考;工程管理可完成多个工程数据的“拆合”;数据格式与理正GIS完全兼容。
(2)数据导入、导出:
提供多种方式的数据转换工具及数据接口。
(3)平面图:
按照指定比例和原始录入参数,自动生成勘探点(钻孔)平面位置图。
(4)剖面图:
自动或人工划分土层,自动生成工程地质剖(断)面图,内容包括钻探数据,动、静探曲线,设计标高,基础标高示意等;方便的编辑功能能够处理各种复杂情况;修改结果回写到数据库中。
选择图框
(5)柱状图:
自动生钻孔柱状图,内容包含岩芯采取率、RQD,剪切波速;可完成由用户任意指定表头格式功能。
(6)室内试验成果表:
自动生成土工试验成果汇总表、物理力学指标综合统计表、标准贯入试验成果统计表、动力触探(轻型、重型、超重型)试验成果统计表、静力探触(单桥、多桥)试验成果统计表、液化计算成果表、物理力学指标设计参数表及地层统计表、勘探点一览表。
可自定义表格格式并形成模板文件。
(7)地质彩色图:
快速生成地面、任意土层层表或层底标高的彩色分布图。
(8)静探曲线简图:
快速生成大比例尺静探曲线。
(9)划分场地类别:
依据不同行业规定(新规范)进行场地类别划分。
(10)液化判别:
依据不同行业规定(新规范)进行土层液化判别,并出成果图表。
编辑表头对照数据表
(11)文字报告:
自动生成工程地质勘察报告的文字部分;选择生成文、表结合的简明勘察报告。
可在Word下方便地进行文字处理,可将用户习用的格式保存为文字报告模板。
(12)填充图例编辑:
同时提供两种可视化岩土填充图例编辑工具。
2、扩展模块
提供16项选择内容,用户可结合本部门、本地区、本单位的实际需要任意选购:
(1)绘制平面图:
直接布置钻孔、剖线、指北针和图例,绘制勘探点(钻孔)平面位置图,成图结果反写到数据库;自动生成地面及任意土层的彩色等高线图。
(2)静、动探成果图:
自动生成静力、动力触探成果(柱状)图;静探手动分层。
(3)分析计算:
采用十几种不同行业的标准、方法计算地基承载力;完成水质分析报告。
(4)图表扩展编辑:
自由设定图幅、文字、线型格式;编辑:
各种特殊地质符号及上、下角标;提供图块管理、表格编辑、平面图上的小柱状图及不良地质界线、剖面图上的多义线(PLine)等复杂编辑;提供工程、项目配置表,度分转换器,特殊符号编辑框,图框编辑工具等。
(5)彩色剖面图:
根据用户喜爱的填充颜色,自动生成彩色地质剖面图。
(6)室内试验曲线:
自动生成颗分曲线,固结试验曲线、直剪和三轴剪切试验曲线,计算相关指标。
(7)湿陷性黄土分析:
自动判别湿陷性黄土等级。
断层、地面线;
(8)断层、地面线:
利用测绘得到的地面线数据生成地质剖面图:
在剖面图上描绘断层构造情况。
(9)褶皱和岩石渐变:
自动处理和编辑向斜、背斜,褶皱等复杂产状构造及完成岩石渐变图例填充。
(10)天然基础沉降计算:
依据国家及8种地方规范计算天然基础沉降、地基承载力设计值等。
进行复合桩基竖向、水平、抗拔承载力及软弱下卧层验算。
(11)单桩承载力计算:
选择多种规范计算承载力
(12)桩基沉降计算:
完成复合桩基沉降、受弯、剪、冲切、局压承载力验算等。
(13)多用户数据录入:
可支持多人同时录入原始数据。
(14)膨胀土计算:
计算胀缩量,判别膨胀潜势及膨胀等级。
(15)旁压、载荷、十字板剪切试验:
自动生成十字板剪切试验曲线,旁压载荷试验曲线和旁压曲线分析成果图。
生成物理力学指标统计表
编辑物理力学指标统计表模板
(16)赤平极射投影
∙更加直观
可通过赤平投影(即吴氏投影网),直观表现岩体结构面的相互关系。
∙多种计算项目
利用赤平投影对直线和平面进行分析与计算。
∙稳定性判断
岩体稳定性分析。
∙结构面统计
利用玫瑰图、极点图、节理等密图对结构面进行分析统计。
∙更加便捷
软件采用参数化交互模式,图形与数据形象互动生成图文并茂的计算书,图形文件可直接插入到Autocad图中。
玫瑰图
结构面统计
稳定性判定
二、工程数据录入
详细操作见(理正勘察CAD使用说明第三章 数据录入)—P7页
1.如何利用已有工程数据来快速录入新工程数据
两种方法:
导入其它工程数据
在“工程管理”下选择“导入其它工程数据”,弹出“选择工程”对话框如下图所示,选取要导入的工程后,再点取“过滤勘探点”,弹出“选择勘探点”对话框中,选择需要的钻孔后点“确定”即可。
“覆盖存在的数据”选项前面选择“√”时,表示导入工程钻孔编号与原有工程钻孔编号相同时,数据将被覆盖。
选择工程对话框
选择勘探点对话框
2.导入其它工程备份数据库数据
可以将存有不同部分数据的备份数据库合并在同一工程下。
操作步骤如下:
1.把已有的数据存为备份数据库后,打开新工程,在“工程管理”下选择“导入其它工程备份数据库数据”,弹出“选择GICAD备份数据库”对话框如下图所示。
选择数据库文件,点打开,弹出勘探点选择对话框,如上图所示。
选择GICAD备份数据库对话框
2.选择“下一步”,弹出“选择勘探点孔内数据表”对话框如下图所示,选择要导入备份数据库的数据表。
选择勘探点孔内数据表对话框
3.选择“下一步”后,弹出“合并数据库选项”对话框如下图所示,在“合并数据库选项”对话框中,设置存在相同记录和钻孔不同的情况下如何处理要合并数据库。
点击“完成”,完成数据库的导入和合并。
再次导入其它的备份数据库,选择要导入的数据表,重复上述的步骤即可完成不同备份数据库的合并。
合并数据库选项对话框
说明:
本文所介绍为勘察8.0版操作技巧,各其它个版本可能略有差异,但总体方法基本一致。
如有较大变化会在文中进行说明。
工程勘察CAD的数据录入方法
在如何利用已有工程数据来快速录入新工程数据所讲的常规的数据录入方法外,软件还提供了另外三种录入数据的方法,岩芯钻孔数据录入、野外孔数据录入和输变电柱状图数据录入。
下面分别介绍。
钻孔岩芯数据录入
岩芯钻孔数据录入中可以录入钻孔的基本数据和野外描述数据,原位测试等数据需要到常规数据录入方法下补充。
在“工程管理”下选择“工程数据录入”下的“岩芯钻孔数据录入”或点选择Windows“开始”按钮,然后选择“程序”菜单下的“岩芯钻孔数据录入”,弹出“钻孔岩芯数据表”对话框如下图所示,输入相关参数后关闭表即可。
注意:
1.表右上角的“新增”指增加一个新的钻孔数据。
新增钻孔时将把钻孔编号、钻孔深度、钻孔的XY(或NE)坐标、孔口标高、里程、偏移量、探井深度和土层深度的数据清空,其它数据保留上一个钻孔的值。
新增加的钻孔数据执行“入库”后才能写到数据库中。
2.表右上角的“入库”会把新增加的钻孔数据或修改后的钻孔数据写到数据库中。
新增加一个钻孔后不执行“入库”功能将不能录入土层数据。
3.表右上角的“删除”会删除当前钻孔的所有数据包括钻孔数据和钻孔的土层数据。
野外数据录入
野外孔数据录入中可以录入钻孔的基本数据和常用的原位测试数据,野外描述及室内试验等数据需要到常规数据录入方法下补充。
在“工程管理”下选择“工程数据录入”下的“野外孔数据录入”或点选择Windows“开始”按钮,然后选择“程序”菜单下的“野外孔数据录入”弹出对话框如下图所示,具体操作如下:
1.新增一个钻孔,先输入钻孔编号和与钻孔有关的数据。
2.对新增钻孔的数据执行“入库”操作。
3.录入钻孔对应的土层、取样、标贯、动探和水位数据。
注意:
1.数据录入过程中,必须先有钻孔数据,再有对应的土层、取样、标贯、动探和水位数据。
2.新增钻孔的数据必须执行“入库”操作,否则所录入的该钻孔数据将全部丢失,也只有数据入库后才能继续输入该钻孔的土层、取样和标贯等数据。
输变电柱状图数据录入(勘察8.0以前无此功能)
输变电柱状图数据录入中可以录入钻孔土层数据,然后启动柱状图输出模块便可以生成钻孔柱状图。
在“工程管理”下选择“工程数据录入”下的“输变电柱状图数据录入”弹出对话框如下图所示,具体操作如下:
1.新增一个钻孔,先输入钻孔编号和与钻孔有关的数据。
2.对新增钻孔的数据执行“入库”操作。
3.录入钻孔对应的土层数据和标贯数据.
4.录入完毕之后,执行右上角的“出图”,即可启动AutoCAD,调用出图模块,绘制输出输变电柱状图。
注意:
1.表右上角的“出图”是启动AutonCAD,调用出图模块,在AutoCAD加载菜单“柱状”下选择“生成输变电柱状图”,绘制输变电柱状图。
详细步骤参见5.3。
2.表右上角的“定制”可以设置柱状图表头字段名称以及排列顺序。
说明:
本文所介绍为勘察8.0版操作技巧,各其它个版本可能略有差异,但总体方法基本一致。
如有较大变化会在文中进行说明。
如何快速复制勘探点数据
1.在“辅助”下选择“复制勘探点数据”,弹出“复制勘探点数据”对话框如下图所示;
2.在对话框左侧选择被复制的钻孔(勘探点)编号;
3.在对话框右侧选择目标钻孔,选择后目标钻孔会在“目的勘探点编号”处自动显示,若选择“全选”按钮可以选择所有的勘探点编号,选择“清空”按钮则清空当前勘探点编号的选择;对于不存在的勘探点,可在“目的勘探点编号”处手动交互,程序会自动新建一个勘探点;
4.“拷贝源勘探点在勘探点表中的数据”是设置拷贝时是否覆盖已有勘探点在勘探点表中的数据(如勘探点类型、坐标、孔口高程等值);
5.点“选择复制的数据表”按钮,弹出对话框如下图所示在对话框中选择需要复制源勘探点的数据表,之后点“确定”即可。
说明:
本文所介绍为勘察8.0版操作技巧,各其它个版本可能略有差异,但总体方法基本一致。
如有较大变化会在文中进行说明。
三、成果图
GICAD6生成的成果图包括平面图、剖(断)面图、柱状图和等高线,生成这些成果图的流程和如何生成这些成果图以及注意事项和操作技巧详见“使用说明”第五章成果图—P42页。
1.平面图
流程一:
流程二:
流程说明
流程一:
生成平面图前首先准备好勘探点表和剖面表的数据,之后到AutoCAD界面下选择“生成平面图”命令即可生成平面图;如果想把平面图布置到一个已有的底图上则需先打开已有底图,然后执行“底图初始化”命令来设定初始化图形参数和坐标的转换等,最后在图上成批布置勘探点和剖线等。
流程二:
首先打开已经存在的底图,同样进行底图初始化,之后在底图上布置勘探点和剖线等,完成平面图的布置后执行“平面图数据入库”命令,钻孔和剖线的数据直接存入到数据表中。
比例尺:
生成平面图的比例尺,选定图框后,程序自动计算出合适的比例尺,用户可以修改。
注意:
在修改生成平面图的比例尺时,必须先选择图框再修改比例尺,否则将按照自动计算的比例尺生成。
钻孔标注形式:
选择出图时钻孔的标注样式,可以选择两种不同的钻孔标注形式,如图5.1.3-4所示。
图5.1.3-4
成批布置勘探点:
根据数据库中当前工程录入的勘探点数据自动按其坐标布置到平面图上。
成批布置剖线
根据数据库中当前工程已录入的剖线数据自动布置到平面图。
在“平面”下选择“成批布置剖线”后自动布置。
注意:
成批布置剖线时,需要确定与剖线有关的钻孔都已经在平面图中存在,如果与某条剖线有关的一个或多个钻孔没有在当前平面图中存在,将不能自动生成该剖线。
布置剖线
在平面图上点取已布置好的勘探点,连接为剖线。
1.在“平面”下选择“布置剖线”;
2.在AutoCAD的命令行将提示“选择钻孔”,在图上选择当前剖线的钻孔(钻孔数大于2);
3.在AutoCAD的命令行将提示“输入剖线编号”,输入剖线编号后剖线自动布置。
修改剖线属性
修改剖线线型、比例、字高、线宽等属性。
在“平面”下选择“修改剖线属性”,弹出对话框如图5.1.5-3所示,交互要修改的参数,点击确定即可。
平面图数据入库
将平面图上所布置的勘探点(钻孔)、剖线、小柱状图、平面图特殊符号的数据写入当前打开工程的数据库中。
1.在“平面”下选择“平面图数据入库”;
2.在AutoCAD的命令行将提示“剖线入库(P)/钻孔入库(Z)/特殊符号入库(F)/全部入库(A)/<工程入库>(G)”,在命令行提示后输入需要入库的数据选项即可。
在提示行中:
“P”表示剖线入库,将当前平面图中剖线数据保存到当前工程中;
“Z”表示钻孔入库,将当前平面图中钻孔数据保存到当前工程中;
“F”表示特殊符号入库,将当前平面图中特殊符号数据保存到当前工程中;
“A”表示将当前平面图中新生成的所有数据或修改过的所有数据保存到当前工程中,包括剖线数据、钻孔数据和特殊符号数据;
“G”表示工程入库,将当前平面图中的所有数据保存到当前工程中(不管数据是否修改),如果要将平面图中的数据保存到一个新的工程中,可以用“工程入库”来实现。
生成平面图图例
生成当前工程所用到的平面图图例。
包括勘探点示意图、设计钻孔、观测点、剖线及编号、拟建筑物及地上层数和已有建筑物图例。
1.在“平面”菜单下选择“生成平面图图例”;
2.在AutoCAD的命令行将提示“指定插入点”,在屏幕上点取图例要生成的位置即可。
编辑实体
编辑平面图中已经存在的实体。
1.在“平面”下选择“编辑实体”;
2.在AutoCAD的命令行将提示“请选取修改实体”,在平面图中选择要编辑的任一实体;
3.选择不同实体会弹出不同的编辑对话框,编辑完毕点“确定”即可。
布置平面图特殊符号(P55);
布置地质线型(P56)、布置高程符号(P56)
技巧:
实体遮盖命令有何用处?
勘察6.2版提供了AutoCAD的三个版本,AutoCADR14、AutoCAD2000、2002、2004和2005,在AutoCAD2000、2002、2004、2005下需用“平面”下的“实体遮盖”命令来实现文字、数字遮盖功能。
但必须注意平面图实体(文字或数字)遮盖后,原来的实体全部被炸开,故建议用户完成全部实体布置后,再执行遮盖命令。
如何用正确的比例在已经生成的平面图上画建筑物,道路?
在理正勘察平面图上绘图:
绘图尺寸=实际尺寸(毫米)/平面图比例尺。
如:
比例尺为1:
500所绘尺寸是250米
则绘图尺寸=250*1000/500=500
2.剖面图
流程图
流程说明:
生成剖面图前首先要准备好数据,几乎用到项目窗口下所有数据表的数据以及生成的平面图的数据。
数据准备好之后生成剖面图的流程比较灵活有多种选择,可以对剖线自动分层后生成剖面图;可以对剖线手动分层后生成剖面图;也可以对剖线自动分层后再手动分层进行人工干预和修改后生成剖面图。
剖面数据表
浏览当前工程中现存的所有剖线数据;添加、修改和删除剖线数据。
双击项目窗口下的“剖面表”或执行右键菜单的“打开”,弹出对话框如图3.3-11所示,输入相关参数后即新增了一个剖线,在打开的剖面表中可直接进行剖线的修改和删除操作。
图3.3-11
注意:
1.剖线编号、勘探孔号必须输入;
2.输入勘探孔号时,各勘探点之间用英文的“,”(逗号)隔开;
3.剖线孔间距指当前剖线中,相邻两孔之间的间距,各间距用英文的“,”(逗号)隔开。
在生成剖(断)面图时,如果输入了剖线孔间距,将按照该值生成剖(断)面图,否则将按照里程或钻孔的X、Y坐标来计算孔间距。
出图方式:
下有剖面、横断面、纵断面三种选择,只有在公路、铁路勘察标准下才能出横断面、纵断面图,其它标准下只能出剖面图。
出图时按剖面、横断面、纵断面分别计算钻孔间距。
钻孔间距取剖面表中“剖线孔间距”的值。
若“剖线孔间距”为空,孔间距将即时计算。
“剖面”的孔间距为钻孔坐标点的直线距离;“横断面”的孔间距为勘探点偏移量之差;“纵断面”的孔间距为里程差。
剖线名称:
列表框内,带“*”的剖线表示其已具备分层信息。
分层方法:
有按土层分层和按层号分层两种:
按土层分层:
指根据土层表中的地质时代、地质成因、岩土类别、岩土名称进行分层、确定分层级别;“地质时代”的级别最高,岩土名称的级别最低。
如果在录入数据时没有录入地质时代和地质成因数据,程序将按照系统的默认值进行分层。
此时分层不受层号的限制。
“岩土名称”可以不参与分层(将√选掉),以实现粗略划分。
按层号分层:
根据土层表中主亚层的层号进行分层。
生成剖(断)面图图例
3.柱状图(P85)
见使用说明书的第5.3章节。
4.等高线图
见使用说明书的第5.4章节。
5.成果图打印
A.打印布局的建立
打印页面设置:
指定打印机,设置打印样式,打印区域,打印比例设置,图形方向。
B.剖面图打印出来后不清晰,如何解决?
(使用说明--P89)
因为打印机以黑白方式打印剖面图时有些浅色线条、文字是用灰度方式打印,造成线条文字不清晰。
解决方法为生成剖面图时,把出图颜色设置为“黑白图”方式即可。
或者在CAD打印选项中“打印样式表”新建打印样式将所有颜色设置为黑白样式保存使用。
四、注意事项
1、理正CAD图层处理
理正CAD生成的图在没有理正CAD软件支持的环境下必须将部分图层处理,处理图层方法如下:
1、通过CAD里的剖面->文本信息->剖面出图预处理命令进行处理(处理完后有些图块会遮盖字体下的线或图案)。
这是理正软件自带的功能,8.0以后的版本将字体设置为宋体,则文字、数字可以在没有理正环境的CAD下看到。
以上方法经个人经验使用有时侯会造成电脑死循环或死机的状态。
所以可用下面的方法
2、通过逐层处理(基本是按中文词的拼音或第一个拼音字母来命名)
Gicad_Biaoguan对应标贯图层;
Gicad_Fhfh对应风化符号图层;
Gicad_Quyang对应取样图层;
Gicad_Tcbh对应分层编号图层;(土层编号,需要炸开两次)特别注意
Gicad_Sdyx对应地质年代图层;(时代成因,需要炸开两次)特别注意
Gicad_Shuiwei对应水位图层;(处理字体和图案)
Gicad_Wenzi对应分层深度图层;(指钻探深度)
Gicad_Hatch对应岩性花纹图层;(主要处理花纹中的小字母如:
z,zc,x,fx,f)
每层炸开的东西都放在Gicad_pou_texts图层里,然后全选转换到刚炸开的那一图层
以下图层可以不用做炸开(_explode)处理
Gicad_Dimianxian对应地面连线图层;
Gicad_Poumian对应标尺图层;
Gicad_Pouxian对应地层连线图层;
Gicad_Shuiweixian对应水位线图层;
Gicad_Tukuang对应图框图层;
Gicad_Wxp对应钻孔里程图层;
Gicad_Zuankong对应钻孔图层;
Gicad_Temp对应理正辅助层图层;(主要用来处理岩性花纹图案闭合区域)
注意:
Cad里的<0>层也会放有刚炸开的图案。
所以在炸开之前先指定要炸开的为当前层或统一指定为<0>层。
以免造成混乱。
3、如果提交的图没有要求很严格的话(指甲方或验收方监理等要求)可以将要处理的图层打开一次做炸开的动作(_explode)处理。
但炸开后的所有图案都会放在Gicad_pou_texts图层里和<0层>。
2、注意要定期备份数据?
备份的数据怎样恢复到数据库?
备份数据是指将当前工程的所有数据备份(包括工程数据和配置数据库中的数据),生成备份数据库。
而备份数据库的工程数据经过“恢复工程数据”,就会恢复到数据库中。
那么备份及恢复数据在什么情况下需要用到呢?
在重新安装勘察软件前或给软件升级前,需要备份数据,这样已有的工程实例的数据将被保存下来,不会随着软件的卸载而丢失。
重新安装软件完成后只要恢复已经备份好的数据,以前的工程实例就能恢复。
备份数据
在“工程管理”下选择“备份当前工程数据”或“备份多个工程数据”。
“备份当前工程数据”生成的备份数据库的位置为:
安装《GICAD6》目录下的Output\工程编号\备份库\目录下;备份数据库的文件名为:
GICADBak_工程名称_工程编号_备份时间.MDB,备份数据成功后将弹出对话框如图3.4-3所示:
图3.4-3
对话框中提示当前工程编号信息、备份数据库的位置及文件名。
例:
如果当前工程编号为:
2000-5-1(GK),安装GICAD6的路径为:
“e:
\gicad6.71”,备份数据的时间是2006年2月17日,则生成的备份数据库位置为:
e:
\gicad6.71\Output\2000-5-1(GK)\备份库\GICADBak_*_2000-5-1(GK).mdb。
点“备份多个工程数据”弹出如下对话框,在对话框中选择一个或多个工程及备份的路径,确定即可。
图3.4-4
逐个弹出备份成功的提示对话框,备份的数据库文件名程为:
GICADBak_工程编号_备份时间.MDB。
注意:
1.备份数据库既包含本工程数据,又包括工程配置数据。
2.“备份当前工程数据”备份数据只备份当前打开工程的数据,若用户卸载勘察重新安装时,建议用户可将Output目录下的全部内容拷贝到其它目录,以便存档。
恢复数据
在“工程管理”下选择“恢复工程数据”,弹出对话框如图3.4-5所示:
图3.4-5
在文件类型选项列表中,有三种选项:
数据库备份文件(*.MDB)、GICAD4数据库文件(*.MDB)和所有文件(*.*)。
其中,“数据库备份文件(*.MDB)”表示恢复当前版本勘察软件的备份数据库,如果用户的备份数据库为当前版本生成的,选择一个
- 配套讲稿:
如PPT文件的首页显示word图标,表示该PPT已包含配套word讲稿。双击word图标可打开word文档。
- 特殊限制:
部分文档作品中含有的国旗、国徽等图片,仅作为作品整体效果示例展示,禁止商用。设计者仅对作品中独创性部分享有著作权。
- 关 键 词:
- 勘察 cad 应用 技巧
 冰豆网所有资源均是用户自行上传分享,仅供网友学习交流,未经上传用户书面授权,请勿作他用。
冰豆网所有资源均是用户自行上传分享,仅供网友学习交流,未经上传用户书面授权,请勿作他用。


 《爱和自由》读书心得15篇.docx
《爱和自由》读书心得15篇.docx
